英語翻訳ブラウザ
自動翻訳サイトの大御所「Excite」が運営するiOS用アプリ「英語翻訳ブラウザ」。英語のサイトを翻訳しながら見れるのはもちろんのこと、英語学習に便利な機能も充実しています。Safariとの連携もスムーズ!
アプリをダウンロードする
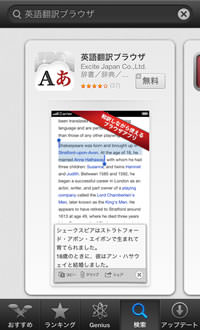
App Storeから英語翻訳ブラウザ(無料)をダウンロードしましょう。
アプリを起動する
アプリをはじめて起動すると、簡単な使い方ページが表示されます。基本的な使い方はここに書いてある通りとてもシンプルですが、他にも色々と便利な機能が付随しています。
画面右下の【X】ボタンをタップして、ホームページに移動しましょう。
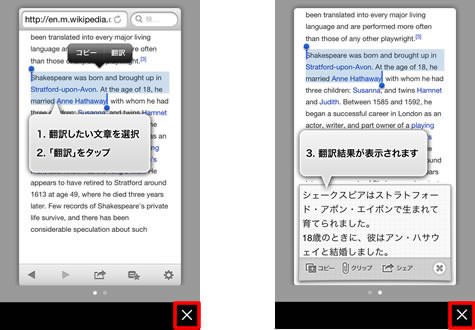
ホームページが開く
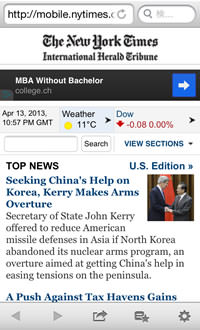
ホームページとして、New York Timesが設定されています。早速使ってみましょう。
翻訳
タップして翻訳したい箇所を指定すると、【翻訳】ボタンが表示されるので、これをタップします。すると、画面下に日本語訳が表示されます。選択エリアの指定方法がわからないという方は、こちらのページの《選択エリアの指定》を参照して下さい。
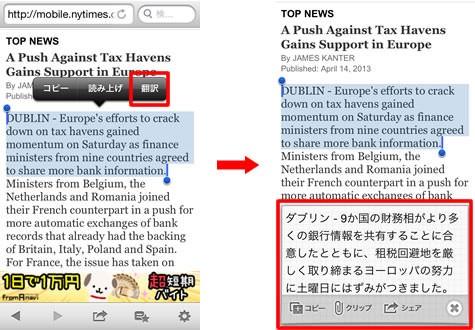
上図では、文章を選択すると【読み上げ】ボタンが表示されています。このボタンをタップすると、iPhoneが文章を読み上げてくれるわけですが、この機能を有効にするには、事前に設定をする必要があります。ホーム画面から【設定】> 【一般】> 【アクセシビリティ】> 【選択項目の読み上げ】の順にタップし、【選択項目の読み上げ】をオンにします。
コピー
日本語訳下の【コピー】をタップして、「メモ」などにペーストしてみましょう。英文、日本語訳、ページタイトル、ページURLがコピーされます。
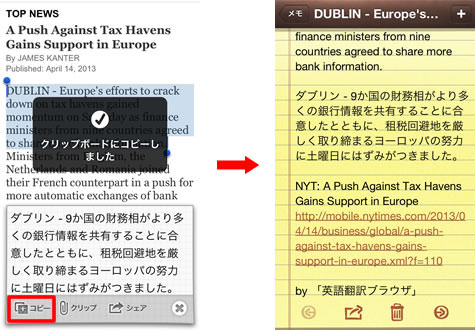
クリップ
クリップをタップ
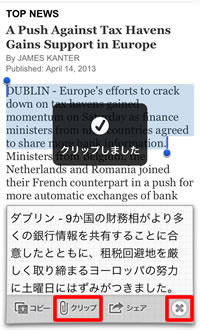
【クリップ】をタップし、《クリップしました》と表示された後、画面右下の【X】をタップして訳文表示を閉じます。
ブックマークを開く
画面下のブックマークボタンをタップします。ブックマーク画面が表示されるので、【クリップされた翻訳】をタップし、画面を切り替えます。ここに今までクリップした文章の一覧が表示されます。先ほどクリップした文章をタップしてみましょう。
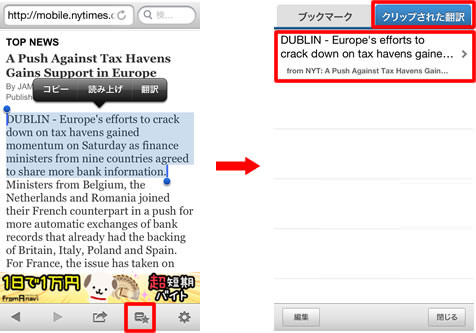
クリップした文章が表示される
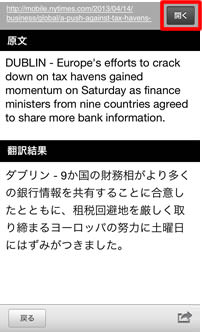
クリップした文章の原文と翻訳文章を確認することができます。もう一度当該ページを開きたいときは、画面上の【開く】をタップします。
シェア
Twitter、Facebook、Evernoteなどにシェアすることもできます。
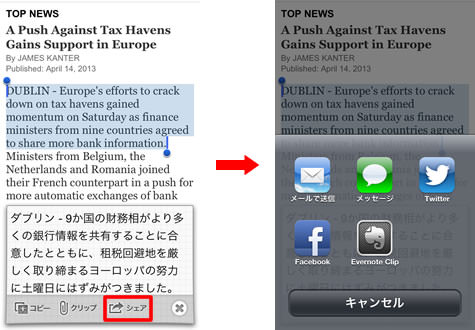
Safariで閲覧中のページを「翻訳ブラウザ」で開く
ブックマークの設定をすることで、Safariで閲覧中のページを簡単に「英語翻訳ブラウザ」で開くことができます。
ブックマークする
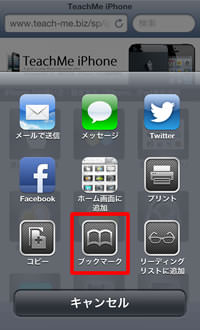
どのサイトでもいいので、Safariで開き、【ブックマーク】しましょう。
ブックマークに追加する
ブックマークの《追加》画面が開きます(左下図)。サイト名の欄が編集可能な状態になっているので、「英語翻訳ブラウザで開く」など、わかりやすい名前に編集し、最後に画面右上の【保存】をタップします。
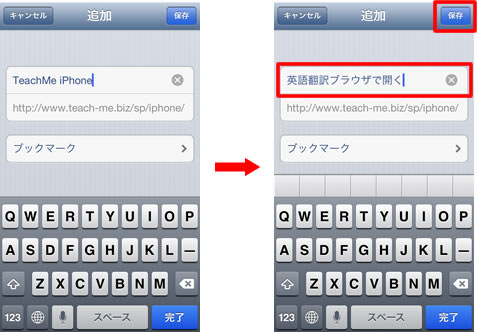
ブックマークを開く
Safariのブックマーク画面を開き、画面左下の【編集】をタップします。編集可能な状態になるので、先ほどブックマーク登録した【英語翻訳ブラウザで開く】をタップします。
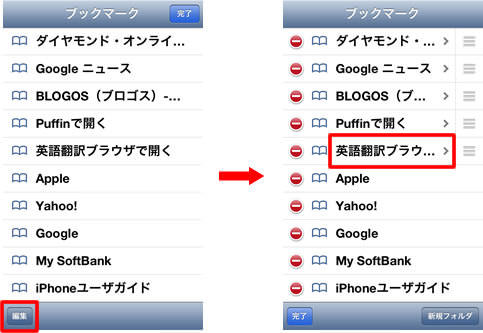
URLを変更する
《ブックマークを編集》画面が開くので、以下のURLに変更します。
コピペしたら、【完了】をタップしましょう。
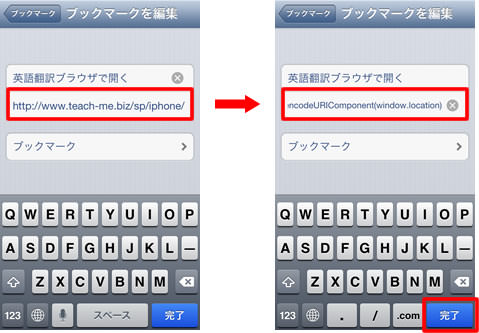
これで設定は完了です。今後Safariで閲覧中のページを「英語翻訳ブラウザ」で見たいときは、「ブックマーク」の「英語翻訳ブラウザで開く」をタップするだけです。
関連記事
iPhoneの使い方 カテゴリー
標準搭載アプリ
| カメラ | 電話 | メール | カレンダー |
| メモ | メッセージ | リマインダー | 計測 |
| App Store | 探す | ファイル | 翻訳 |
| ボイスメモ | ヘルスケア | 拡大鏡 | コンパス |
| Safari | 写真 | ミュージック | マップ |
| 計算機 | 時計 | 天気 | FaceTime |
