コピー・ペースト・カット方法
iPhoneでは、文字編集の際に「コピー・ペースト・カット」をすることができます。もちろん、タッチ操作だけで全てこなせますが、「メール」や「メモ」などの文字編集が可能なアプリでの操作方法と、「Safari」のウェブページなど、文字編集ができないアプリでの操作方法は若干異なります。
= この記事の目次 =
文字入力系アプリを起動する
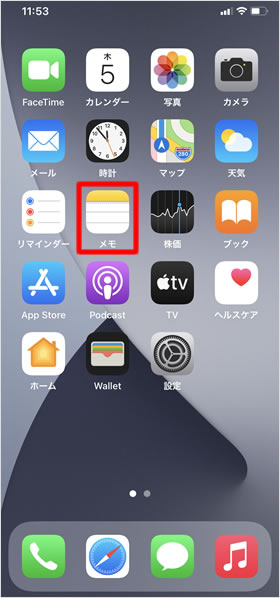
iPhoneで文字編集を必要とするアプリは色々ありますが、今回は「メモ」アプリを利用して説明します。ホーム画面の[メモ]をタップします。
カーソルの移動
「コピー・ペースト・カット」の説明の前に、入力した文字を削除したり訂正したりするときにカーソルを移動する必要があります。カーソルを移動させる方法は3つあります。
■画面をタップする
カーソルを移動させたい場所を1回タップするだけでも、カーソルはその場所に移動します。しかし、狙ったところにピンポイントでカーソルを移動させるのは難しい場合があります。
■画面を長押しする
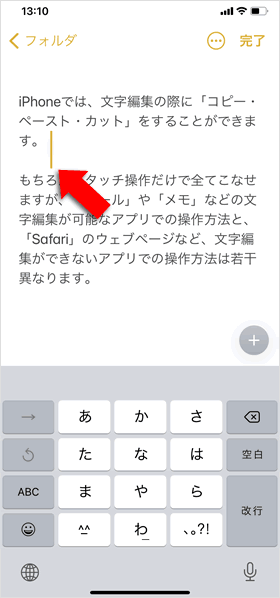
画面を長押しすると、長押ししている指のすぐ上にカーソルが拡大表示されます。そのまま任意の場所までカーソルを動かします。こちらの方法の方が、確実に狙った場所にカーソル移動ができます。
■トラックパッド機能を使用する
トラックパッド機能を使用することで、簡単にカーソルを移動させ、そのまま範囲選択をすることもできます。詳しくは以下の記事を参考にしてみてください。
⇒ 3D Touch非対応のiPhone/iPadでもトラックパッド機能が利用可能に
カーソルは文字編集が可能な画面でのみ使えます。受け取ったメール画面やウェブサイトでは使用できません。
コピー&ペースト、カット
編集メニューが表示される
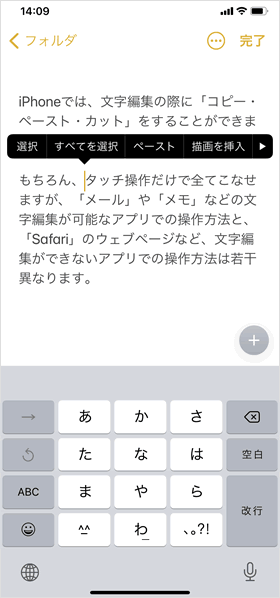
カーソルがある位置をもう一度タップすると、「選択|すべてを選択|ペースト」の編集メニューが表示されます。
範囲を選択する
[すべてを選択]をタップすると、編集可能な文字が全て選択されます。
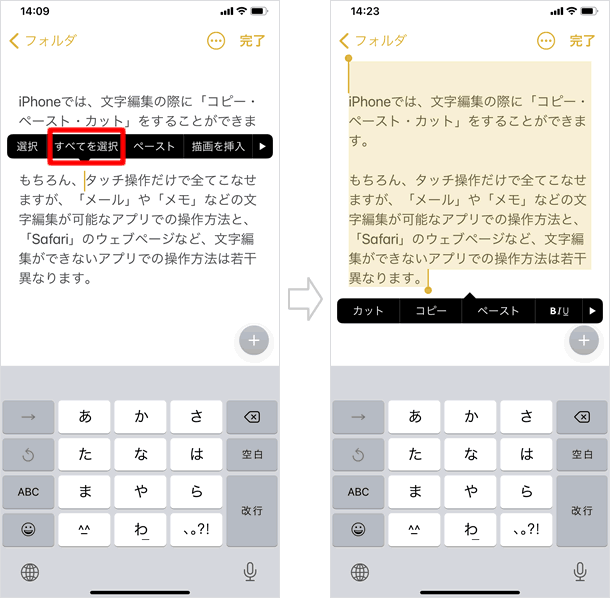
[選択]をタップすると、iPhoneが自動で選択エリアを判断します。
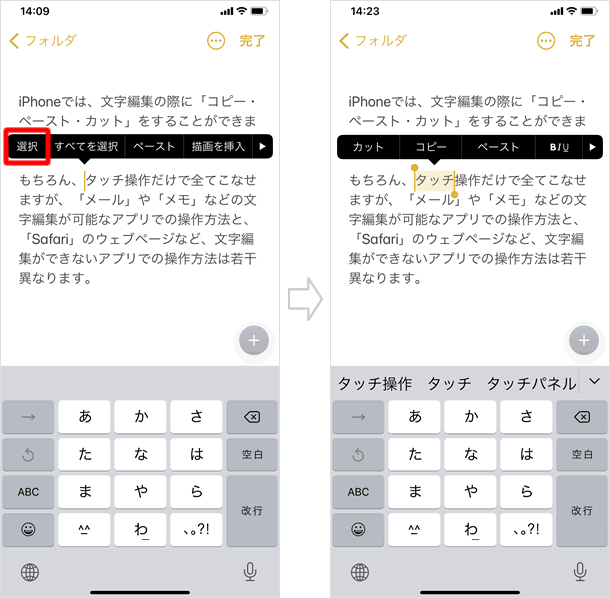
選択範囲を変更することも可能です。文字が選択された状態で、選択範囲の前後にある丸がついたカーソルをドラッグすると、上下左右に範囲を広げることができます。
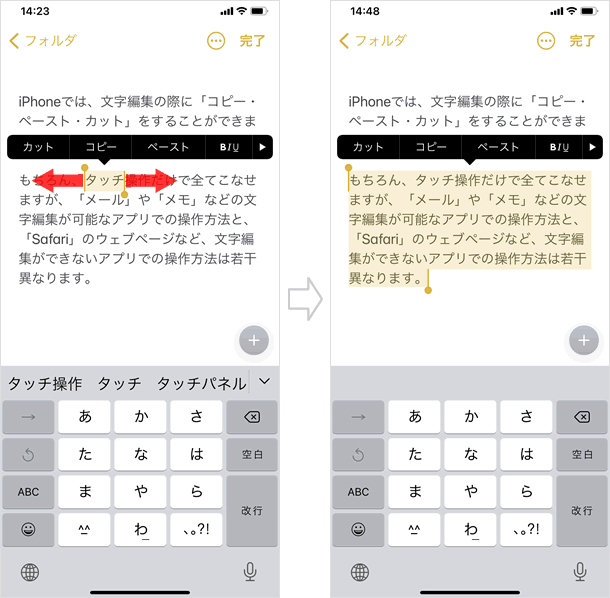
選択したい場所をダブルタップすることでも、単語が選択されます。選択範囲の前後にある丸がついたカーソルをドラッグすることで、選択範囲の変更も可能です。
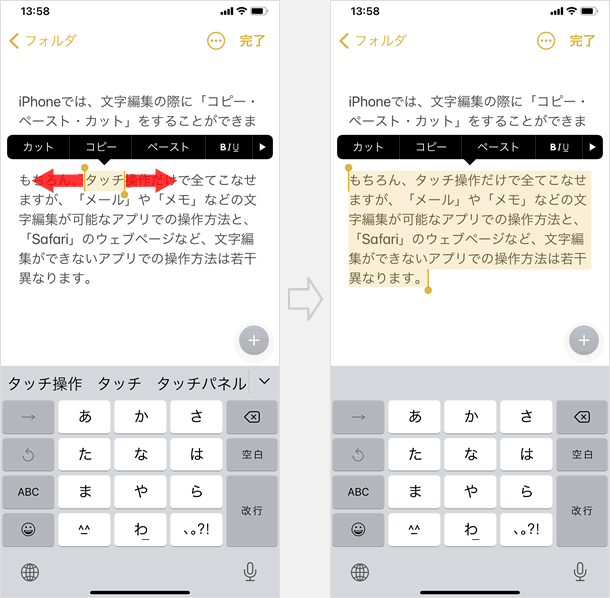
ただし、ウェブページなど、文字を編集できないような場面では、画面長押しでないと範囲選択の状態になりません。
コピー&ペースト
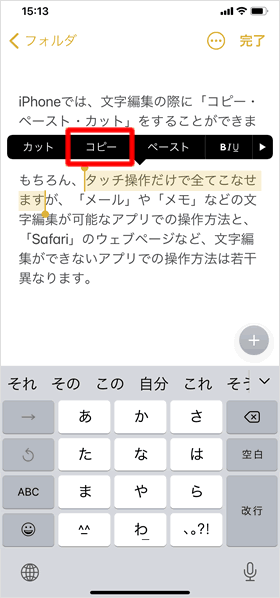
選択範囲が確定したら、その上に表示されている編集メニューの[コピー]をタップします。
次に、ペーストしたい場所で(今回は「メール」アプリを起動)、画面をタップすると表示される編集メニューの[ペースト]をタップします。これで文章がペーストされました。
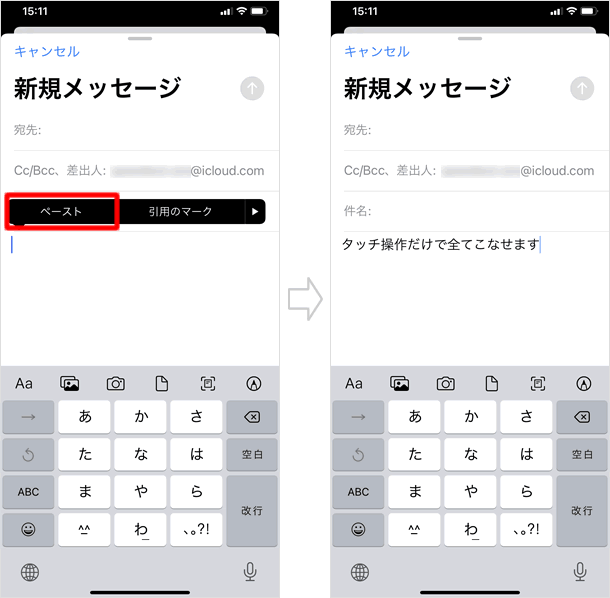
カット&ペーストも同様にできます。コピー&ペーストとの違いは、元の文章が消えてしまうことだけです。
ウェブページ(サファリ)の場合
サファリのウェブページなど、文字の編集が不可能な画面でも、コピーすることはできます。
画面長押しでコピー範囲指定
画面を長押しすると、単語が選択されます。選択範囲の前後にある丸がついたカーソルをドラッグすることで、選択範囲の変更も可能です。表示される編集メニューの[コピー]をタップでコピーできます。
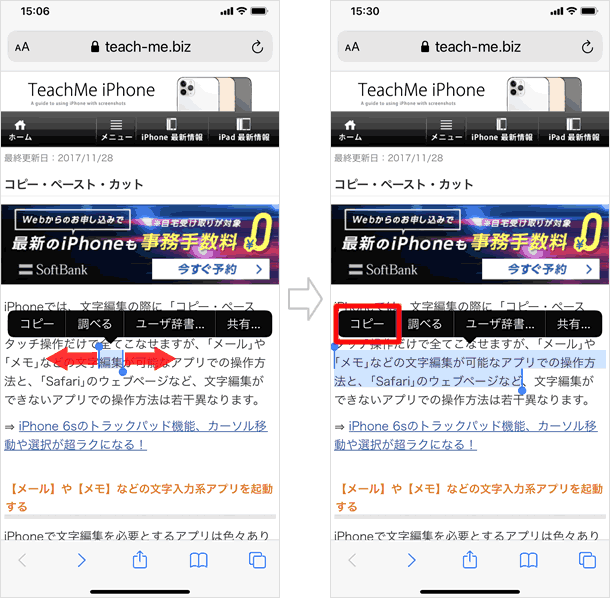
コピーされた文字データはiPhoneのクリップボードに保存されるので、アプリ間を越えてペーストすることが可能です。
この「カット・コピー・ペースト」の機能は、その他多くの文字情報を扱うアプリで利用することが可能です。コピーしてみたいなと思ったら、まずその部分を長押ししてみることです。
関連記事
標準機能
| ・ホーム画面 |
| ・テザリング(インターネット共有) |
| ・通知センター |
| ・音声入力の使い方 |
| ・ウィジェットの使い方・設定方法 |
| ・Appライブラリの使い方 |
| ・Night Shift(ナイトシフト) |
| ・ダークモード |
| ・スクリーンタイム |
| ...続きを見る |
iPhoneの使い方 カテゴリー
標準搭載アプリ
| カメラ | 電話 | メール | カレンダー |
| メモ | メッセージ | リマインダー | 計測 |
| App Store | 探す | ファイル | 翻訳 |
| ボイスメモ | ヘルスケア | 拡大鏡 | コンパス |
| Safari | 写真 | ミュージック | マップ |
| 計算機 | 時計 | 天気 | FaceTime |
