ワイモバイルの初期設定:APN設定、切り替え(MNP)、My Y!mobile登録
当記事では、ワイモバイルのSIMカードが届き、実際に電話やネットが利用可能になるまでの手順を説明していきます。
= この記事の目次 =
同梱物を確認する
Y!mobile公式オンラインストアからSIMカードのみを申し込んだ場合、通常は大きめの封筒で届くはずですが、筆者の場合「ズキュン!焼そばプレゼント!」キャンペーン中でUFOが同梱していたため、小さめの段ボールで届きました。

SIMカードは赤い封筒に同封しています。

同梱物は以下の通り
1. SIMカード
2. お届け明細票
3. SIMフリースマートフォン設定ガイド
4. 注意事項等の印刷物2枚
※5. UFO
SIMカードをiPhoneに挿入する
SIMカードを台紙から切り離しましょう。SIMカードを指で押し込むと、簡単に本体から外れます。
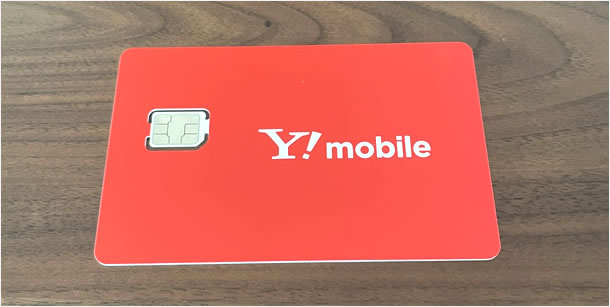
iPhoneのSIMトレイは端末側面にあります(iPhone 14 / 13/12/11は左側面)。iPhoneを購入した際に付属していたピンをトレイの穴に突き刺さすとトレイが外れます(ピンがない場合はクリップや安全ピンなどで代用してください)。

SIMトレイにSIMカードを乗せます。下図(iPhone 12 mini)は金色のICチップ部分を上向きにして乗せるタイプのSIMトレイですが、下向きに乗せるタイプの機種もあります(iPhone SEなど)。

SIMカードを乗せたトレイを端末に挿入します。

eSIMを選択して申し込みをした場合、申し込み手続きが完了すると、「【Y!mobileオンラインストア】eSIMご利用手続きのお知らせ」という件名のメールが届き、eSIMプロファイルのダウンロードが可能になります。eSIMの設定方法については、下記の記事で手順を解説しているので参考にしてください。
のりかえ(MNP)または機種変更で申し込んだ方は、回線切り替え窓口に電話をかけて、切り替え手続きをする必要があります。商品到着日から6日後の20:30までに切り替えを行わなかった場合、その翌日(商品到着日の7日後)にワイモバイルが強制的に切り替え手続きを執行します。
≪ワイモバイルカスタマーセンター切替窓口≫
電話番号:0800-100-1847
対応時間:10時~19時
⇒ ワイモバイルにMNP転入する手順 実際にauから乗り換えてみました
手続きは、音声案内に従い電話番号などを入力するだけです。所要時間は約1~2分。切り替えが完了するまでの所要時間は、手続き後1~2時間ほどです。
iPhoneは一部機種を除きAPN設定不要
以前、ワイモバイルのSIMカードでデータ通信を行うには、APN(アクセスポイント名)と呼ばれるインターネットに接続するための情報をiPhoneに設定する必要がありました。しかし現在は、APN設定が必要なiPhoneの機種は、SIMフリーのiPhone 5sとワイモバイル版iPhone 12 / 12 miniのみです。iPhoneのその他の機種については、APN設定は必要ありません。iPhoneにワイモバイルのSIMカードを挿入するかeSIMプロファイルを読み込むだけで、データ通信を利用できます。
iOS:APN構成プロファイルのインストール方法
他社のAPN構成プロファイルをiPhoneにインストールしている方は、下記の記事を参考に、先にそのプロファイルを削除してください。
APN構成プロファイルをダウンロードする
■プロファイルをダウンロードする
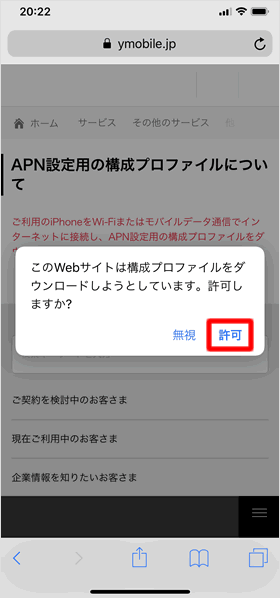
Wi-Fiに接続したうえで、公式サイトのAPN設定用の構成プロファイルについてにアクセスします。すると、構成プロファイルのダウンロードの許可を求める表示が出るので、[許可]をタップします。
■プロファイルのダウンロードが完了する
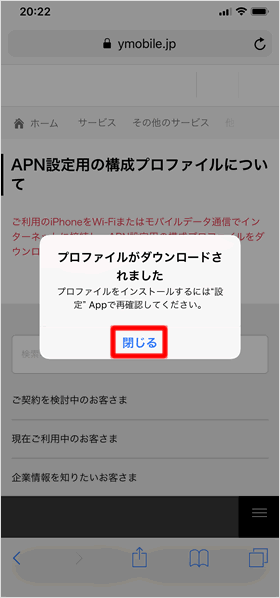
「プロファイルがダウンロードされました」と表示されたら[閉じる]をタップします。
■設定アプリを開く
ホーム画面から[設定]を開きます。Apple IDの名前の下に[プロファイルがダウンロードされました]という項目が追加されているので、これをタップします。
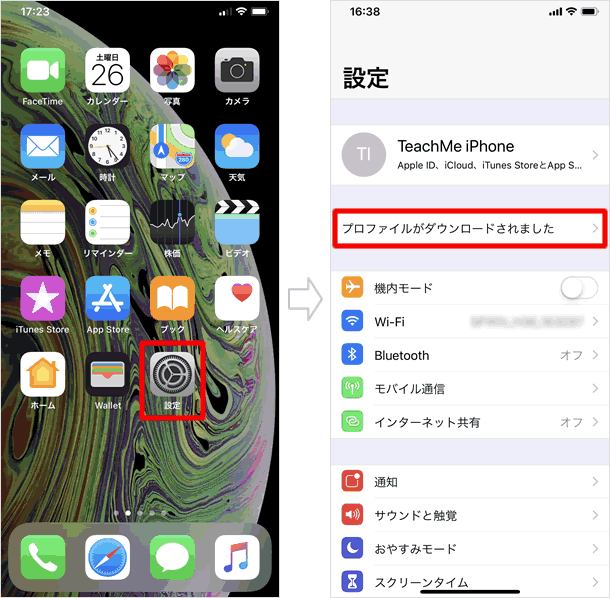
「プロファイルがダウンロードされました」という項目は、プロファイルをインストールしたら表示されなくなります。インストール後は、[設定] > [一般] > [プロファイル]からアクセスできます。
■プロファイルをインストールする
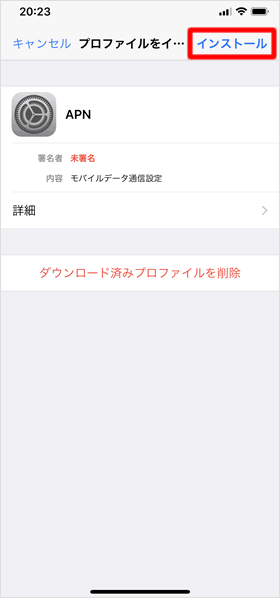
プロファイルのインストール画面が開くので[インストール]をタップします。
■パスコードを入力する
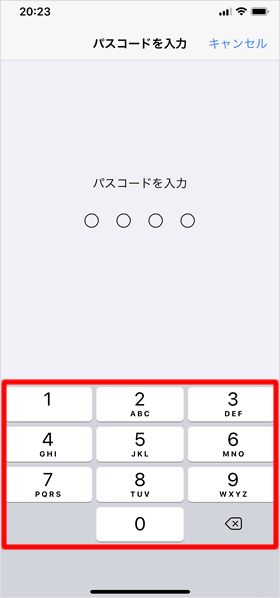
パスコードを入力します。
■インストールする
「警告」が表示されますが問題ないので[インストール]をタップして、確認画面で再度[インストール]をタップします。
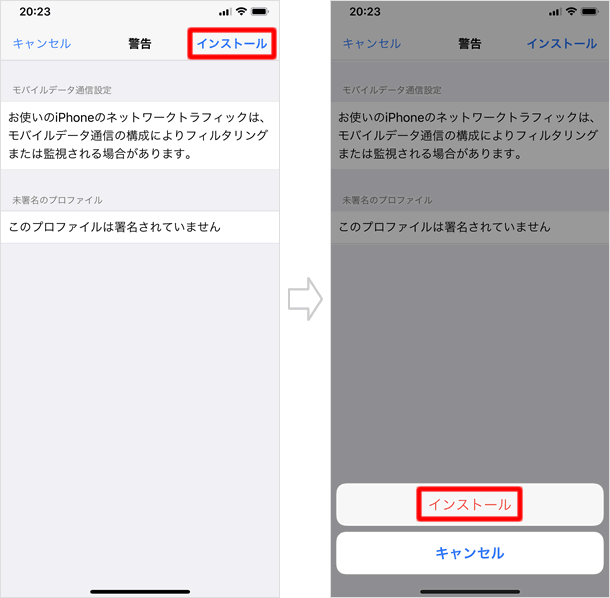
■インストール完了
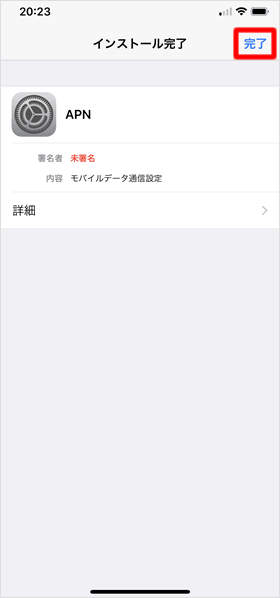
【完了】をタップして、プロファイルのインストールを完了します。
Wi-Fiをオフにしてデータ通信が使えるかどうか確認してみましょう。しばらく時間をおいてもデータ通信が使えない場合は、再起動してみてください。
Android端末でワイモバイルを利用する場合は、「アクセスポイント名」に以下の情報を入力してください。「アクセスポイント名」の場所は端末によって異なりますが、例えば【設定】>【データ通信・機内モード】>【モバイルネットワーク】の中にあります。
名前 |
任意 |
APN |
plus.acs.jp |
ユーザー名 |
ym |
パスワード |
ym |
MCC |
440 |
MNC |
20 |
認証タイプ |
CHAP |
My Y!mobileにログインする
SIMカードが使えるようになったら、次はワイモバイルの会員サポートページであるMy Y!mobileにログインしてみましょう。My Y!mobileでは、料金・通信量の確認、料金プラン・契約者情報の変更などができます。
Wi-Fiをオフにしてサイトにアクセスする
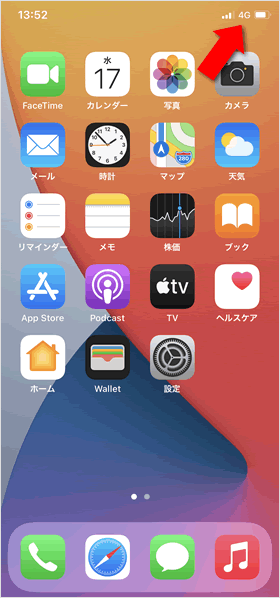
端末のWi-Fiをオフにしてから、My Y!mobileにアクセスします。
ログインする
ログイン画面が表示されるので、[Wi-Fi OFFして自動ログイン]>[ログインする]の順にタップします。
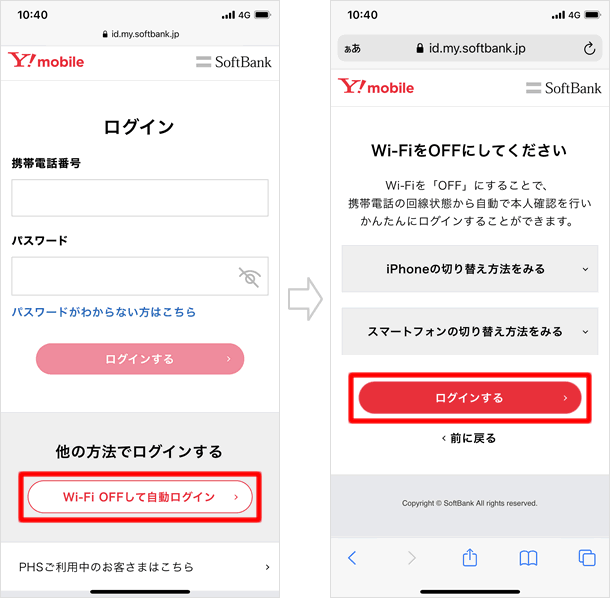
利用規約に同意する
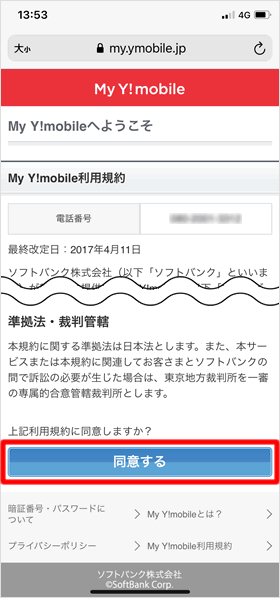
利用規約が表示されるので、[同意する]をタップします。
「パスワードの設定・変更」をタップする
My Y!mobileのトップページが表示されます。右上の[メニュー]を開き、[アカウント管理]>[パスワードの設定・変更]の順にタップします。
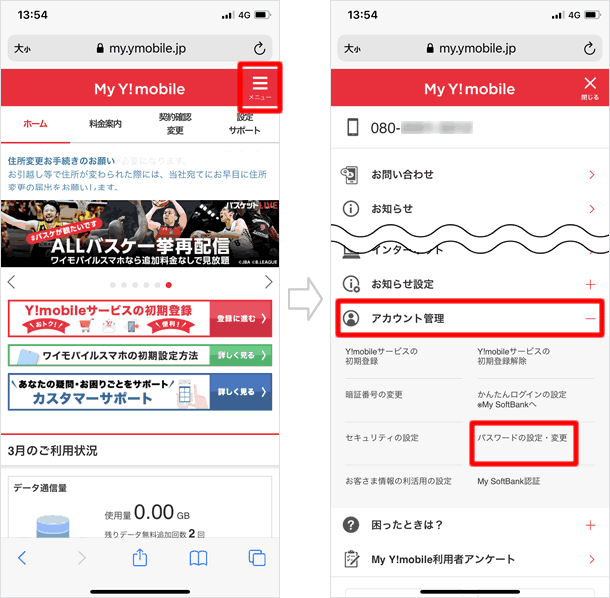
暗証番号を入力する
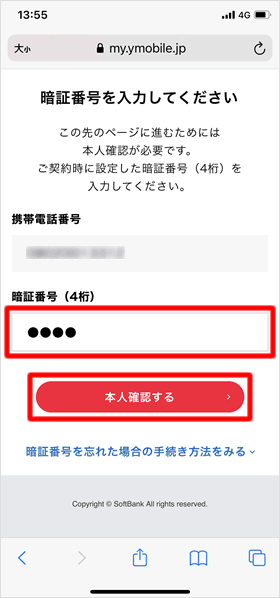
本人確認のため、契約時に設定した4桁の暗証番号を入力して[本人確認する]をタップします。
新しいパスワードを設定する
新しいパスワードを入力して[パスワードを変更する]をタップ。「パスワードを再設定しました」と表示されたら、[My Y!mobileトップへ]をタップしてください。
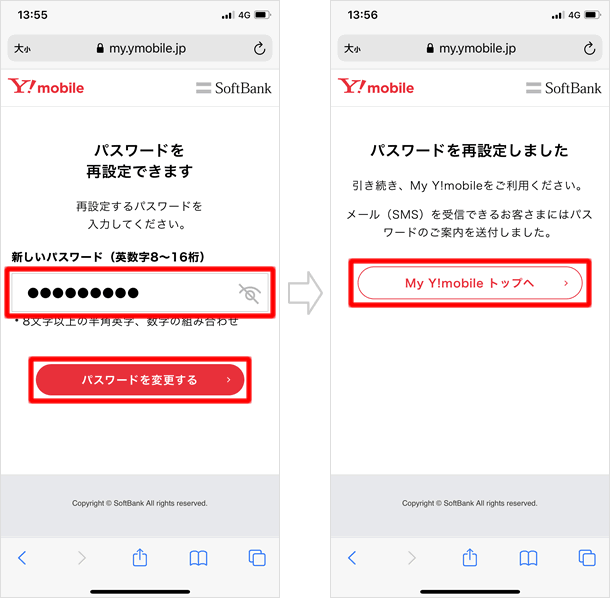
My Y!mobileのトップページが表示される
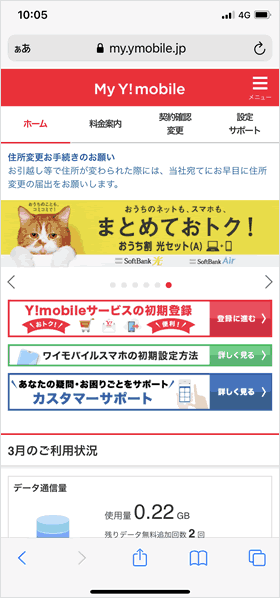
My Y!mobileのトップページが表示されます。料金や通信量の確認など、なにかと見る機会が多いので、お気に入りに登録しておきましょう。
なお、ワイモバイルの携帯番号と先ほど設定したパスワードがあれば、Wi-Fi環境やパソコンなどからもログインできるようになります。
