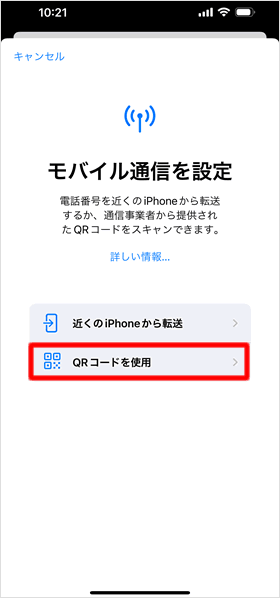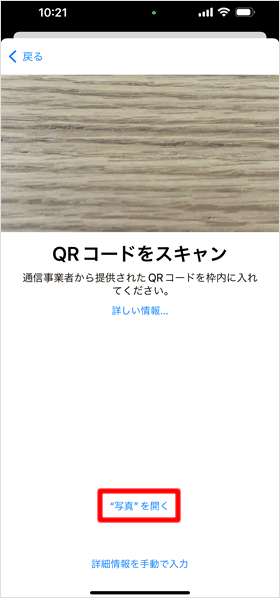ワイモバイル、iPhoneでのeSIMの設定方法 全手順
当記事では、ワイモバイルのeSIMを公式オンラインストアから申し込み、iPhoneでeSIMを設定する手順をご紹介します。
eSIM申し込み時の注意点
他社から乗り換え(MNP)または新規契約でeSIMを申し込むには、スマホからY!mobileオンラインストアにアクセスして、申し込み手続きをしてください。オンラインによる本人確認で、スマホのカメラを使用して自身を撮影する手続きがあるため、パソコンやタブレットからでは申し込みができないようになっています。
すでにワイモバイルのeSIMを契約しているユーザーが、機種変更などでeSIMを別の端末で利用したい場合、eSIM再発行の手続きをする必要があります。再発行の手順は下記の記事で解説しています。
Y!mobileオンラインショップにアクセスする
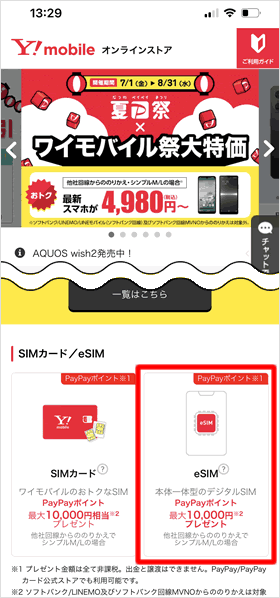
Y!mobileオンラインストアにアクセスして、「SIM/SIMフリー」の項目の[eSIM]をタップします。
Y!mobileオンラインストア ヤフー店(ヤフーモバイル)では、SIMを単体契約した方を対象に最大12,000円相当のPayPayポイントを還元するキャンペーンを実施しています(MNPかつシンプル2 M/Lが対象。新規は6,000円相当の還元)。さらに、「新どこでももらえる特典」にエントリーしたうえでSIMを申し込み、適用条件を満たすと、6,000円相当のPayPayポイントがもらえます(シンプル2Sは還元額500円相当)。
これらに加えて、ワイモバイル契約後の一定期間にPayPay決済で買い物した金額の30%をポイント還元(上限8,000円)する特典も実施しています(MNPが対象、シンプル2 Sは対象外)。
これらすべての特典を適用すると、ポイント還元額は最大26,000円相当にものぼります。
注意事項を読む
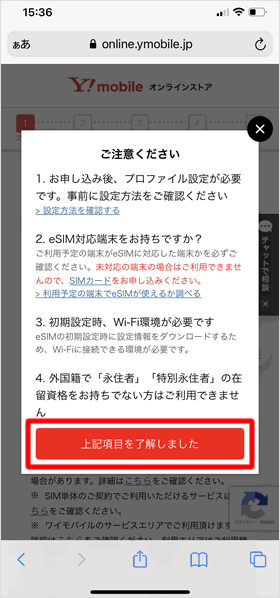
「ご注意ください」という表示が出ます。eSIMプロファイルの設定方法やeSIM対応端末の確認、初期設定時にWi-Fiが必要なことなど、いくつか注意点が書かれています。
目を通したうえで、[上記項目を了解しました]をタップします。
ワイモバイルのeSIMを利用できるiPhoneの機種は以下の通り。なお、SIMロックがかかっている端末では利用できません。
・iPhone 15 / 15 Plus / 15 Pro / 15 Pro Max
・iPhone 14 / 14 Plus / 14 Pro / 14 Pro Max
・iPhone 13 / 13 mini / 13 Pro / 13 Pro Max
・iPhone 12 / 12 mini / 12 Pro / 12 Pro Max
・iPhone SE(第2/第3世代)
・iPhone 11 / 11 Pro
・iPhone XS / XS Max / XR
eSIMに対応するAndroidやiPadの機種については、公式サイトで確認してください。
購入手続きをする
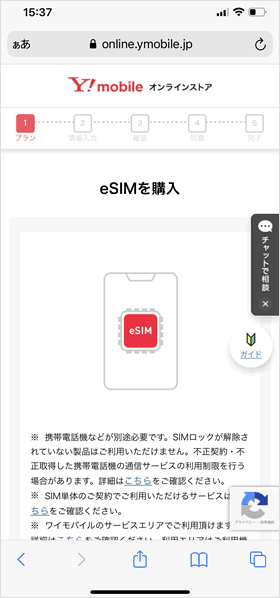
eSIMの申し込み画面が表示されます。案内に従い、料金プランの選択や契約者情報の入力をして手続きを進めてください。
iPhoneにeSIMを設定する手順
eSIMの申し込みが完了すると、登録したメールアドレスに「【Y!mobileオンラインストア】お申し込み完了のお知らせ」という件名の確認メールが届きます。申し込み内容に不備がない場合、それから1~2時間ほどで、「【Y!mobileオンラインストア】eSIMご利用手続きのお知らせ」というメールが届くので、eSIMのプロファイル(設定情報をまとめたもの)をiPhoneにダウンロードする作業に移ります。
ちなみに筆者の場合、オンラインストアでeSIMの申し込みをしたのが土曜日の夜だったため、eSIMご利用手続きのお知らせメールが届いたのは、日曜日の10時30分頃でした。
QRコードまたはアプリを用いて設定する
ワイモバイルのeSIMを利用するには、eSIMプロファイル(eSIMの設定情報をまとめたデータ)をiPhoneにダウンロードする必要があります。ダウンロード方法はQRコードを用いるか「eSIMかんたん開通」アプリを用いるかの2通りあります。
「eSIMかんたん開通」アプリは画面の案内に従い操作をするだけなので、初心者の方にはアプリを用いることをおススメします。一方、QRコードを用いるダウンロード方法については、アプリと比べれば若干難易度は高くなるかもしれませんが、日常的にスマホを使っている方であれば、簡単にできます。eSIMプロファイルをダウンロードするためだけにアプリをインストールするのに抵抗を感じる方はQRコードを使うようにしてください。
当記事ではQRコードを用いたダウンロード方法を解説していきます。
以前はQRコードを用いてプロファイルをダウンロードする方法しかありませんでしたが、今は「Y!mobile eSIMかんたん開通」アプリを利用する方法も提供されています。画面の案内に従い操作をするだけでプロファイルをインストールできるので、ワイモバイルはこちらの方法を推奨しています。
デュアルSIMとして設定する
今回筆者は、契約中のドコモのSIMカードをiPhoneに挿入した状態で、ワイモバイルのeSIMを設定しました。いわゆるデュアルSIMとしてiPhoneを活用するためです。この場合、iPhoneにeSIMの設定情報を読み込んだ後、デュアルSIMの設定を行います。iPhoneをeSIMのみで利用する場合は、デュアルSIMの設定は省略されます。
デュアルSIMの設定方法については下記の記事で詳しく解説しています。
QRコードを読み取る手順
以前はQRコードを読み取る際、eSIMを利用する端末とは別に、eSIMを表示する端末が必要でした。iOS 17ではこの不便が解消され、QRコードの表示と読み取りの両方を一台の端末でできるようになりました。
メールに記載のURLにアクセスする
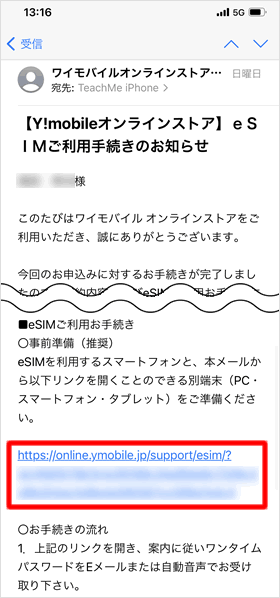
「【Y!mobileオンラインストア】eSIMご利用手続きのお知らせ」メールに記載の「eSIMご利用お手続き」のURLにアクセスします。
なお、筆者はiPadからアクセスしました。
eSIM利用開始のお手続き
「eSIM利用開始のお手続き」が開きます。
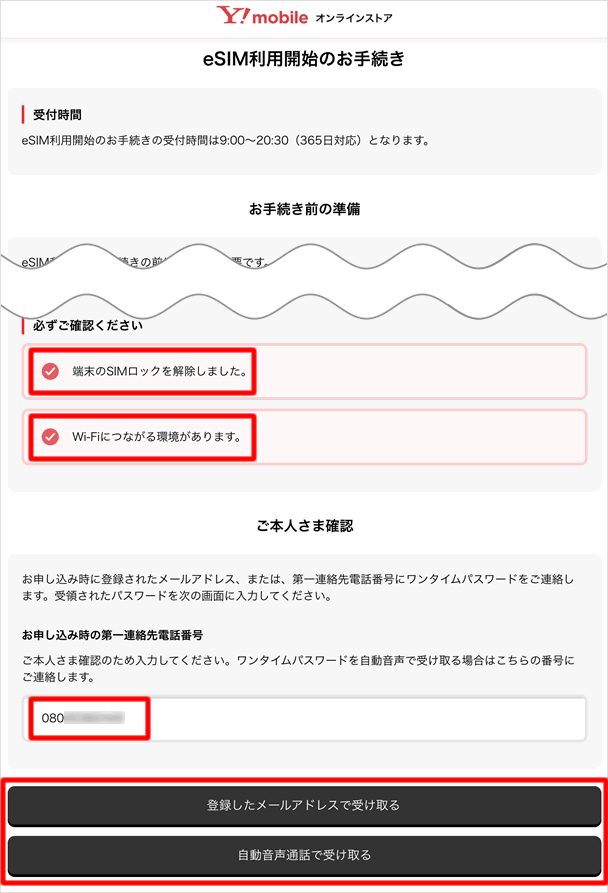
当ページでは以下の項目を入力します。
・「お手続き前の準備」に目を通し、[端末のSIMロックを解除しました。] [Wi-Fiにつながる環境があります。]にチェック。
・「ご本人さま確認」の欄に[お申し込み時の第一連絡先電話番号]を入力。
・ワンタイムパスワードの受け取り方法を[登録したメールアドレスで受け取る]または[自動音声通話で受け取る]のいずれかを選択。
ワンタイムパスワードを入力する
「ワンタイムパスワード入力」表示されるので、受け取った番号を入力します。
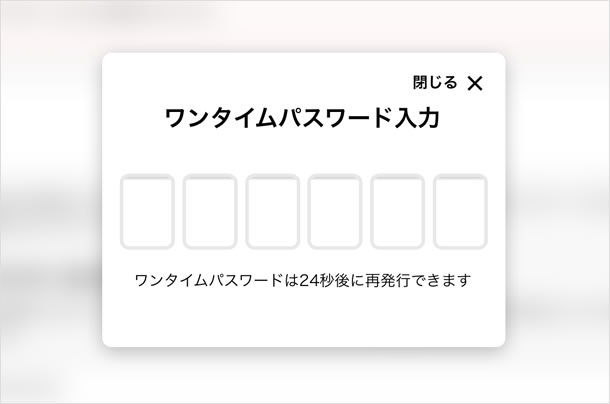
QRコードが表示される
「eSIMプロファイルのダウンロード」ページが開きます。一台のiPhoneでQRコードの表示と読み取りの両方を行う場合、ここに表示されているQRコードのスクリーンショットを撮っておきます。なおQRコードを読み取った後も、このページは閉じずにそのままにしておきます。
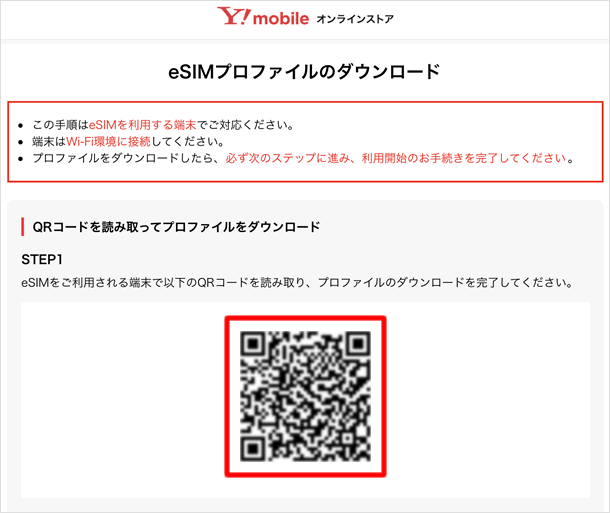
何らかの理由でQRコードを読み取れない場合、eSIMの設定情報を手動で入力していきます。
「iPhoneで手入力でダウンロードする場合」を選択
「eSIMプロファイルのダウンロード」ページを下にスクロールして、「設定から手入力でプロファイルをダウンロード」の項目の[iPhoneで手入力でダウンロードする場合]を選択します。
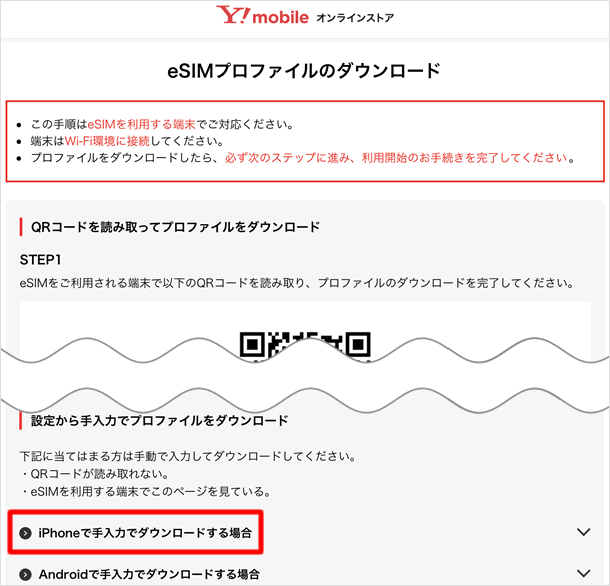
「STEP4」の各項目をコピーする
「iPhoneで手入力でダウンロードする場合」の「STEP4」に表示されている「SM+DP+アドレス」と「アクティベーションコード」の[コピー]をそれぞれタップして、次に説明するiPhoneの入力欄にペーストします。
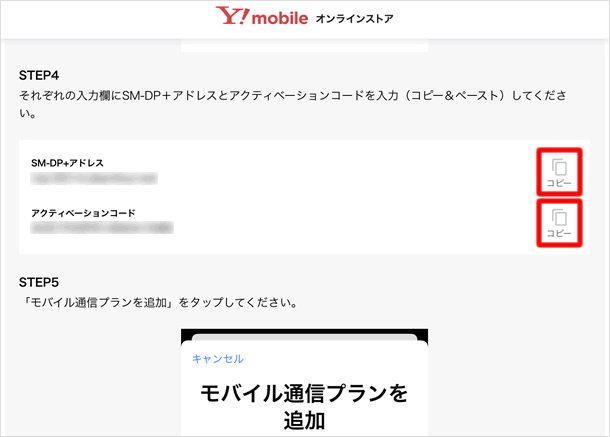
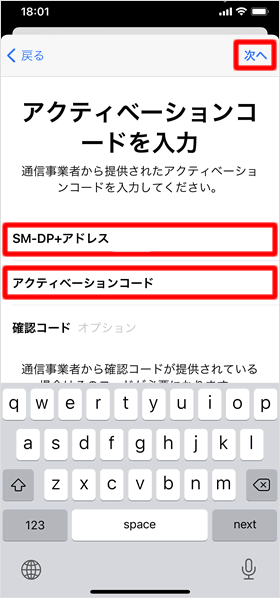
eSIMを設定するiPhoneで「設定」アプリを開き、[モバイル通信] > [モバイル通信プランを追加] > [詳細情報を手動で入力]の順にタップして、「アクティベーションコードを入力」画面を開きます。
[SM+DP+アドレス]と[アクティベーションコード]の欄にそれぞれコピーしたものをペーストします。最後に[次へ]をタップして、設定を完了してください。
「eSIMを追加」を開く
eSIMを利用するiPhoneで[設定]アプリを開いて、[モバイル通信] > [eSIMを追加]の順にタップします。他にSIMの設定をしていない場合は「eSIMを追加」ではなく「モバイル通信を設定」という表示になります。
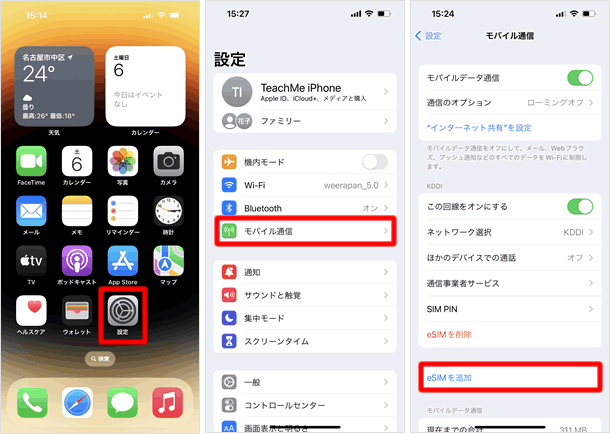
「QRコードを使用」をタップ
"写真"を開く
QRコードを読み取る
QRコードのスクショを選択すると画面のファインダーに表示され、読み取りが始まります。
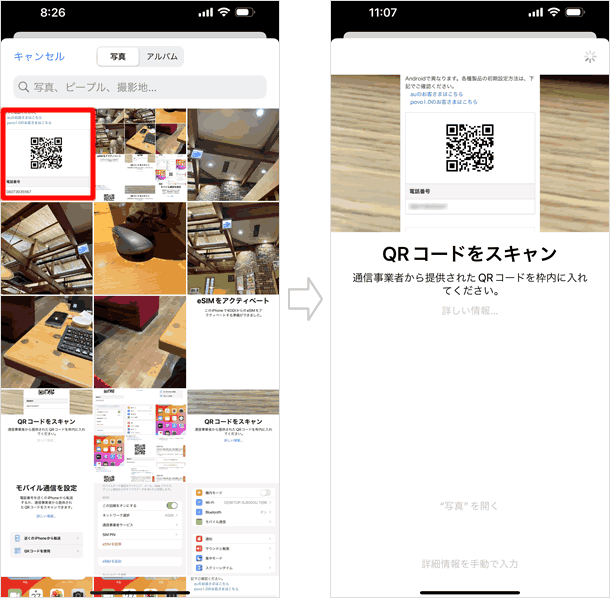
eSIMをアクティベートする
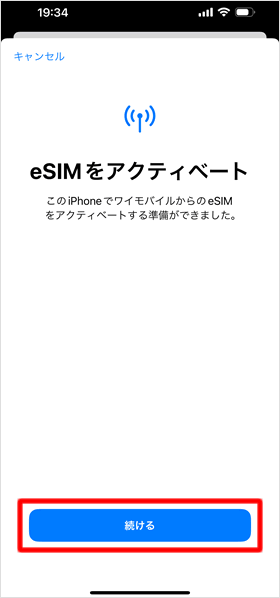
「eSIMをアクティベート」という表示が出るので[続ける]をタップしてください。アクティベートが始まります。
eSIMをアクティベート中
「eSIMアクティベート中」の表示が出ます。[続ける]をタップすると「モバイル通信」の設定画面が開きます。「SIM」の項目に「アクティベート中」となっているものが追加されていますが、これがワイモバイルのeSIMです。下図ではSIMの名称が「モバイルデータ通信」となっていますが、これは自動で付与されたものなのであとで変更が可能です。
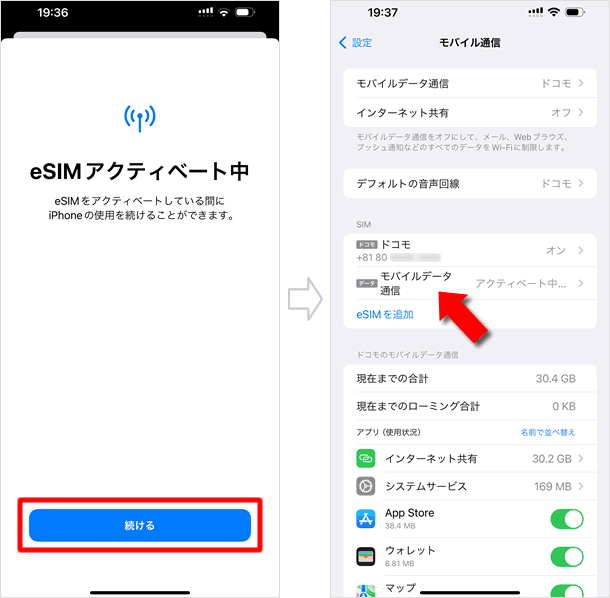
設定を完了する
先ほどQRコードを読み込む際に表示し、閉じずにそのままにしてある「eSIMプロファイルのダウンロード」ページに戻ります。画面を一番下までスクロールして[プロファイルのダウンロードが完了した]にチェックを入れたうえで、[次へ進んで設定を完了させる]をタップしてください。
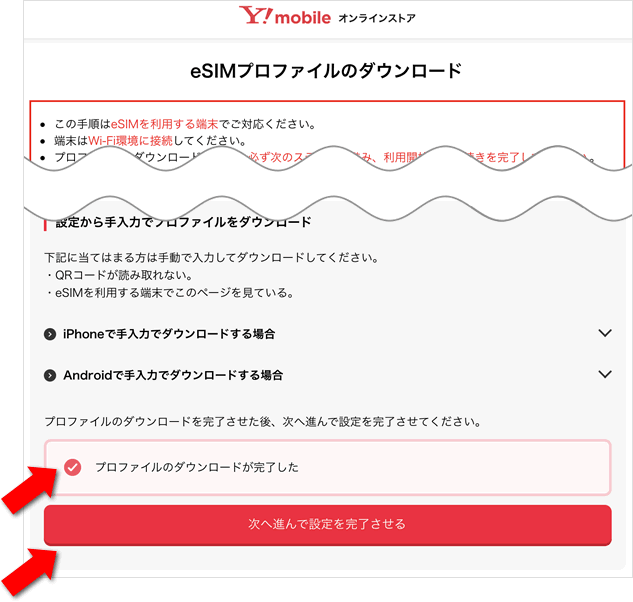
回線の切り替えをする
ソフトバンクやLINEMO、他社からのりかえ(MNP)でワイモバイルに申し込みをした方は、回線の切り替え手続きを行います。
回線切り替え
「回線切替」ページが開きます。内容を読んだうえで[回線を切り替える]をタップしてください。しばらくすると、乗り換え元のSIMが圏外になり使用できなくなります。さらに1時間後くらいにeSIMプロファイルをダウンロードしたiPhoneを再起動すると、ワイモバイルの電波をつかむようになります。なお、切り替え手続きの受付時間は9時~20時30分です。
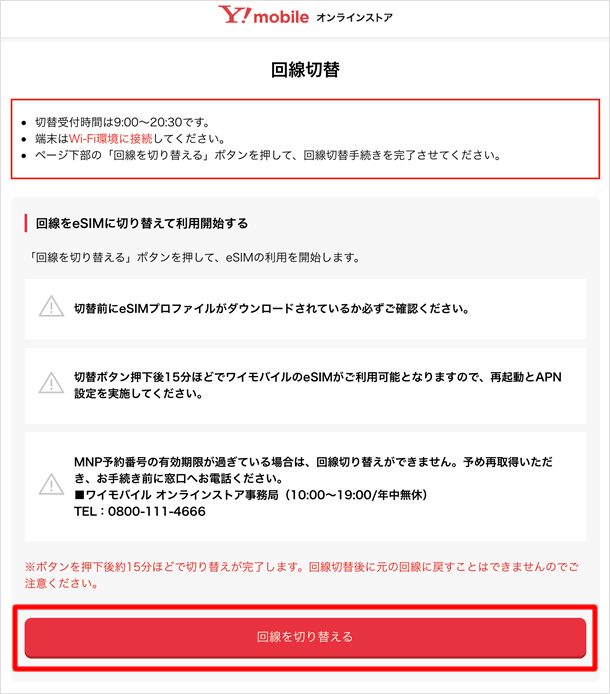
関連記事
| ・ワイモバイルのeSIMを解説、デメリットや申し込み前の注意点は? |
| ・ワイモバイルにMNP転入する手順 実際にauから乗り換えてみました |
| ・ワイモバイルのシンプルプランを解説 |
| ・ワイモバイルのiPhone 12 / SEが届いた後の設定方法 |
最新情報
| iOS 17.4.1とiPadOS 17.4.1がリリース | 3/22 |
| 楽天モバイルが「最強青春プログラム」を提供、22歳になるまで毎月110ポイント還元 | 3/08 |
| iOS 17.4とiPadOS 17.4がリリース | 3/06 |
| iPhone 16、生成AI対応のSiri導入に向けマイク性能を改良か | 2/21 |
| auが「au海外放題」を提供、海外でデータ通信使い放題 24時間800円から | 2/20 |
| iPhone16 最新情報 これまでにわかっていること まとめ | 2/16 |
| 楽天モバイルが「最強家族プログラム」発表、1回線につき110円割引 最大20回線まで | 2/13 |
| ドコモがiPhone 15を44,000円割引、5G WELCOME割を一部改定 | 2/10 |
| iOS 17.3.1とiPadOS 17.3.1がリリース、バグ修正 | 2/09 |
| Apple、MacまたはiPadの学割購入で最大24,000円分のギフトカード進呈 | 2/03 |
| iPhone 最新情報 | iPad 最新情報 |