ワイモバイル、eSIMの再発行方法 機種変更向け
ワイモバイルのeSIMを利用しているユーザーが機種変更などする場合、My Y!mobileにアクセスして、簡単かつ無料でeSIMプロファイルを再発行することができます。当記事では、eSIM再発行の申し込み手続きからプロファイルのダウンロード方法、回線切り替え手続きまでを詳しく解説します。
eSIM再発行の申し込み手続き
まずは公式サイトにアクセスして、eSIMの再発行手続きを行います。手続きを進めるには、Wi-Fiをオフにしてワイモバイルのモバイルデータ通信を利用してインターネットに接続してください。
公式サイトにアクセスする
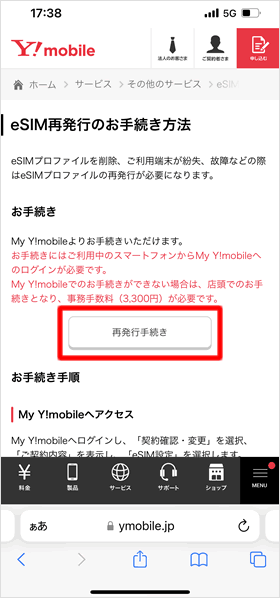
ワイモバイル公式サイトの「eSIM再発行のお手続き方法」にアクセスして、[再発行手続き]をタップします。
なお、申し込みの受付時間は9時から21時までです。
eSIMプロファイルを削除してしまったり、eSIMプロファイルをインストールしたスマホを紛失してしまったなど、ワイモバイル回線を利用できない場合、My Y!mobileでeSIMプロファイルの再発行手続きはできません(手続きを進めていくと、Wi-Fiを切ってY!mobile回線に切り替えるように求められます)。事務手数料3,850円がかかりますが、店頭で再発行手続きを行ってください。
「申込する」をタップ
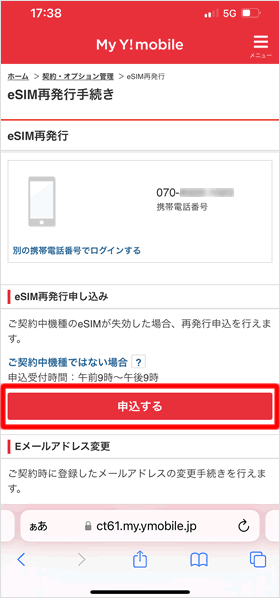
My Y!mobileの「eSIM再発行手続き」ページが開くので、[申込する]をタップします。
通知先を選択して申し込む
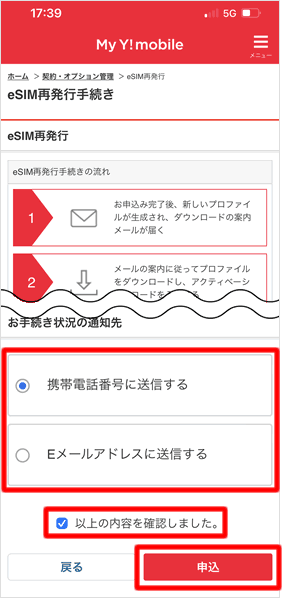
「eSIM再発行手続きの流れ」や「本人確認について」、「eSIMプロファイルのダウンロードについて」の案内が表示されます。
一読したうえで、「お手続き状況の通知先」について、[携帯電話番号に送信する]または[Eメールアドレスに送信する]を選択します。
[以上の内容を確認しました。]にチェックを入れて[申込]をタップしてください。
申し込み内容を確認する
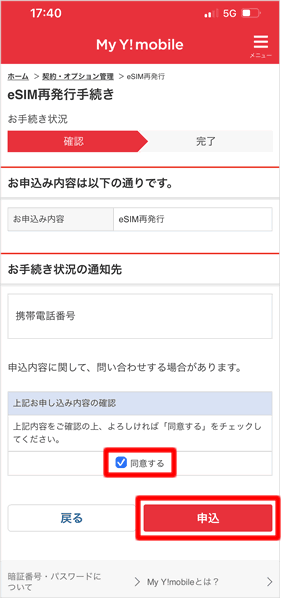
確認ページが表示されます。[同意する]にチェックを入れて[申込]をタップします。
手続き完了
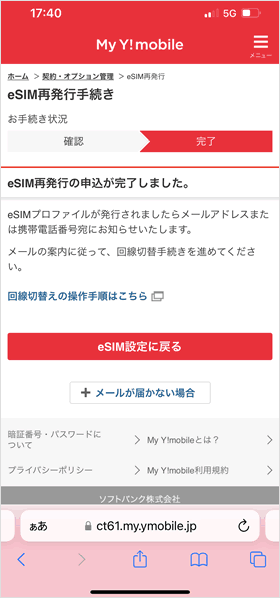
以上でeSIM再発行の申し込み手続きは完了です。
携帯電話番号またはEメールアドレスに「eSIMプロファイル発行完了のお知らせ」という件名のメッセージが届くのでしばらく待ちましょう。
eSIMプロファイルをダウンロードする
eSIM再発行の申し込み手続きが完了してしばらくすると、「eSIMプロファイル発行完了のお知らせ」というメッセージが届きます。メッセージに記載のURLにアクセスすると、eSIMプロファイル(eSIMの設定情報を集めたデータ)をダウンロードできます。
eSIMプロファイルのダウンロード方法
eSIMプロファイルのダウンロード方法は、eSIMを利用するスマホでQRコードを読み取るか、プロファイルのダウンロード用アドレスをスマホの設定画面にコピペするかのどちらかになります。QRコードを読み取る場合、eSIMを利用するスマホとは別に、QRコードを表示する端末(スマホ、タブレット、PC)が必要になります。
他に端末がなくて、プロファイルのダウンロード用アドレスをコピペする方法を用いたとしても、単にコピペするだけなので、QRコードを読み取る方法と同じくらい簡単にできます。なお、初回のeSIMのダウンロード時に利用できた「Y!mobile eSIMかんたん開通」アプリは、eSIMの再発行時には利用できません。
メッセージに記載のURLにアクセスする
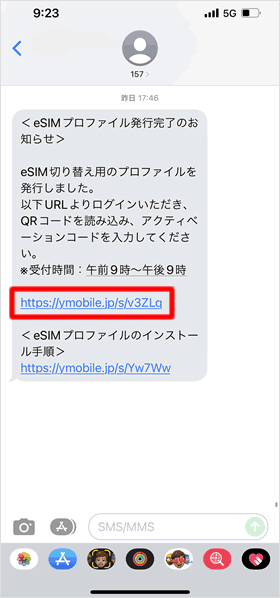
携帯電話番号またはEメールアドレスに「eSIMプロファイル発行完了のお知らせ」という件名のメッセージが届くので、記載のURLにアクセスします。
QRコードを利用してeSIMプロファイルをダウンロードする方は、eSIMを利用するスマホとは別の端末からアクセスするようにしてください。
QRコードとアクティベーションコード
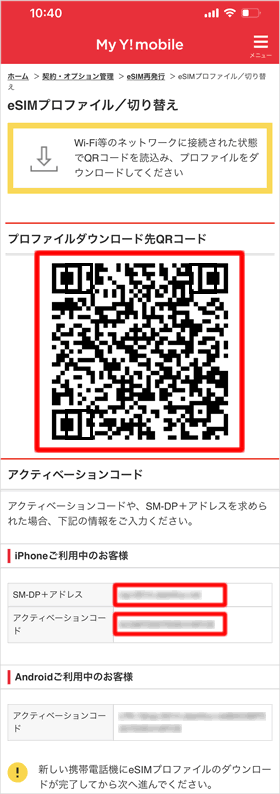
My Y!mobileの「eSIMプロファイル / 切り替え」ページが開き、eSIMプロファイルのダウンロード用QRコードが表示されます。このQRコードを、eSIMを利用するスマホで読み取ります。
手動でアドレスを入力する方は、QRコードの下にある[SM+DP+アドレス]と[アクティベーションコード]をコピーして、スマホのeSIM設定画面に貼り付けます。
ひとまず、このページは閉じずにそのままにしておいて、次に進みましょう。
「eSIMを追加」をタップする
eSIMを利用するiPhoneで[設定]アプリを開いて、[モバイル通信] > [eSIMを追加]の順にタップします。他にSIMの設定をしていない場合は「eSIMを追加」ではなく「モバイル通信を設定」という表示になります。
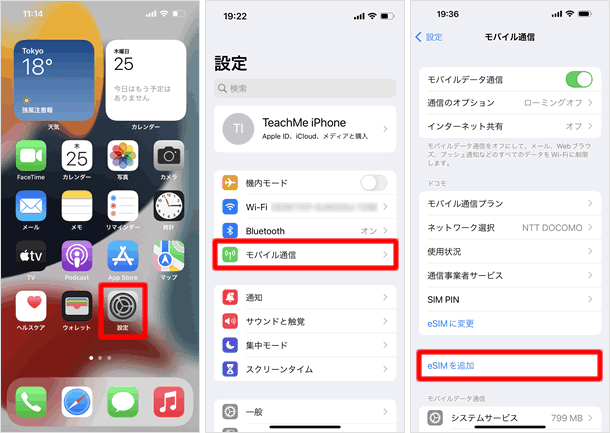
QRコードを読み取る
[QRコードを使用]をタップします。するとカメラのファインダーが表示されるので、先ほどMy Y!mobileで表示したQRコードをファインダーに収めてください。
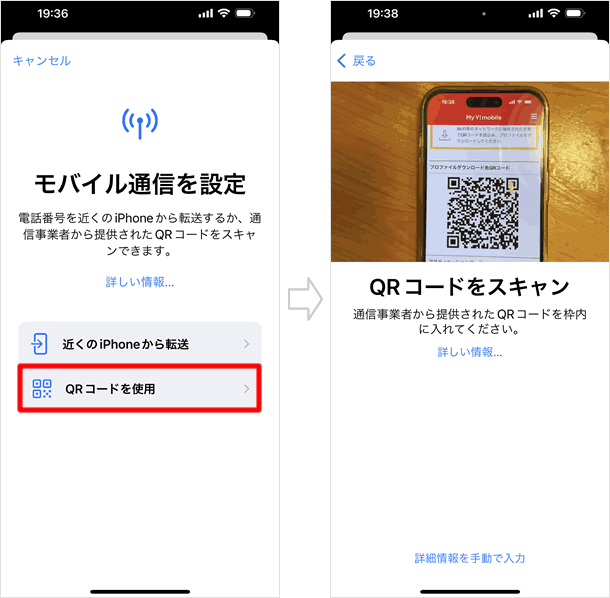
eSIMの設定情報を手動で入力する場合、[詳細情報を手動で入力]をタップして、[SM+DP+アドレス]と[アクティベーションコード]の欄にMy Y!mobileのページでコピーしたものをペーストして[次へ]をタップしてください。
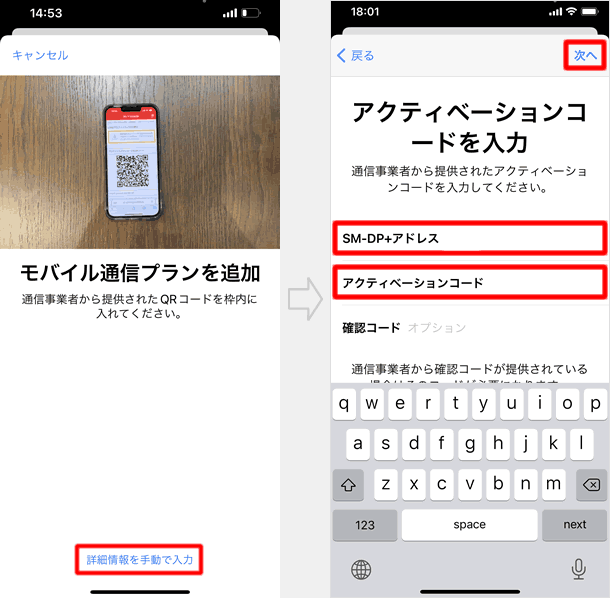
「eSIMをアクティベート」する
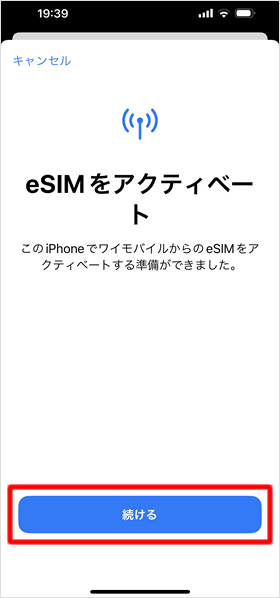
「eSIMをアクティベート」画面が表示されます。[続ける]をタップすると、eSIMプロファイルがダウンロードされeSIMのアクティベートが始まります。
iPhoneにワイモバイルのeSIMのみを設定して利用する場合、設定はこれで完了です。
iPhoneにワイモバイルのeSIMの他に、すでに他社のSIMがセットしてある場合、ここからデュアルSIMの設定が始まります。デュアルSIMの設定手順については、下記の記事で詳しく解説しているので参考にしてください。
回線の切り替え手続き
eSIMプロファイルのインストールが完了すると、iPhoneのステータスバーにワイモバイルの電波強度を示すアイコンが表示されます。しかし、この時点ではアイコンは灰色で、コントロールセンターを開くと、圏外表示になっているはずです。eSIMで通信できるようにするため、回線の切り替え手続きを行います。
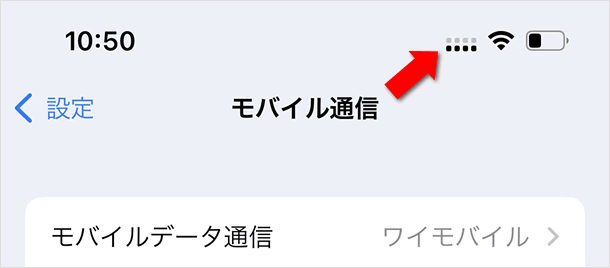
QRコードのページでチェックを入れて「次へ」
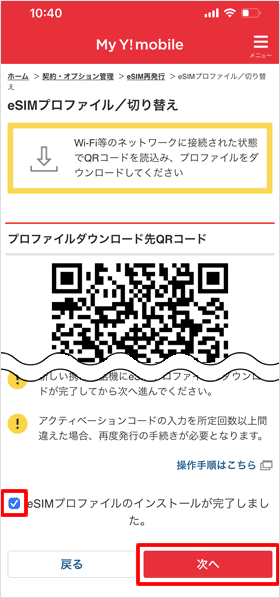
My Y!mobileのQRコードのページを開きます。すでにページを閉じてしまった場合、「eSIMプロファイル発行完了のお知らせ」のメッセージに記載のURLにアクセスしてください。
ページを開いたら下にスクロールして、[eSIMプロファイルのインストールが完了しました。]にチェックを入れて、[次へ]をタップします。
注意事項を確認し「回線を切替えする」
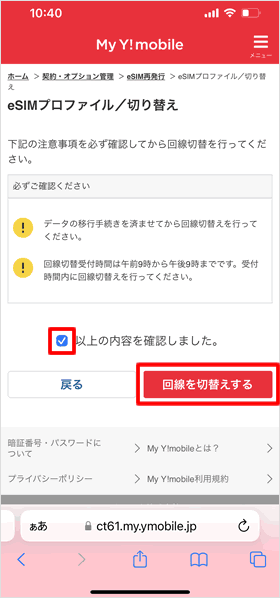
注意事項が表示されます。一読したうえで、[以上の内容を確認しました。]にチェックを入れて[回線を切替えする]をタップします。
手続き完了
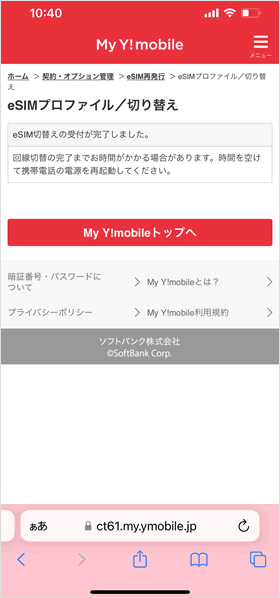
以上で回線切り替え手続きは完了です。しばらくすると、iPhoneのステータスバーに「Y!mobile」と表示されるようになり、電話とネットが利用できるようになります。
しばらく経っても圏外表示のままの場合は、iPhoneを再起動してみてください。
関連記事
最新情報
| iOS 17.4.1とiPadOS 17.4.1がリリース | 3/22 |
| 楽天モバイルが「最強青春プログラム」を提供、22歳になるまで毎月110ポイント還元 | 3/08 |
| iOS 17.4とiPadOS 17.4がリリース | 3/06 |
| iPhone 16、生成AI対応のSiri導入に向けマイク性能を改良か | 2/21 |
| auが「au海外放題」を提供、海外でデータ通信使い放題 24時間800円から | 2/20 |
| iPhone16 最新情報 これまでにわかっていること まとめ | 2/16 |
| 楽天モバイルが「最強家族プログラム」発表、1回線につき110円割引 最大20回線まで | 2/13 |
| ドコモがiPhone 15を44,000円割引、5G WELCOME割を一部改定 | 2/10 |
| iOS 17.3.1とiPadOS 17.3.1がリリース、バグ修正 | 2/09 |
| Apple、MacまたはiPadの学割購入で最大24,000円分のギフトカード進呈 | 2/03 |
| iPhone 最新情報 | iPad 最新情報 |
