UQモバイルの初期設定とSIMカードが届いたらすべきこと
当記事では、UQモバイルオンラインショップでSIMカードまたはeSIMを購入し、商品が届いた後にすべきことを説明していきます。難しいことは何もありません。iPhoneだと基本的に、SIMカードを挿入する(またはeSIMを設定する)だけですぐに使えるようになります。
⇒ UQモバイルへMNP転入する手順 申込から回線切り替えまで解説
= この記事の目次 =
同封物を確認する
SIMカードはA4サイズよりも一回り小さい小包(というか画用紙封筒)で届きます。
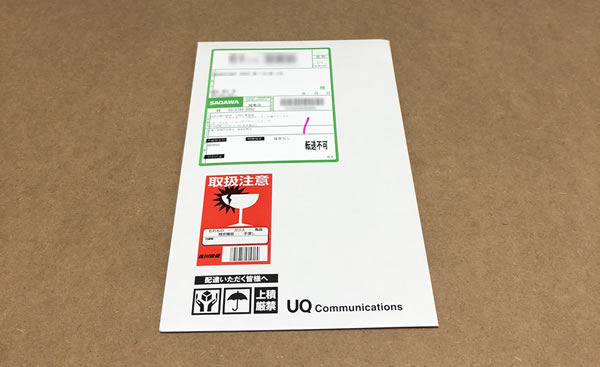
小包を開けると「UQ mobile はじめてガイド」という38ページから成るガイドブックと封筒が入っています。「UQ mobile はじめてガイド」には、初期設定やMNPの際の回線切り替え方法、my UQ mobileの使い方などのほか、メールの設定方法やアドレス帳・データの移行方法なども掲載されています。
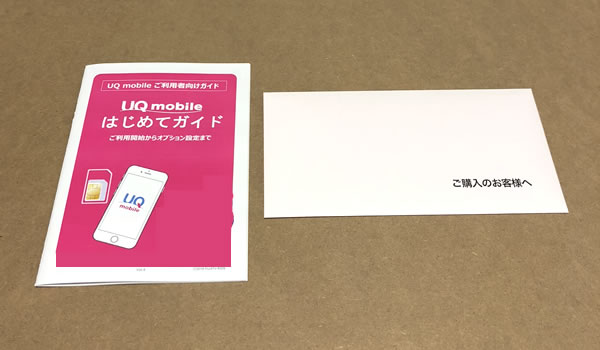
封筒の中には、SIMカードと納品書が入っています。
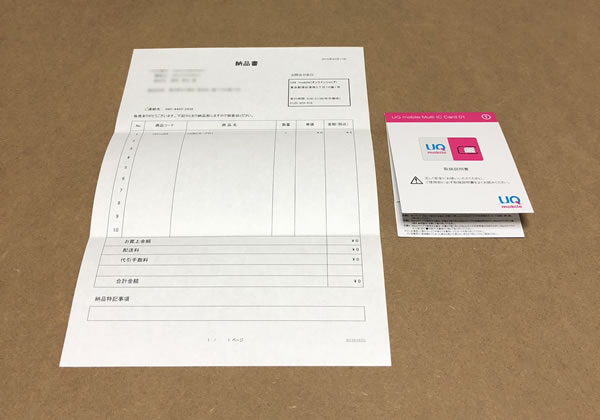
eSIMを選択して申し込みをした場合、UQ mobileポータルにログインして、eSIMプロファイルをインストールします。eSIMのインストール方法については、下記の記事で詳細を解説しています。
SIMカードを取り出す
まずはカバーからSIMカードを取り出しましょう。

UQモバイルのSIMカードは、mini、micro、nanoの3つのサイズに対応する「マルチSIM」です。

「マルチSIM」は、iPhone 6s以降の機種とVolte対応のAndroidスマホで使えます。お手持ちの機種がUQモバイルのSIMカードを使えるかどうかは、公式オンラインショップにアクセスして、「動作確認端末一覧」を確認してください。
■「動作確認端末一覧」を確認する
公式オンラインショップの[UQ mobile対応機種について詳しくはこちら]をクリックすると、機種別の動作確認の詳細を確認できます。
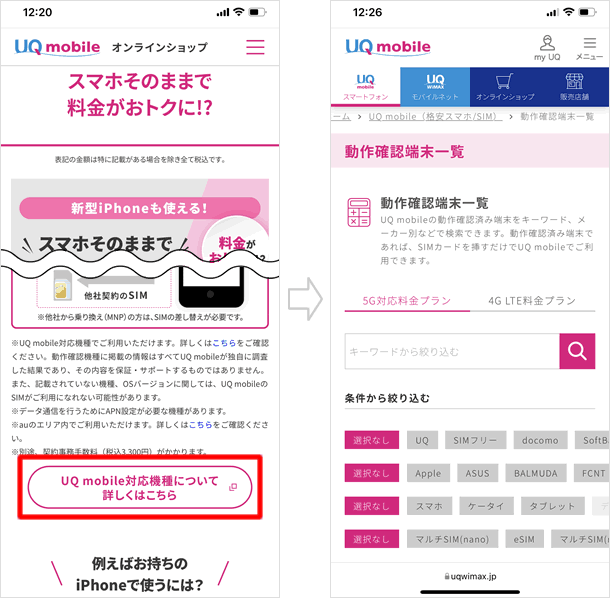
● マルチSIMについて
マルチSIMは、一昔前のmini(標準サイズ)とmicroSIMそしてnanoSIMの3つのサイズに対応する仕様になっています。iPhoneで使えるサイズは機種にかかわらずnanoSIMです。miniを使う場合は台紙からぱきっと折るような感じでSIMカードを取り出し、microSIMとnanoSIMを使う場合は当該部分を指で押せば、台紙から剥がれます。
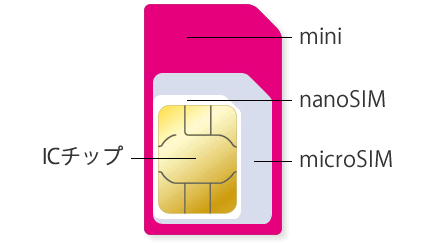
3つのサイズをそれぞれ取り外しバラバラにしても、再度取り付け可能です。要するに、miniとmicroSIMの部分がSIMアダプターの役割を担っているわけです。ちなみにICチップとnanoSIMの白い部分は分離できません。
SIMカードをスマホに挿入する
以下、iPhoneにSIMカードを挿入する方法を解説します。
iPhoneのSIMトレイは本体側面にあります(iPhone 12以降のFace ID搭載機種は本体の左側面)。iPhoneを購入した際に付属していたピンをトレイの穴に突き刺さすとトレイが外れます(ピンがない場合はクリップや安全ピンなどで代用してください)。

SIMトレイにSIMカードを乗せます。下図は金色のICチップ部分を上向きにして乗せるタイプのSIMトレイですが、下向きに乗せるタイプの機種もあります(iPhone XSやSEなど)。いずれにしても、SIMトレイの形状に合うようにSIMカードを乗せてください。

SIMカードを乗せたトレイを端末に差し込みます。ピンは必要ないので、指でぐっと押し込むようにしてください。
一部モデルのみAPN設定が必要
UQモバイルでは、iPhoneの一部モデルでAPN設定プロファイルのインストールが不要です。SIMカードをiPhoneに挿入するだけで、データ通信が可能になります。
■APN構成プロファイルが不要なモデル
・iPhone 14シリーズ
・iPhone SE(第3世代)
・iPhone 13シリーズ
・iPhone SE(第2世代)
・iPhone 8 / 8 Plus
・iPhone 7 / 7 Plus
・iPhone SE
・iPhone 6s / 6s Plus
上記以外のモデルをお使いの方は、APN設定プロファイルをインストールする必要があるので、iOS端末から以下のURLにアクセスしてインストールしてください。
プロファイルのインストール方法は以下の記事で詳しく解説しています。
⇒ UQモバイルのAPN設定プロファイルをiPhoneにインストールする方法
キャリア設定アップデート
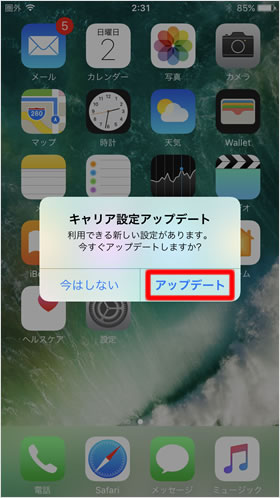
iPhoneを起動すると通常「キャリア設定アップデート」を求められるので、[アップデート]をタップします。
左上のキャリアロゴが「UQ mobile」に切り替われば、通話やデータ通信が利用可能になります。
しばらくしても「圏外」「SIMなし」と表示される場合は、再起動してみてください。なお、APNの設定が必要なiPhone X以降のモデルでは、キャリアロゴが「au」と表示されます。
以上で、設定は完了です。
my UQ mobileアプリをインストールする
さて、SIMを無事に設定できたところで、次はUQモバイルの会員サポートページであるmy UQ mobileにアクセスしましょう。my UQ mobileでは、料金・通信量の確認、料金プラン・契約者情報の変更などができます。
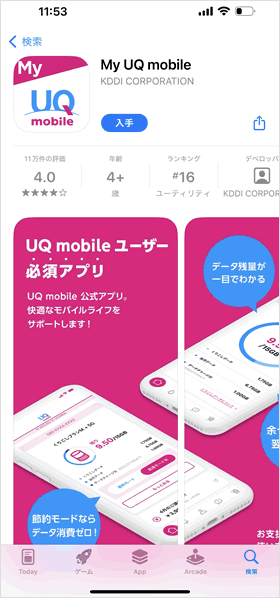
iOS・Android向けにMy UQ mobileアプリが提供されています。ウェブブラウザからもmy UQ mobileにログインできますが、アプリの方が使う機会は圧倒的に多いはずなので、インストールしておきましょう。
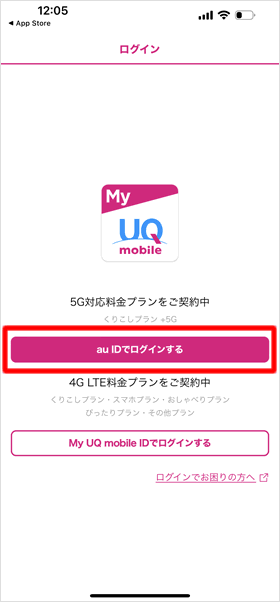
インストールが完了したら、[au IDでログインする]からログインしてください。
画面下部の「My UQ mobile IDでログインする」は、2021年9月2日以前の料金プランを契約したユーザー向けです。
関連記事
最新情報
| iOS 17.4.1とiPadOS 17.4.1がリリース | 3/22 |
| 楽天モバイルが「最強青春プログラム」を提供、22歳になるまで毎月110ポイント還元 | 3/08 |
| iOS 17.4とiPadOS 17.4がリリース | 3/06 |
| iPhone 16、生成AI対応のSiri導入に向けマイク性能を改良か | 2/21 |
| auが「au海外放題」を提供、海外でデータ通信使い放題 24時間800円から | 2/20 |
| iPhone16 最新情報 これまでにわかっていること まとめ | 2/16 |
| 楽天モバイルが「最強家族プログラム」発表、1回線につき110円割引 最大20回線まで | 2/13 |
| ドコモがiPhone 15を44,000円割引、5G WELCOME割を一部改定 | 2/10 |
| iOS 17.3.1とiPadOS 17.3.1がリリース、バグ修正 | 2/09 |
| Apple、MacまたはiPadの学割購入で最大24,000円分のギフトカード進呈 | 2/03 |
| iPhone 最新情報 | iPad 最新情報 |
