UQモバイルで購入したiPhoneが届いた後の設定方法
UQ mobileオンラインショップでiPhoneを購入し、商品が届いた後にすべきことをまとめてみました。
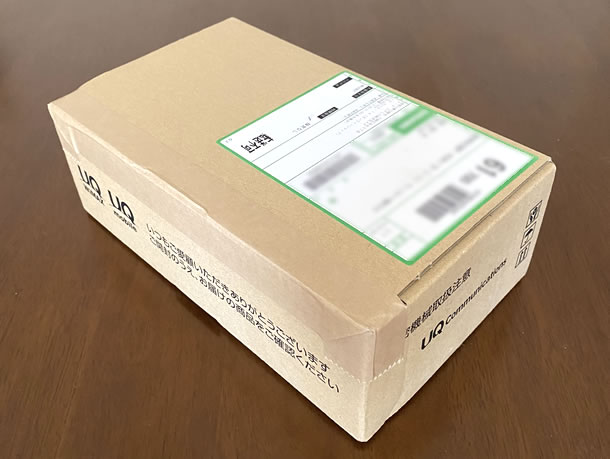
= この記事の目次 =
同梱物を確認する

以下は、筆者がUQモバイルオンラインショップでiPhone SEを注文した際、届いた箱に入っていたものです。
1. iPhone本体と付属品が入った箱
2. SIMカード
3. UQモバイルはじめてガイド
4. SIMロック解除設設定ガイド
5. auサービスのチラシ
6. 納品書
iPhone本体が入った箱の中身を確認する

iPhone SE
iPhone SEの付属物は以下の通り。
1. iPhone本体
2. 説明書
3. EarPods with Lightningコネクタ
4. Lightning(USBケーブル)
5. USB電源アダプタ
※ SIMトレイ取り外しピンは説明書とともに収納されています。

マルチSIMについて
iPhoneに付属するSIMカードは、nanoSIM /microSIM / miniSIMの3つのサイズに対応するマルチSIMです。UQモバイルが動作確認済みとしているiPhone 6s以降の機種については、一番小さいnanoSIMが対応します。当該部分を指で押せばSIMと台紙を分離できるので、取り外してiPhoneに挿入しましょう。
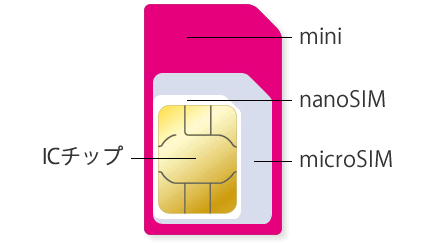
SIMカードを挿入する
iPhoneのSIMトレイを外してSIMカードを挿入します。SIMトレイは、購入したiPhoneに付属するSIMトレイ取り外しピンを使用してください。
eSIMの設定方法については、下記の記事で詳しく解説しています。
iPhoneのアクティベーションと初期設定
iPhoneにSIMカードを挿入したら、iPhoneの電源を入れて、アクティベーションと初期設定を行います。これをしないとiPhoneで電話やネットを使えません。
iPhoneの旧機種(iOS 12.4以降搭載)から購入したiPhoneにのりかえた方は、クイックスタート機能を活用して、データを移行してください。iCloudバックアップから復元するより、より多くのデータをよりスムーズに移行できます。
回線切り替え手続き
他社からのりかえ(MNP)でUQモバイルに転入してきた方は、my UQ mobileにアクセスして、回線切り替えを行います。切り替え手順は以下の記事で詳しく解説しています。
⇒ 回線切り替えの手順:UQモバイルへMNP転入する手順 申込から回線切り替えまで解説
APN設定は不要
UQモバイルで購入したiPhoneについては、機種に関わらずAPN設定は不要です。SIMカードを挿入(またはeSIMをインストール)すれば、利用できます。
My UQ mobileアプリをインストールする
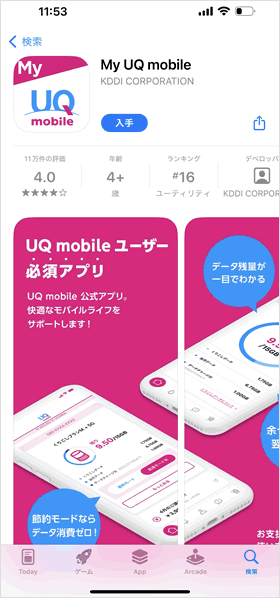
UQモバイルは契約者向けに、料金・通信量の確認や料金プラン・契約者情報の変更などができるMy UQ mobileアプリを提供しています。
ウェブブラウザからもアクセスできますが、アプリの方が使う機会が圧倒的に多いので、インストールしておきましょう。
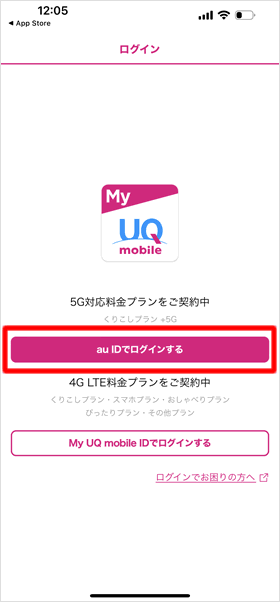
インストールが完了したら、[au IDでログインする]からログインしてください。
画面下部の「My UQ mobile IDでログインする」は、2021年9月2日以前の料金プランを契約したユーザー向けです。
関連記事
最新情報
| iOS 17.4.1とiPadOS 17.4.1がリリース | 3/22 |
| 楽天モバイルが「最強青春プログラム」を提供、22歳になるまで毎月110ポイント還元 | 3/08 |
| iOS 17.4とiPadOS 17.4がリリース | 3/06 |
| iPhone 16、生成AI対応のSiri導入に向けマイク性能を改良か | 2/21 |
| auが「au海外放題」を提供、海外でデータ通信使い放題 24時間800円から | 2/20 |
| iPhone16 最新情報 これまでにわかっていること まとめ | 2/16 |
| 楽天モバイルが「最強家族プログラム」発表、1回線につき110円割引 最大20回線まで | 2/13 |
| ドコモがiPhone 15を44,000円割引、5G WELCOME割を一部改定 | 2/10 |
| iOS 17.3.1とiPadOS 17.3.1がリリース、バグ修正 | 2/09 |
| Apple、MacまたはiPadの学割購入で最大24,000円分のギフトカード進呈 | 2/03 |
| iPhone 最新情報 | iPad 最新情報 |
