U-mobile S、SIMカード到着後の設定方法
U-mobile Sを公式サイトから購入し、商品が手元に届いたらやるべきことは2つです。SIMカードをiPhoneに挿入することとAPN構成プロファイルをインストールすることです。はじめて格安SIMを使う方は、このAPN設定にハードルを感じる方も多いようですが、どうってことはありません。「なんだ、これだけのことか」と肩透かしを食らうほど簡単な作業です。
ということで、U-mobile Sが到着し、実際にデータ通信ができるまでの手順を説明していきます。
⇒ U-mobile Sの申し込み手順と手元に届くまでの流れ
= この記事の目次 =
同封物を確認する
SIMカードはA4サイズの封筒で届きます。

封筒を開けると、SIMカードが入ったパッケージと納品書が同封しています。
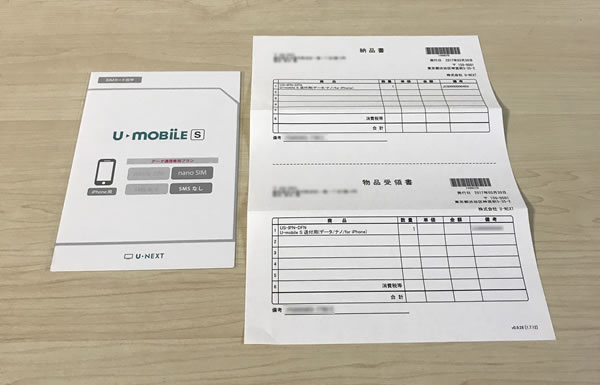
SIMカードが貼り付けられた台紙にはSIMカードの取り外し方と、裏面にAPN構成プロファイルのインストール方法が書かれています。
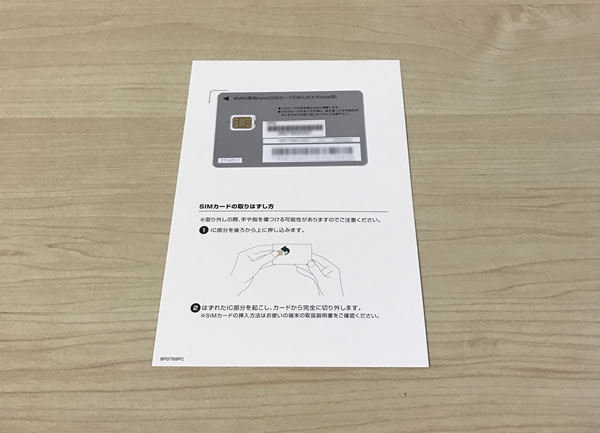
SIMカードをiPhoneに挿入する
Softbankのロゴが入った台紙からSIMカードを取り外しましょう。SIMカードを指で押すと外れます。
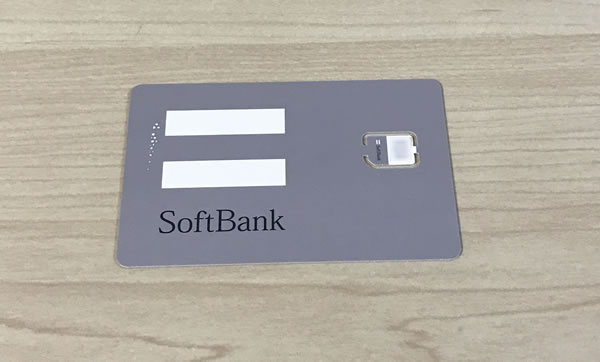
iPhoneのSIMトレイは端末側面にあります。iPhoneを購入した際に付属していたピンをトレイの穴に突き刺さすとトレイが外れます(ピンがない場合はクリップや安全ピンなどで代用してください)。

金色のICチップ部分が下向きになるようにSIMカードをトレイに乗せます。

SIMカードを乗せたトレイを端末に差し込みます。カチッと音がするまで差し込んでください。

キャリア設定アップデート
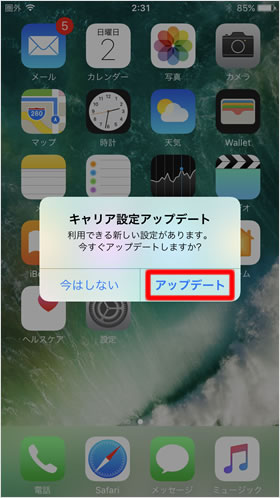
iPhoneを起動すると通常「キャリア設定アップデート」を求められるので、【アップデート】をタップします。
左上のキャリアロゴが「Softbank」に切り替わります。
しばらくしても「圏外」「SIMなし」と表示される場合は再起動してみてください。
APN構成プロファイルのインストール方法
SIMカードをiPhoneにセットするだけでは、データ通信を行うことはできません。APN(アクセスポイント名)と呼ばれるインターネットに接続するための情報をiPhoneに設定する必要があります。通常iPhoneでは、APNの設定を手動で行うことはできないので、U-mobileが提供するAPN設定をまとめた構成プロファイルをインストールします。
iPhoneでは、複数のAPNを端末に保持しておくことはできないので、他社のAPN構成プロファイルをインストールしている方は、先にそのプロファイルを削除しておきましょう。
ダウンロードページにアクセスする
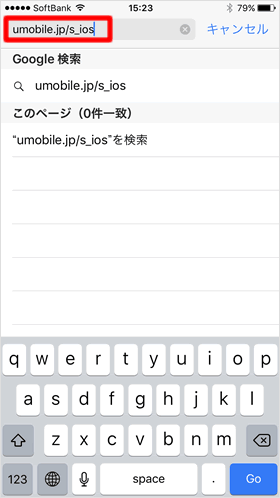
Safariのアドレスバーにumobile.jp/s_iosと入力して、アクセスします。
設定アプリが起動する
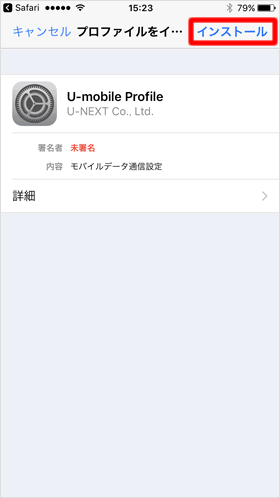
「設定」アプリが起動し、プロファイルのインストール画面が開きます。右上の【インストール】をタップします。
プロファイルをインストールする
「警告」が表示されますが問題ないので【インストール】をタップ。確認画面で再度【インストール】をタップします。
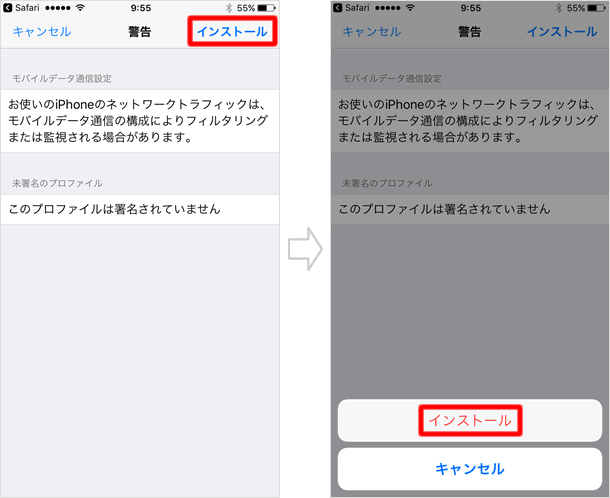
インストール完了
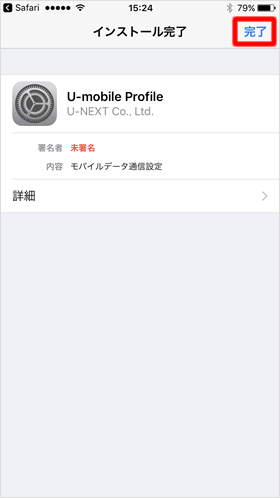
【完了】をタップすれば、プロファイルのインストールが完了します。Wi-Fiをオフにしてデータ通信が使えるかどうか確認してみましょう。
3Gの表示がなかなか4Gに変わらない場合や、しばらく時間を置かないとデータ通信が使えない場合もありますが、問題ありません。普通です。
関連記事
最新情報
| iOS 17.4.1とiPadOS 17.4.1がリリース | 3/22 |
| 楽天モバイルが「最強青春プログラム」を提供、22歳になるまで毎月110ポイント還元 | 3/08 |
| iOS 17.4とiPadOS 17.4がリリース | 3/06 |
| iPhone 16、生成AI対応のSiri導入に向けマイク性能を改良か | 2/21 |
| auが「au海外放題」を提供、海外でデータ通信使い放題 24時間800円から | 2/20 |
| iPhone16 最新情報 これまでにわかっていること まとめ | 2/16 |
| 楽天モバイルが「最強家族プログラム」発表、1回線につき110円割引 最大20回線まで | 2/13 |
| ドコモがiPhone 15を44,000円割引、5G WELCOME割を一部改定 | 2/10 |
| iOS 17.3.1とiPadOS 17.3.1がリリース、バグ修正 | 2/09 |
| Apple、MacまたはiPadの学割購入で最大24,000円分のギフトカード進呈 | 2/03 |
| iPhone 最新情報 | iPad 最新情報 |
