LINEMOのeSIMを再発行する方法 機種変更/再設定向け
LINEMOのeSIMを利用しているユーザーが機種変更する場合や、なんらかの理由でスマホからeSIMのプロファイルを削除した場合、eSIMを再設定する必要があります。当記事では、LINEMOの契約者専用サイト「My Menu」にログインしてeSIMを再発行し、iPhoneにeSIMを設定する方法を解説していきます。
eSIM再発行の申し込みをする
eSIMの再発行はLINEMOの契約者専用サイト「My Menu」から行います。eSIMをインストールしたiPhoneが手元にある場合は、本人認証の手続きを省略できるので、Wi-FiをオフにしてLINEMOの回線でアクセスするようにしてください。
LINEMO公式サイトにアクセスする
LINEMO公式サイトにアクセスします。右上の[メニュー]を開いて[ログイン]をタップします。
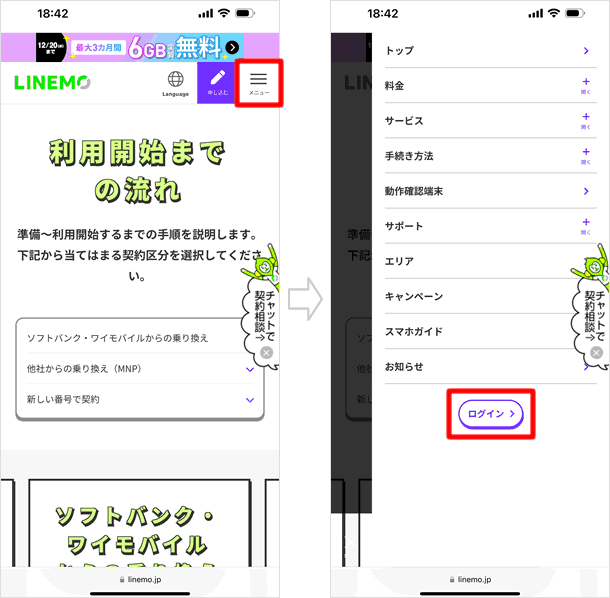
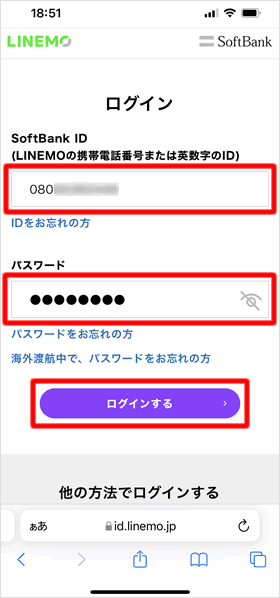
LINEMO回線でアクセスした場合は自動でログインされますが、それ以外でアクセスした場合は携帯電話番号とパスワードを入力して[ログインする]をタップしてください。
eSIM設定ページを開く
LINEMOの管理画面「My Menu」が表示されます。上部の[契約確認 変更]を選択して、画面が切り替わったら、「eSIM設定」の項目の[設定する]をタップします。PCの場合は、トップページの「ご契約内容を見る」をクリックして、「eSIM設定」の項目に進んでください。
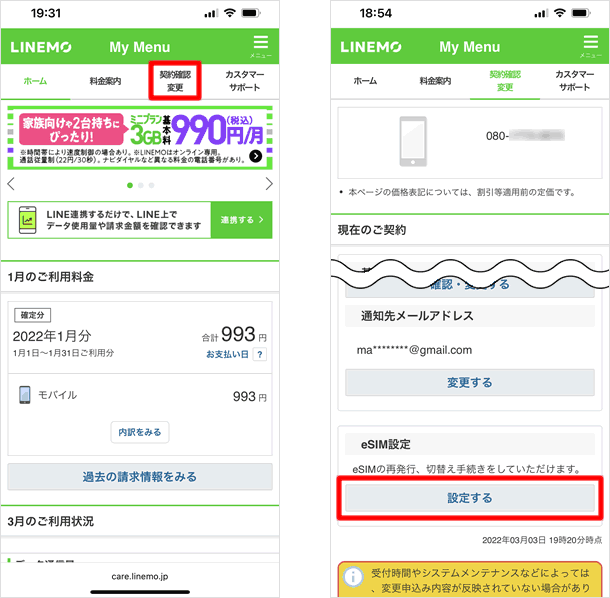
「申込する」をタップする
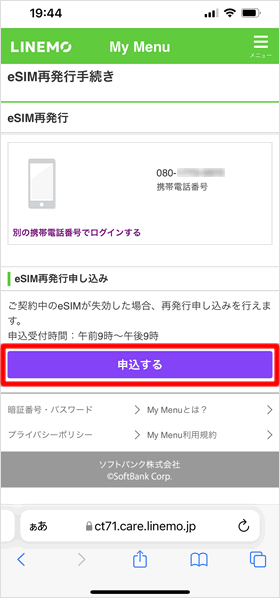
「eSIM再発行手続き」画面が表示されるので、[申込する]をタップします。
手続き状況の通知先を選択する
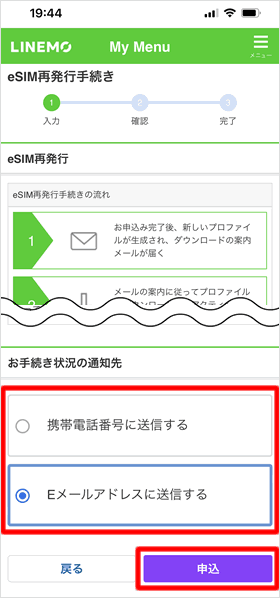
「お手続き状況の通知先」の選択と本人確認を行います。「お手続き状況の通知先」を[携帯電話に送信する]または[Eメールアドレスに送信する]から選択して[申込]をタップします。
LINEMOのeSIMをインストールしている端末でアクセスしている場合、Wi-FiをオフにしてLINEMO回線で「申込」すると、自動で本人確認が完了します。
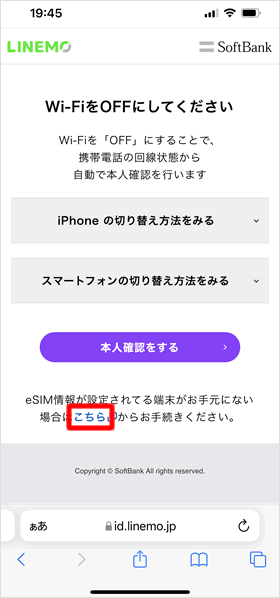
eSIMプロファイルを削除してしまった場合やeSIMを設定した端末が手元になく、Wi-Fiなどでアクセスしている場合、「本人確認をする」ボタンの下の[こちら]をタップしてください。
登録メールアドレスにセキュリティ番号が届くので、それを入力することで本人確認をして手続きを進めてください。
申し込み内容に同意して申し込む
手続き内容の確認が表示されます。問題がなければ[同意する]にチェックをつけて、[申込]をタップします。これでeSIMの再発行手続は完了です。
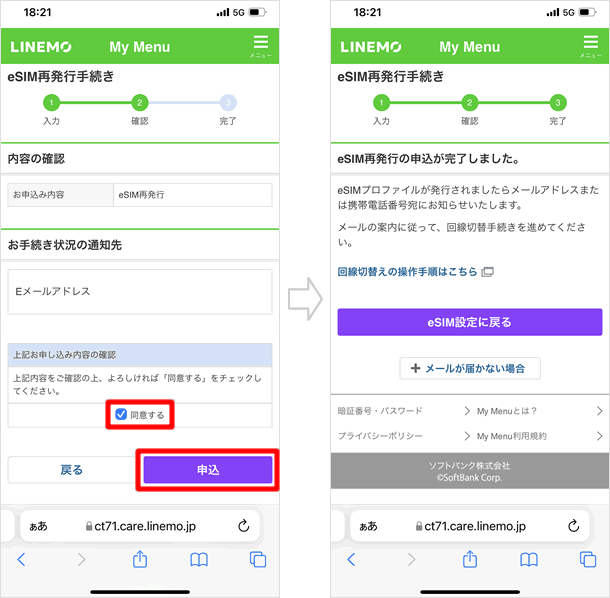
iPhoneにeSIMを設定する手順
eSIM再発行の申し込みが完了すると、「eSIMプロファイルダウンロードのお知らせ」というメール(またはSMS)が届きます。同メールにeSIMを設定するためのURLが記載されています。設定方法は二通りあります。
QRコードで設定する
メールに記載のURLにアクセスしてQRコードを表示し、eSIMを設定するiPhoneでそれを読み取ります。この場合、eSIMを設定するiPhoneのほか、QRコードを表示する端末(スマホ、タブレット、PC)が必要になります。次に述べる専用アプリを使って設定するより、QRコードのほうがより簡単に設定できます。当記事ではQRコードでeSIMを設定する方法を解説していきます。
専用アプリで設定する
「LINEMO かんたんeSIM開通」というアプリをiPhoneにインストールしてeSIMを設定します。メールに記載の「受注番号」とメールアドレスを入力し、アプリの案内に従い操作を進めていくと、eSIMプロファイルがダウンロードされます。
メールに記載のURLにアクセスする
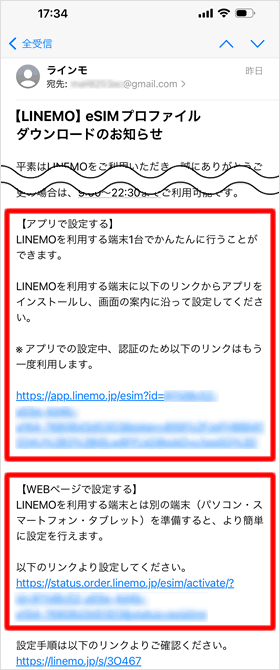
「eSIMプロファイルダウンロードのお知らせ」という件名のメールが届きます。メールには[アプリで設定する]と[WEBページで設定する]の項目にそれぞれURLが記載されています。
QRコードでeSIMを設定する場合は「WEBページで設定する」の方のURLをタップしてください。
なんらかの理由でメールが届かない場合、LINEMOのMy MenuからeSIM回線切り替え用のQRコードを表示させることができます。表示手順はeSIM再発行の申し込みと同じです。LINEMO公式サイトにログインして「契約確認 変更」をタップ。「eSIM設定」の項目の「設定する」をタップすると、eSIM回線切り替え用のQRコードを表示することができます。
QRコードを表示する
「eSIM再発行手続き」の画面が表示されます。「eSIMプロファイル/回線切替」の項目の[表示する]をタップするとQRコードが表示されます。これをiPhoneのカメラで読み取りますが、読み取った後もこのページは閉じずに、そのままにしておいてください。eSIMの設定後に当ページから回線の切り替え手続きを行います。
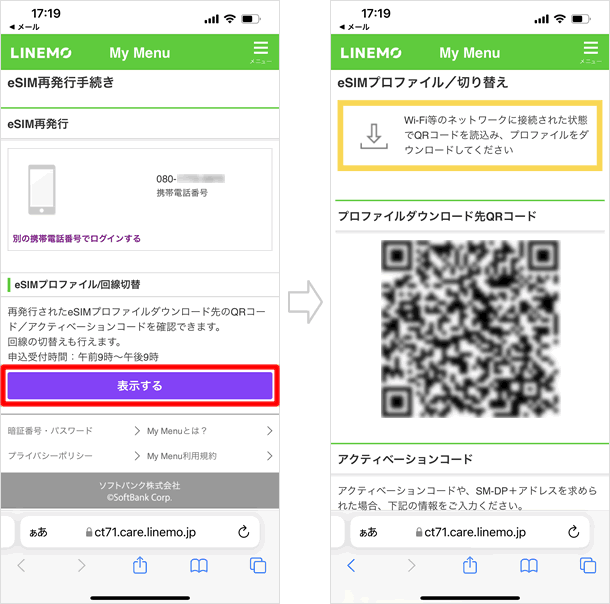
eSIMを設定するiPhone以外に端末がない場合や何らかの理由でQRコードを読み取れない場合、eSIMの設定情報を手動で入力します。
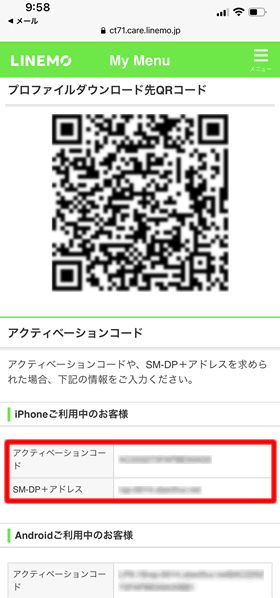
My Menuの「プロファイルダウンロード先QRコード」の下に「アクティベーションコード」の項目があります。「iPhoneご利用中のお客様」の[SM+DP+アドレス]と[アクティベーションコード]をそれぞれコピーして、次に説明するiPhoneの入力欄にペーストしてください。
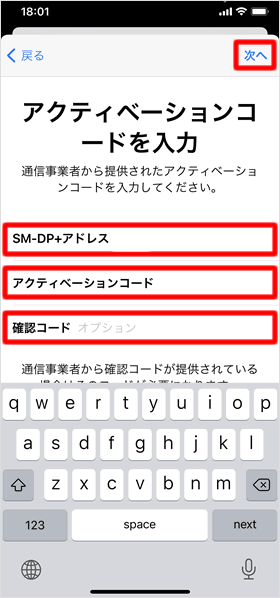
eSIMを設定するiPhoneで「設定」アプリを開き、[モバイル通信] > [モバイル通信プランを追加] > [詳細情報を手動で入力]の順にタップして、「アクティベーションコードを入力」画面を開きます。
[SM+DP+アドレス]と[アクティベーションコード]の欄にそれぞれコピーしたものをペーストします。[確認コード]の欄には申し込み時に設定した4桁の暗証番号を入力してください。
最後に[次へ]をタップして、設定を完了します。
QRコードを読み取る
eSIMを設定するiPhoneで[設定]> [モバイル通信]> [eSIMを追加]の順にタップします。他にSIMの設定をしていない場合は「eSIMを追加」ではなく「モバイル通信を設定」という表示になります。
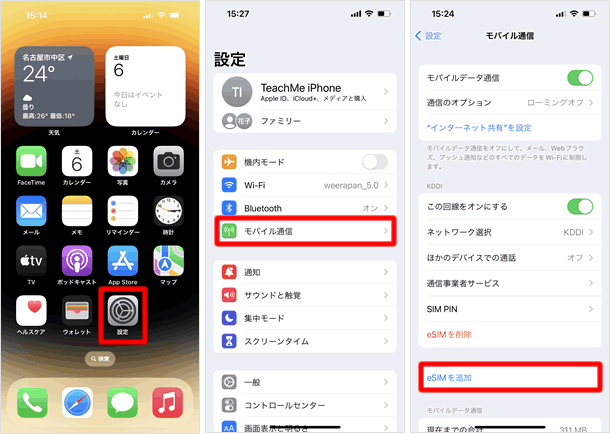
[QRコードを使用]をタップします。画面にカメラのファインダーが表示されるので、QRコードを読み取ります。
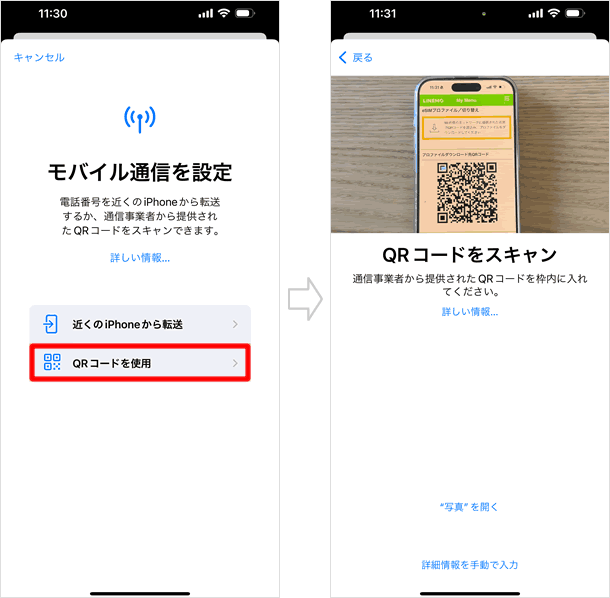
eSIMをアクティベート
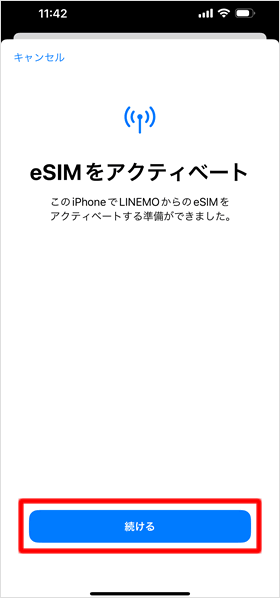
「eSIMをアクティベート」画面が表示されます。[続ける]をタップしてください。
iPhoneにLINEMOのeSIMのみを設定する場合、アクティベートが完了すれば、eSIMの設定は完了します。回線の切り替えをするに進んでください。
LINEMOのeSIMの他にSIMを設定している場合、[続ける]をタップしてください。
eSIMアクティベート中
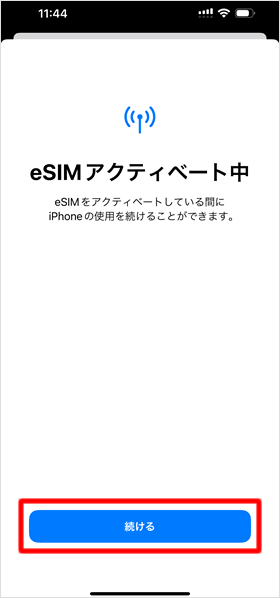
「eSIMアクティベート中」という画面が表示されます。eSIMをアクティベートしている間に、デュアルSIMの設定をすることができるので[続ける]をタップします。
デュアルSIM(デュアルeSIM)の設定をする
iPhoneに複数のSIMを設定する場合、電話やインターネットをするのにどちらのSIMを使用するかについて設定を行います。
⇒ デュアルSIM(eSIM)とは?iPhoneでの設定方法や使い方を解説
「モバイル通信プランの名称」を変更する
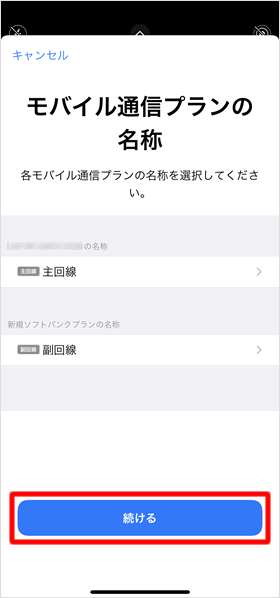
それぞれのSIMに自動で名前が付けられます。各SIMの名称をタップすると、名称を変更できます。
名称の変更は後からでもできるので、[続ける]をタップして先に進みましょう。
デフォルト回線を選択する
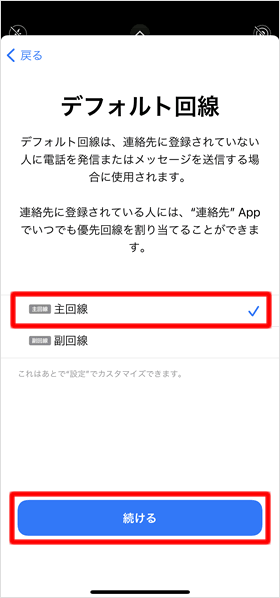
デフォルト回線に使用するSIMを選択します。
デフォルト回線に設定したSIMが、電話の発信とメッセージ(SMS)の送信に使用されます(もう一つのSIMから発信することもできます)。
ここでは[主回線]にチェックを入れて、[続ける]をタップして先に進みます。もちろん、後から設定を変更することができます。
iMessageとFaceTimeに使用するSIMを選択する
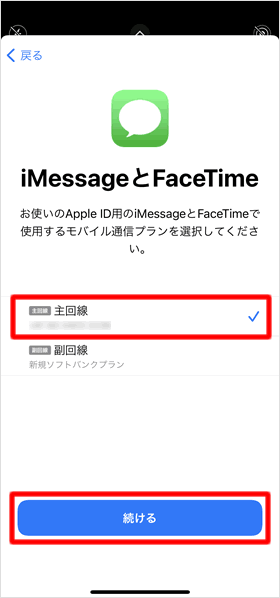
Apple IDに紐づいているiMessageとFaceTimeに使用するSIMを選択して、[続ける]をタップします。
モバイルデータ通信に使用するSIMを選択する
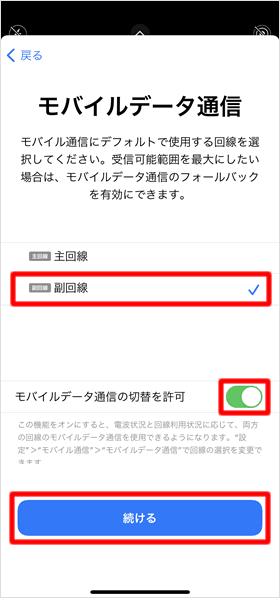
モバイルデータ通信に使用するSIMを選択します。ここで副回線を選択すると、電話とメッセージは主回線、ネットは副回線といった使い分けができるようになります。
また、電波状況が悪いときなどにもう一方のSIMをモバイルデータ通信に使いたい場合は、[モバイルデータ通信の切替を許可]のスイッチをオンにします。のちほどLINEMOのeSIMでデータ通信が正常にできるかテストするので、ここではオフにしておきましょう。
設定が終わったら[続ける]をタップします。以上でデュアルSIMの設定は完了です。
電波強度を確認する
iPhoneにSIMカードとeSIMの両方を設定すると、コントロールセンターに主回線と副回線の2つが表示されます。この時点では回線の切り替えをしていないため、eSIMの回線は「圏外」と表示され、電波アイコンが灰色になっています。
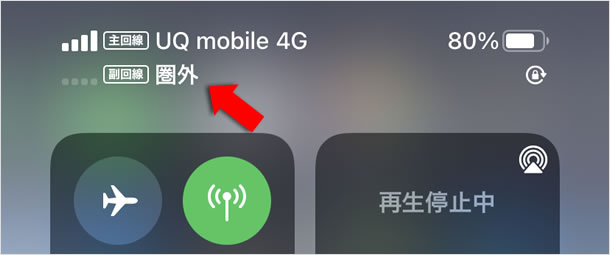
回線の切り替えをする
「次へ」をタップする
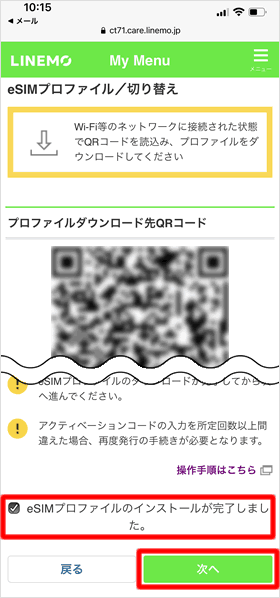
先ほど表示し、そのままにしてある「eSIMプロファイル/切り替え」のページに戻ります。画面を下にスクロールして[eSIMプロファイルのインストールが完了しました。]にチェックをつけて、[次へ]をタップします。
回線を切り替える
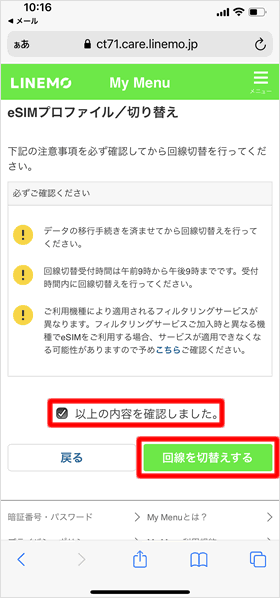
注意事項が表示されます。[以上の内容を確認しました。]にチェックをつけて、[回線を切替えする]をタップします。
eSIMの切り替えが完了
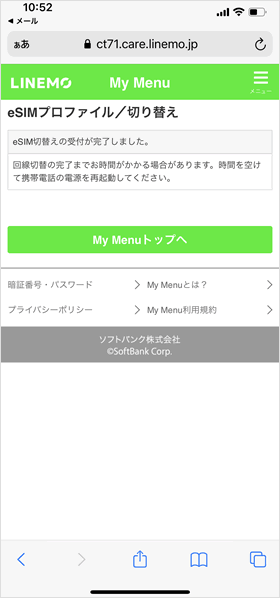
以上でeSIMの切り替え作業は完了です。
インターネットに接続できるか確認する
Wi-Fiをオフにして、インターネットに接続できるか確認してみましょう。コントロールセンターを開いて、「LINEMO」の右隣に「4G」または「5G」の表示が出ていれば、インターネット接続ができるはずです。もし「3G」と表示される場合やインターネットに接続できない場合は、iPhoneを再起動してみてください。
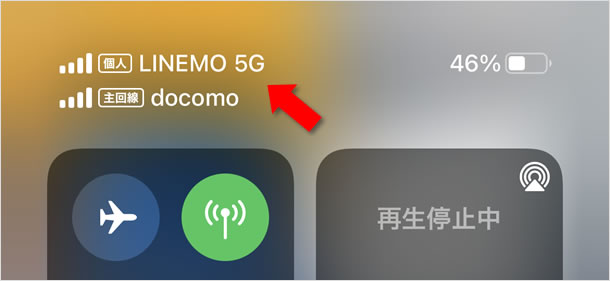
コントロールセンター
関連記事
最新情報
| iOS 17.4.1とiPadOS 17.4.1がリリース | 3/22 |
| 楽天モバイルが「最強青春プログラム」を提供、22歳になるまで毎月110ポイント還元 | 3/08 |
| iOS 17.4とiPadOS 17.4がリリース | 3/06 |
| iPhone 16、生成AI対応のSiri導入に向けマイク性能を改良か | 2/21 |
| auが「au海外放題」を提供、海外でデータ通信使い放題 24時間800円から | 2/20 |
| iPhone16 最新情報 これまでにわかっていること まとめ | 2/16 |
| 楽天モバイルが「最強家族プログラム」発表、1回線につき110円割引 最大20回線まで | 2/13 |
| ドコモがiPhone 15を44,000円割引、5G WELCOME割を一部改定 | 2/10 |
| iOS 17.3.1とiPadOS 17.3.1がリリース、バグ修正 | 2/09 |
| Apple、MacまたはiPadの学割購入で最大24,000円分のギフトカード進呈 | 2/03 |
| iPhone 最新情報 | iPad 最新情報 |
