iPhoneにIIJmioのeSIMを設定する方法 全手順
eSIMは物理的なSIMカードを必要としないため、オンラインで申し込みをした直後からスマホやタブレットで利用できます。ただ、eSIMをiPhoneで利用するには、多少の設定が必要となります。当記事では、IIJmioのeSIMの申し込み方法から設定方法までを解説しているので、参考にしてください。
IIJmioは通常3,300円かかる初期費用を550円にする乗り換え応援キャンペーン【初期費用割引特典(eSIM)】を実施中です。キャンペーン期間は2022年8月31日まで。
= この記事の目次 =
eSIMの申し込み手順
eSIM専用ページにアクセスする
IIJmioのeSIMプランは二つ。月額165円から始められるデータプラン ゼロと2GB(月額440円)から20GB(月額1,650円)まで5段階の容量を選択できるギガプラン。当記事では、「データプラン ゼロ」の申し込み手順を解説していきます。
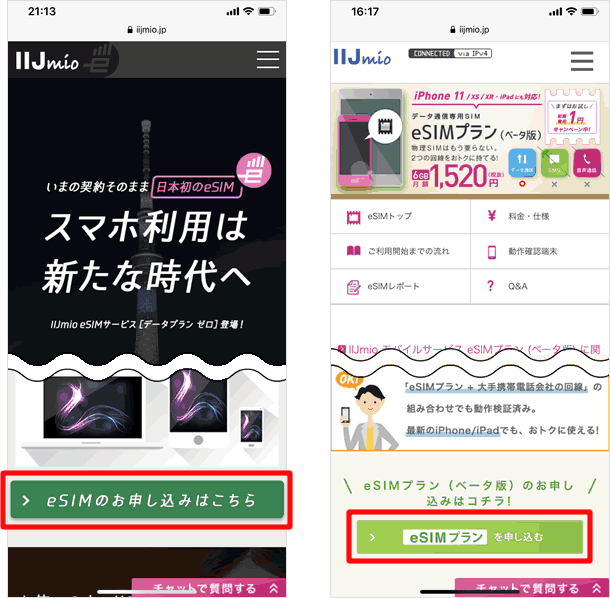
申し込みに必要なものを確認する
申し込みに必要なものは、契約者本人名義のクレジットカードと、IIJmioのアカウント用のメールアドレス。基本的にeSIMは、主回線のSIMで電話をかけ、副回線のeSIMでデータ通信を行います。そうすると、お使いのスマホでキャリアメールが使えなくなるため、キャリアメールは避けるほうがいいかもしれません。
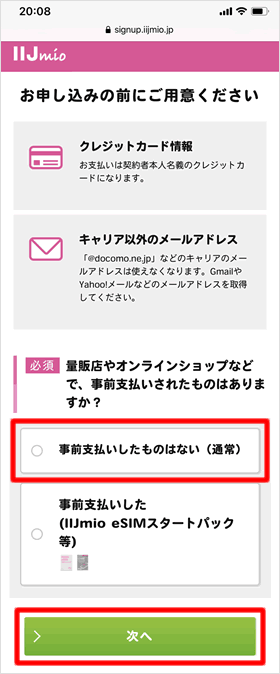
[事前支払いしたものはない(通常)]をタップして[次へ]をタップします。
もし、ビックカメラやヨドバシカメラなどで、eSIMスタートパック等を購入済みの場合は、[事前支払いした(IIJmio eSIMスタートパック等)]を選択して、エントリーコードを入力してください。
クーポン(データ容量)を購入する
「データプラン ゼロ」でネットをするには、クーポン(データ容量)を購入する必要があります。[購入する]をタップしてクーポンの枚数を選択してください。[購入しない]を選択した場合は、申し込み完了後に会員ページからクーポンを購入できます。
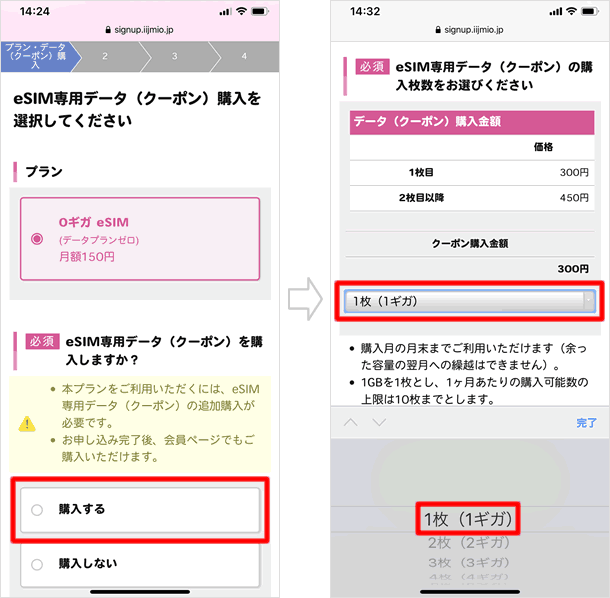
公衆WiFiオプションを選択する
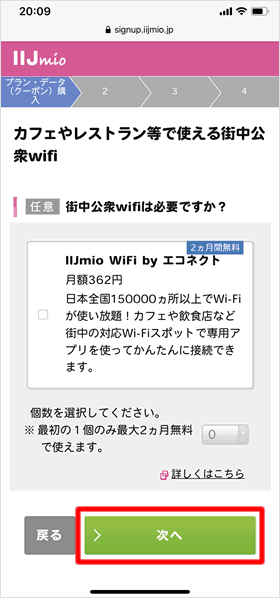
公衆WiFiのオプションサービスが必要かどうか尋ねられます。ほとんどの方は必要ないと思うので、チェックを入れずに[次へ]をタップしましょう。
利用者の選択をする
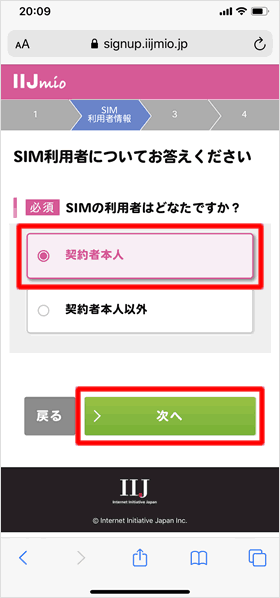
SIMの利用者を[契約者本人]または[契約者本人以外]から選択して、[次へ]をタップします。
「契約者本人以外」を選択した場合、利用者との続柄、利用者の氏名、性別、生年月日を入力してください。
確認画面
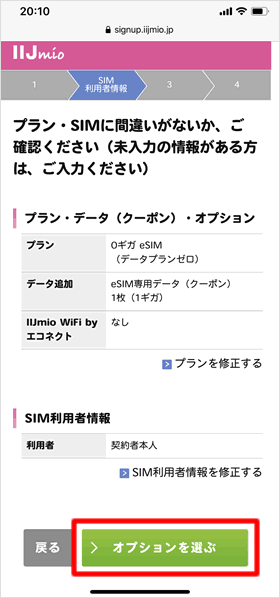
確認画面が表示されます、問題なければ、[オプションを選ぶ]をタップします。
オプションを選択する
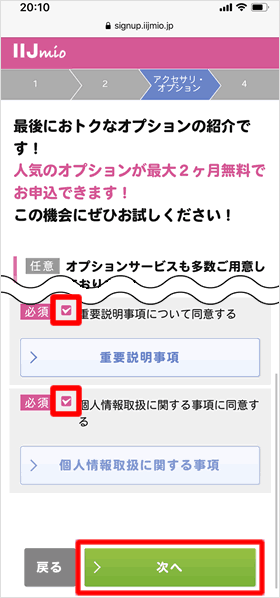
オプションの選択画面が表示されるので、必要なものにチェックを入れます。基本的に、ほとんどの方には全部必要ないものばかりです。
最後に[重要説明事項]と[個人情報に関する事項]をタップして同意し、[次へ]をタップします。
mio IDにログインする
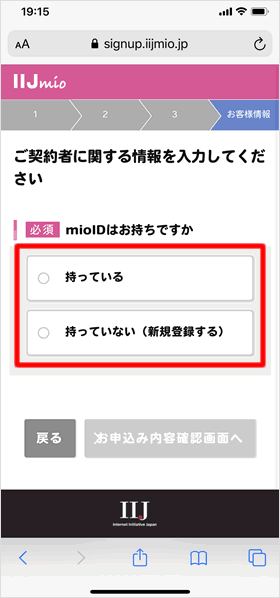
すでにmio IDをお持ちの方は[持っている]をタップしてログインします。[持っていない(新規登録する)]場合は、メールアドレスの認証後、mio IDを作成してください。
申し込み内容を確認する
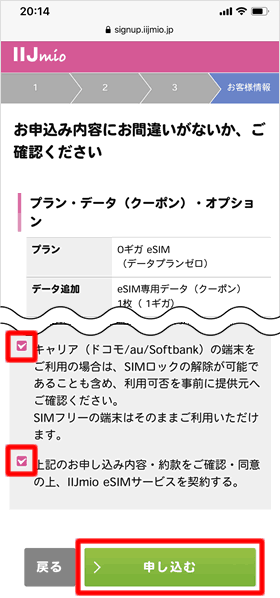
申し込み内容の確認画面が表示されます。問題なければ、申し込み前の確認事項にすべてチェックを入れたうえで、[申し込む]をタップします。
申し込み完了
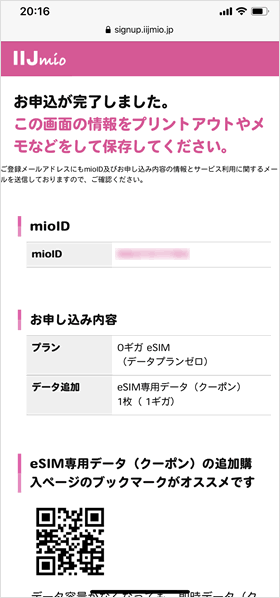
以上でeSIMの申し込みは完了しました。
iPhoneにeSIMを設定する手順
以下のeSIMの設定は、iPhone 11 ProにドコモのSIMカードを挿入している状態で操作を進めたものです。
メールに記載のURLにアクセスする
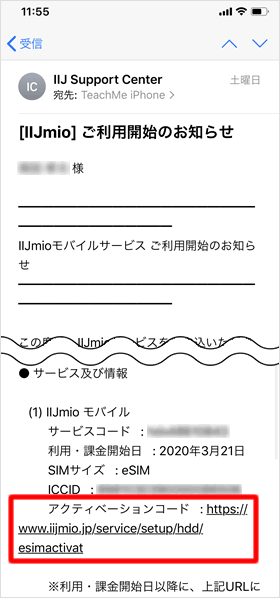
eSIMの申し込みが完了すると、「[IIJmio] confirm your order」と「[IIJmio] thank you for your order」という件名のメールが届いた後、「[IIJmio] ご利用開始のお知らせ」のメールが届きます。
ここに記載の「アクティベーションコード」のURLをタップします。
eSIMをアクティベートする方法は二つあります。一つは、eSIMを利用する端末でQRコードを読み込む方法です。これが一番簡単にできます。注意点としては、eSIMを利用する端末とは別に、QRコードを表示する端末が必要になることです。もし、端末が一台しかない場合は、QRコードによるアクティベートはできません。
QRコードでアクティベートする際は、パソコンやタブレットなどで「ご利用開始のお知らせ」メールを開き、アクティベーションコードのURLにアクセスするようにしてください。
もう1つのアクティベート方法は、eSIMを利用する端末にアクティベーションコードを手動で入力する方法です。こちらの場合、端末が一台しかなくても問題ありません。
ログインする
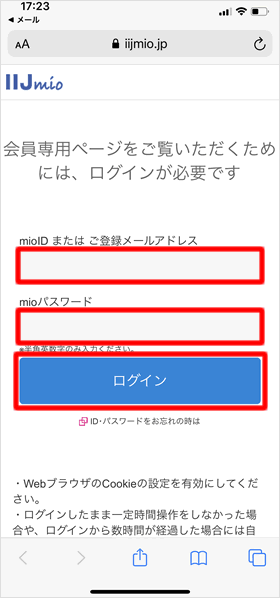
ログイン画面が開いたら、mioIDまたはご登録メールアドレスとmioパスワードを入力してログインします。
サービスコードを選択する
「アクティベーションコードの確認」画面が開きます。[選択してください]をタップすると、画面下にサービスコードが表示されるので、これを選択して[決定]をタップします。
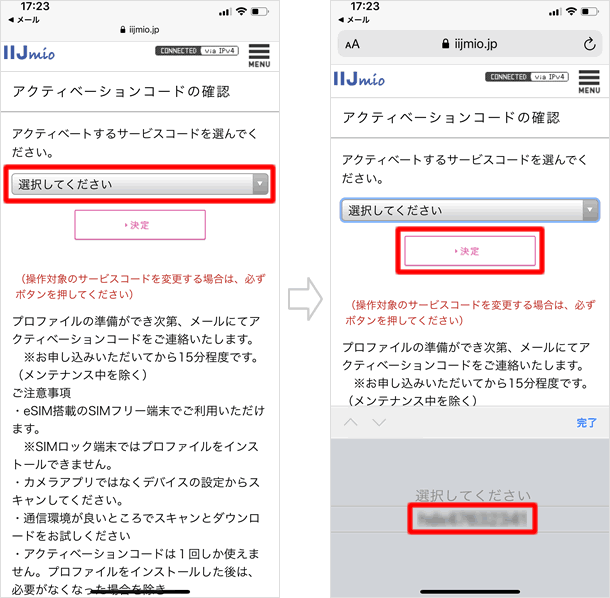
アクティベーションコードとQRコード
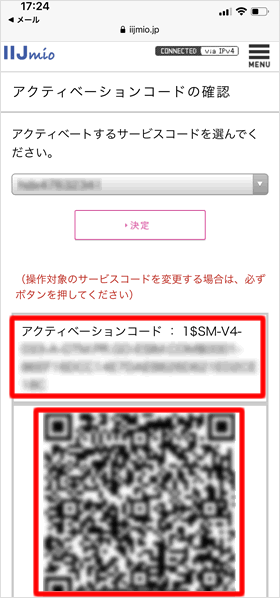
アクティベーションコードとQRコードが表示されます。どちらか一方の方法でアクティベーションをします。
とりあえず、このページはそのままにしておき、次に進みましょう。
モバイル通信の設定画面を開く
アクティベーションコードとQRコードを表示したページはそのままにしておき、ホーム画面から[設定]アプリを開いて、[モバイル通信] > [モバイル通信プランを追加]をタップします。
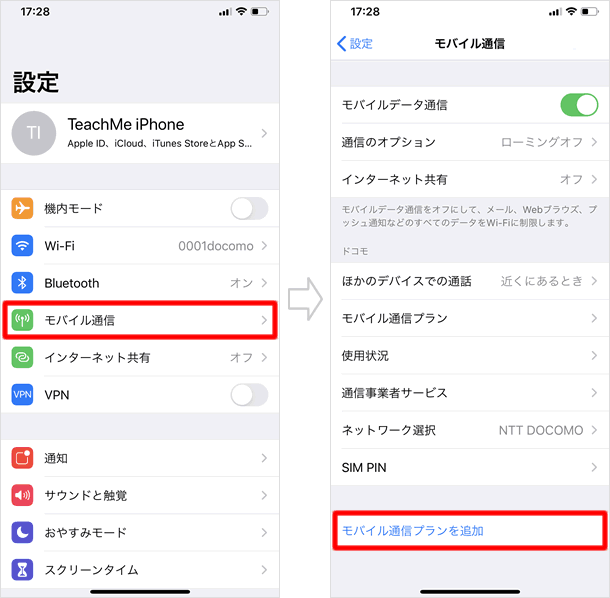
QRコードを読み取る
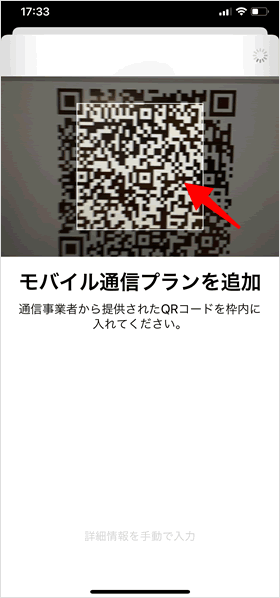
画面に表示されたカメラで、先ほどのQRコードを読み取ります。
QRコードを表示する別の端末がない場合、[詳細情報を手動で入力]をタップします。
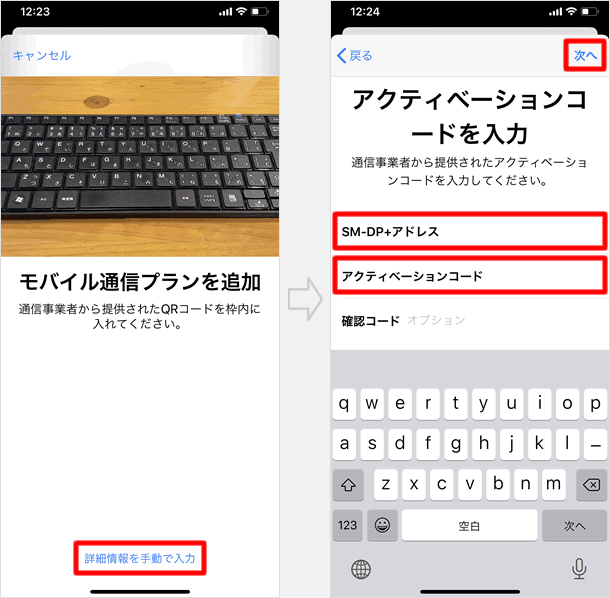
先ほど表示したアクティベーションコードは、以下の2つのものを含んでいます。それぞれの文字列をコピペして、[次へ]をタップします。
SM-DP+アドレス:1$から始まる文字列。
アクティベーションコード:$から始まる文字列(SM-DP+アドレス以降の文字列)
※「1$」と「$」の入力は不要です。
「モバイル通信プランを追加」をタップする
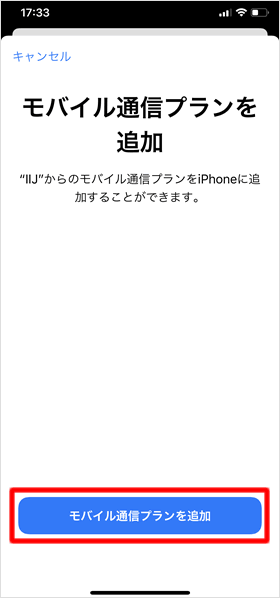
[モバイル通信プランを追加]をタップします。
「モバイル通信プランの名称」を変更する
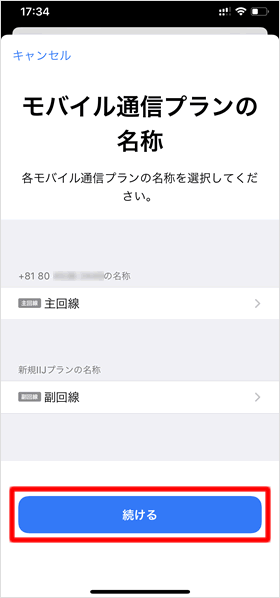
初期設定では、SIMカードが「主回線」、IIJmioのeSIMが「副回線」という名称になりますが、各名称をタップすれば、変更することができます。
名称の変更は後からでもできるので、ここでは[続ける]をタップして先に進みましょう。
デフォルト回線を選択する
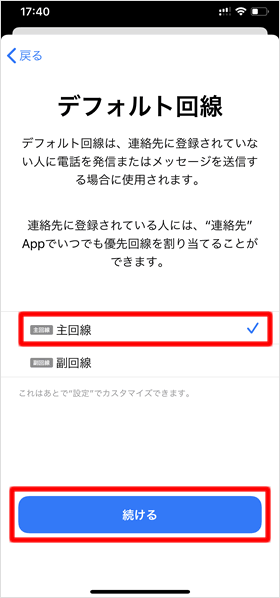
デフォルト回線に使用するSIMを選択します。
デフォルト回線に設定したSIMが、電話の発信とメッセージ(SMS)の送信に使用されるため、ここでは[主回線]にチェックを入れて、[続ける]をタップします。
※IIJmioのeSIMに音声通話機能はありません。
「連絡先」に登録している番号については、番号ごとに主回線と副回線のどちらのSIMを使用するかを手動で選択できます。何もしなければ、デフォルト回線に指定したSIMが使用されます。
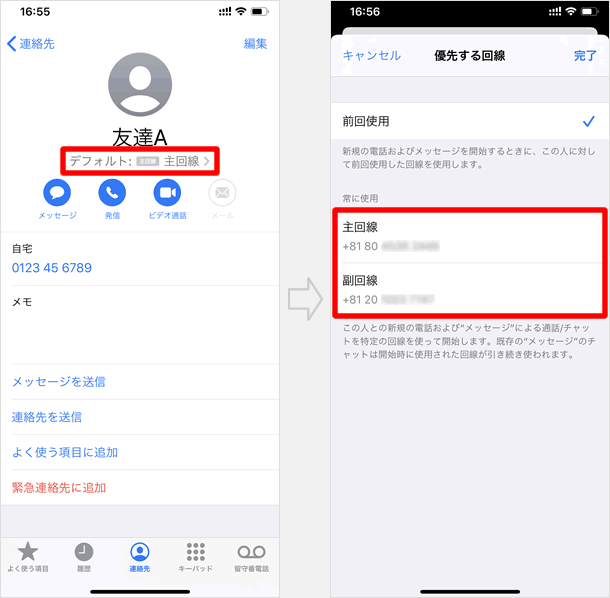
iMessageとFaceTimeに使用するSIMを選択する
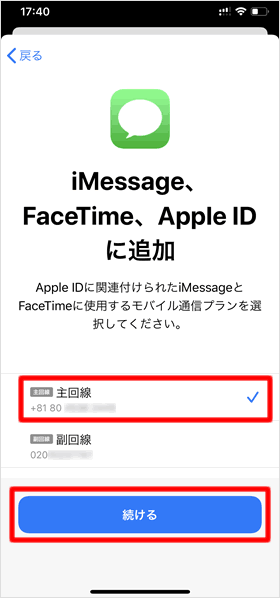
Apple IDに紐ずいているiMessageとFaceTimeに使用するSIMを選択して、[続ける]をタップします。
モバイルデータ通信に使用するSIMを選択する
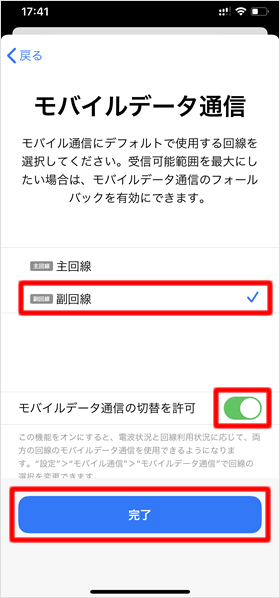
次は、モバイルデータ通信に使用するSIMを選択します。ここで副回線を選択すると、電話とメッセージは主回線、ネットは副回線といった使い分けができるようになります。
また、電波状況が悪いときなどにもう一方のSIMをモバイルデータ通信に使いたい場合は、[モバイルデータ通信の切替を許可]のスイッチをオンにします。
設定が終わったら[完了]をタップします。以上でeSIMの設定は完了です。
ステータスバーを確認してみよう
eSIMの設定が完了すると、iPhoneのステータスバーに二つのSIMの電波強度が表示されます。
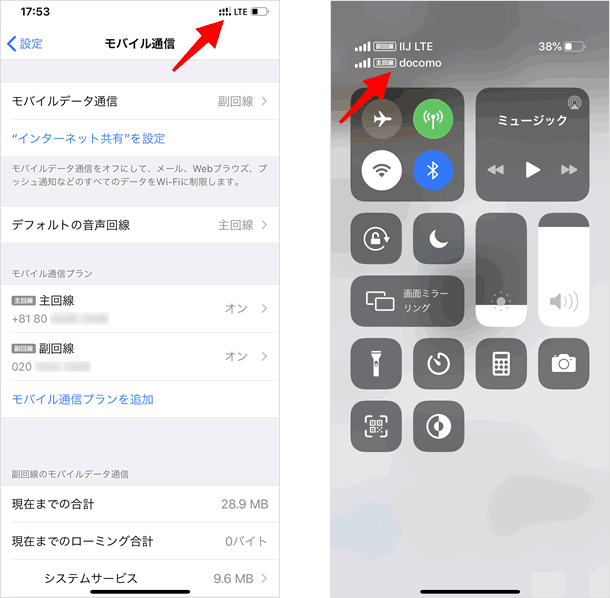
関連記事
最新情報
| iOS 17.4.1とiPadOS 17.4.1がリリース | 3/22 |
| 楽天モバイルが「最強青春プログラム」を提供、22歳になるまで毎月110ポイント還元 | 3/08 |
| iOS 17.4とiPadOS 17.4がリリース | 3/06 |
| iPhone 16、生成AI対応のSiri導入に向けマイク性能を改良か | 2/21 |
| auが「au海外放題」を提供、海外でデータ通信使い放題 24時間800円から | 2/20 |
| iPhone16 最新情報 これまでにわかっていること まとめ | 2/16 |
| 楽天モバイルが「最強家族プログラム」発表、1回線につき110円割引 最大20回線まで | 2/13 |
| ドコモがiPhone 15を44,000円割引、5G WELCOME割を一部改定 | 2/10 |
| iOS 17.3.1とiPadOS 17.3.1がリリース、バグ修正 | 2/09 |
| Apple、MacまたはiPadの学割購入で最大24,000円分のギフトカード進呈 | 2/03 |
| iPhone 最新情報 | iPad 最新情報 |
