チェックボックスの付け方・外し方、活用方法
iTunesをリスト表示にしているとチェックボックスが表示されていることに気がつくと思います。
普段あまり利用する機会の多くないチェックボックスですが、場面によっては便利に活用することができます。
こちらでは、チェックボックスについての使い方と利用方法をご紹介していきます。
すべてのチェックマークをはずす/付ける
チェックボックスに付けられているチェックマークは、それぞれクリックするたびに付けたりはずしたりすることができます。しかし、複数の項目を選択・選別していくときは、その作業がわずらわしく感じるかもしれません。
そこで、一度にすべてのチェックマークを操作する方法を覚えておきましょう。
やり方はとっても簡単。【チェックボックス】の上にカーソルを持って行きCtrlキーを押しながらクリックするたびに、すべてのチェックマークをはずしたり付けることができます。

選択した項目にチェックマークを入れる
CtrlやShiftキーを押しながら複数の項目を選択した後に、その選択項目にチェックマークを付けることができます。項目を選択していく前に、あらかじめすべてのチェックマークをはずしておいてください。
項目を選択した後に、右クリックでメニューを表示させ【選択した項目にチェックを付ける】をクリックしてください。
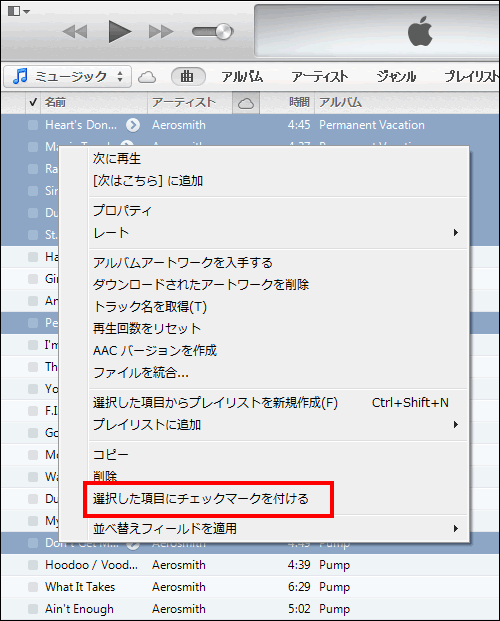
同様の方法で、チェックが付けられた項目を選択した状態で右クリックでメニューを表示させ【選択した項目にチェックをはずす】をクリックすることではずすことができます。
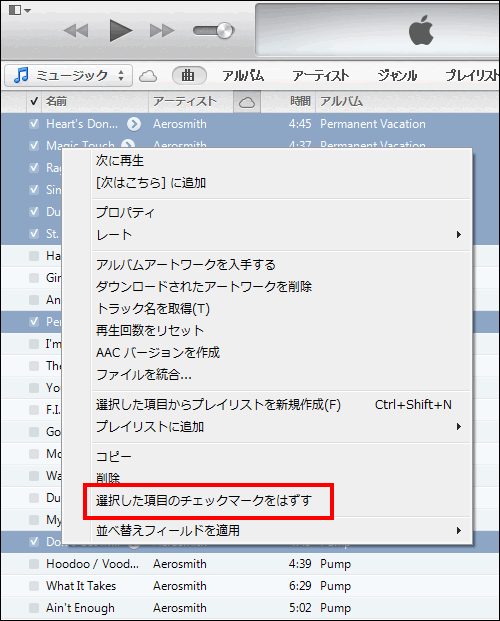
CDから特定の曲を選んで取り込む
CDからiTunesに曲を取り込む際に、一部の楽曲のみ取り込みたい場合があります。そんなときは、取り込む曲のみにチェックを入れてから【インポート】をクリックしてください。
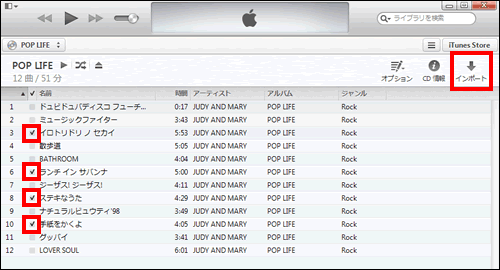
チェックマークを付けた曲と動画だけiPhoneと同期する
チェックマークを付けた曲のみiTunesに同期することも可能です。
iTunesの右上にある【iPhone】ボタンをクリックして、デバイス管理画面にアクセスします。
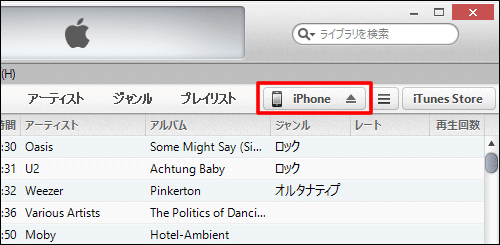
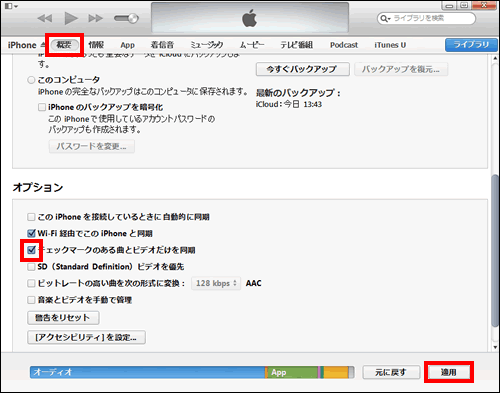
|
|
|
iTunes 小技
| ・複数の曲をひとつのファイルとして読み込ませる |
| ・曲の停止(再生)位置を記憶させる |
| ・起動時にいつもと違うライブラリを指定して読み込ませる |
| ・増えてしまったプレイリストをフォルダで管理する |
| ・チェックボックスの付け方・外し方、活用方法 |
| ・ショートカットでiTunesを素早く操作する |




