iPhoneに楽曲を転送する
iTunesを利用することの最大のメリットは、iPhoneで聴く音楽をPC側で細かく指定でき、かつ簡単に転送できるところにあります。
iTunesは音楽以外にもアプリや動画などの管理も行うことができますが、ここでは音楽の転送についてご説明していきます。
転送の設定
iTunesを起動し、iPhoneをUSBケーブルでPCに接続しましょう。
デバイス管理画面を表示する
まず、iPhoneの転送項目などを設定できるデバイス管理画面にアクセスします。iTunesの左上にあるiPhoneのアイコンをクリックしてください。
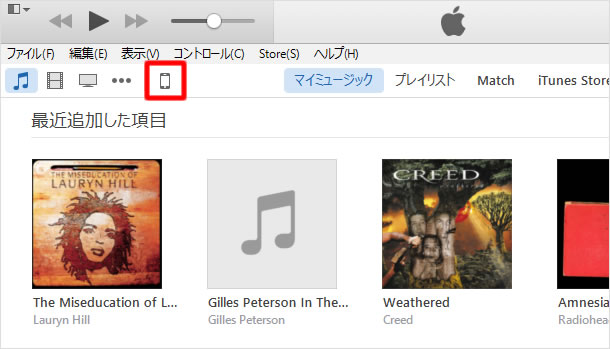
デバイス管理画面でミュージックを選択する
画面左の《設定》の中から、【ミュージック】をクリックします。
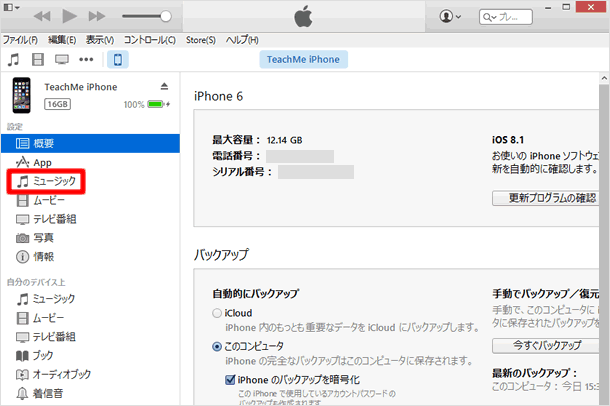
ミュージックライブラリ全体を同期する
【音楽を同期】にチェックを入れます。ミュージックビデオやボイスメモをiPhoneに転送したくないときは、それぞれのチェックを外しておきましょう。最後に画面下の【適用】ボタンをクリックすると、同期がスタートしiPhoneへ転送が開始されます。
※設定変更後、2回目以降は適用ボタンが"同期"の表示に切り替わります。
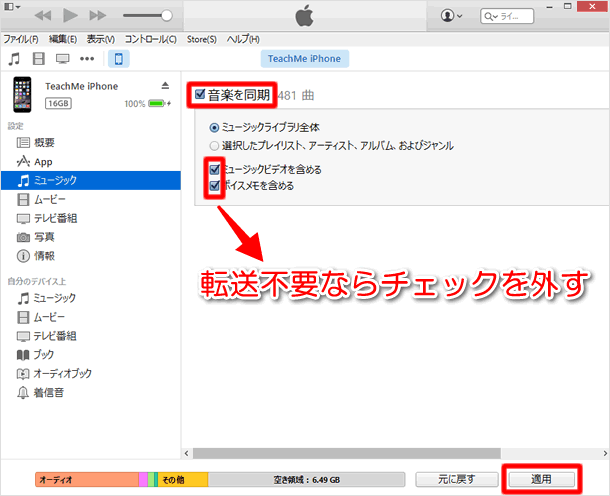
プレイリストやアルバムなどを指定して同期する
iTunesにアルバムなど音楽データをたくさん登録していくと、iPhoneの容量を超えてしまいすべての楽曲を転送することができなくなってしまう場合があります。そんなときに便利なのが、特定のプレイリストやアルバムなどを選択して転送する方法です。
まずはデバイスの管理画面の《設定》から【ミュージック】を選び、【音楽を同期】にチェック。その中にある【選択したプレイリスト、アーティスト、アルバム、およびジャンル】にチェックを入れます。
すると、画面下部にプレイリスト、アーティスト、ジャンル、アルバムの4項目が増え、それぞれ個別にチェックが入れられるようになります。
ここで目的の項目を選んで、最後に【適用】ボタンをクリックすると同期が開始されます。
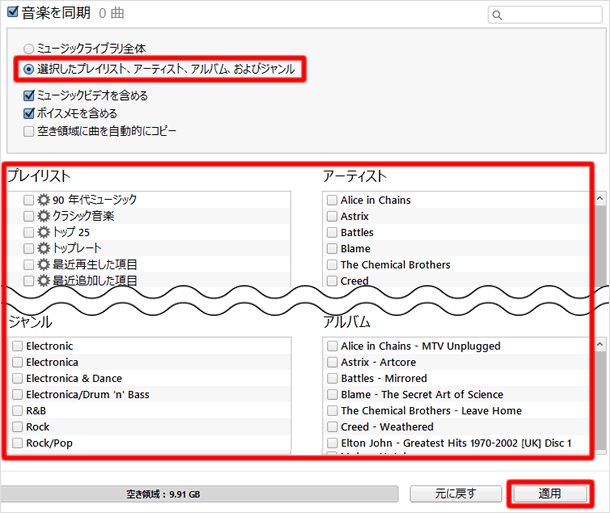
iPhoneで確認する
iTunesで楽曲の転送が完了したら、実際に音楽がiPhoneに入っているか確認してみましょう。
iPhoneのホーム画面から【ミュージック】を起動させ、「プレイリスト」や「アーティスト」に楽曲が転送されているか確認しましょう。
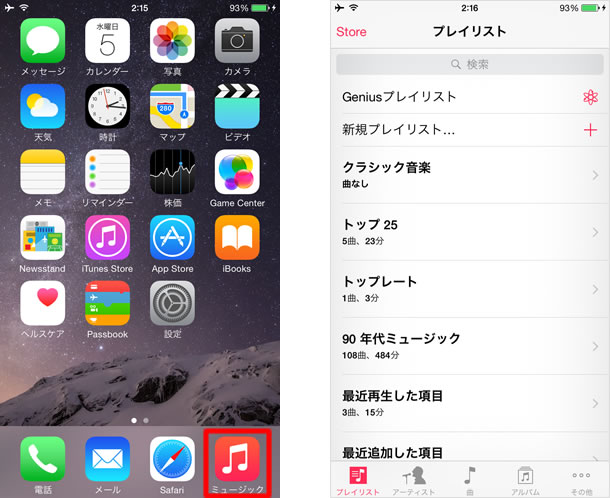
Wi-Fiで同期する
ライブラリをアーティスト単位で表示して再生する
iTunesは、USBで接続していない状態でも家庭内の無線LAN経由でiPhoneと同期することができます。Wi-Fiで同期するには、iPhoneとPCが同じ無線LANネットワークにアクセスしている必要があります。
デバイス管理画面でWi-Fiの設定をする
iTunesを起動してiPhoneを接続後、デバイス管理画面を開きます。「概要」画面の一番下にある《オプション》の中から【Wi-Fi経由でこのiPhoneと同期】にチェックを入れ、【適用】ボタンをクリックします。
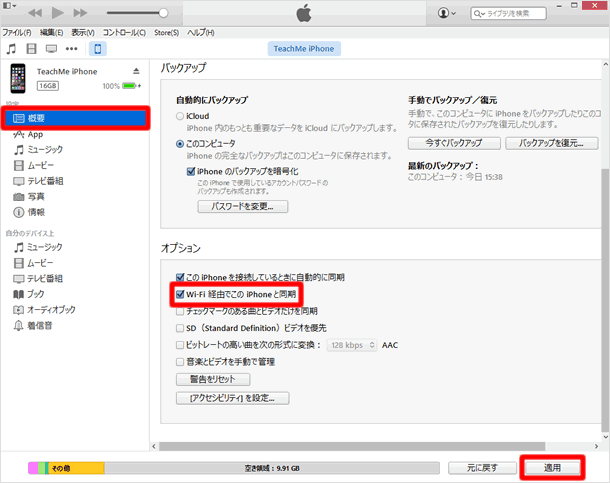
初回はiPhoneとPCをUSBにつなげたまま同期をします。
iPhoneをコンピューターから外す
同期が終わったら、PCからUSBケーブルを外してください。Wi-Fiで接続された状態でうまく同期がとれていたら、iTunes画面左上にデバイスが表示されたままになっているハズです。
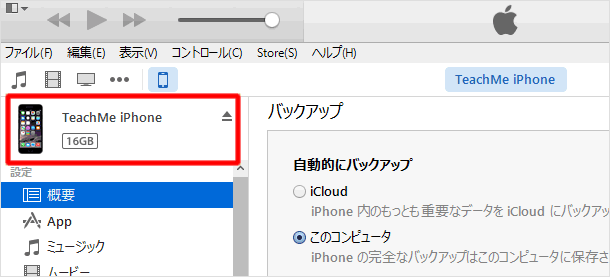
Wi-Fi接続でiTunesから同期させる
Wi-Fiに接続されている状態で、PCのiTunes側からUSBケーブルを接続せずに【同期】ボタンを押すだけで楽曲の転送などを行うことができます。
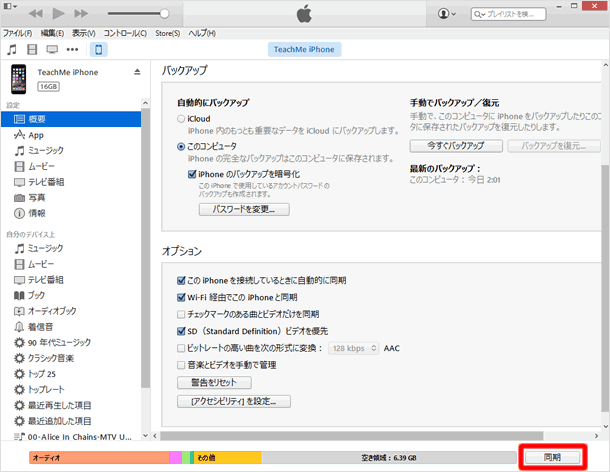
Wi-Fi接続でiPhoneから同期させる
ライブラリなどの指定はできませんが、Wi-Fiに接続され、iPhoneが電源に接続されている状態でiPhone側から同期を指示することも可能です。
ホーム画面から【設定】>【一般】>【iTunes Wi-Fi同期】と選択し、その中の【今すぐ同期】をタップしてください。
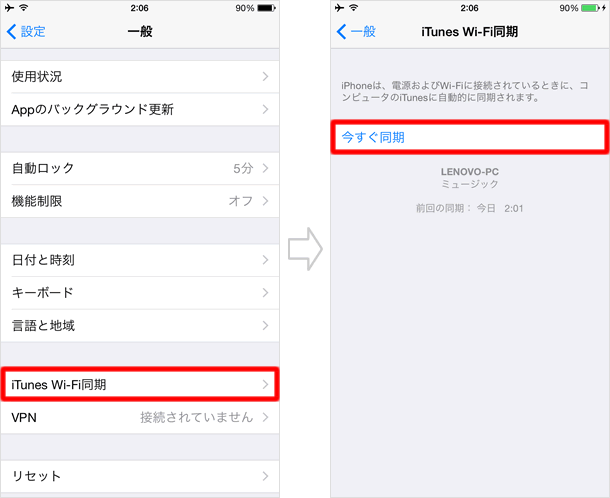
PCのファイアーウォールやウィルス対策ソフト、無線LANのルーターの種類や設定など、様々な要因でiTunesとiPhoneをうまくWi-Fi接続できない場合があります。そのときに1度試して欲しいのが、こちらの方法です。
Windows 7を例に説明しますが、スタートメニューのプログラムとファイル検索に「サービス」を入力して検索。サービスを選んで起動します。
リストの中に「Apple Mobile Device」という項目を見つけて選択し、【サービスの再起動】を選びます。
その後iTunesを終了させてiPhoneも再起動し、再度USBで接続後ふたたび同期をしてください。それでも最初にあげた様々な要因で接続できないことがありますが、こちらの方法も1度試してみる価値はあります。
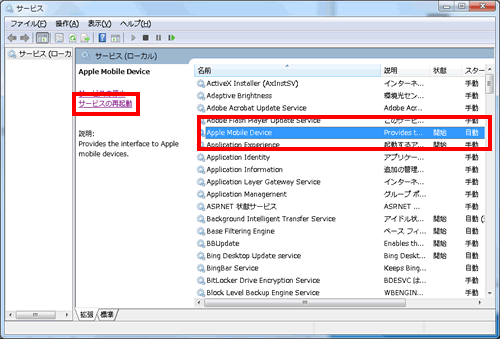
|
|
|
関連記事
iPhoneとの連携
| ・アルバムアートワークを入手する |
| ・ドラッグ&ドロップで同期する方法 |
| ・iPhoneやiTunesに歌詞を表示する |
| ・iPhoneを接続したとき、iTunesを自動起動させない方法 |
| ・iPhoneに楽曲を転送する |
| ・iTunesでiPhoneのバックアップをとる |
| ・iTunesでiPhoneの名前を変更する |
| ・iPhoneで購入した楽曲をPCに取り込む |




