Podcastを購読する
iTunes Storeでは、音楽や映画などを購入する以外にもラジオ番組のアーカイブなどを無料で購読できるPodcastも配信されています。
お気に入りの番組を購読しておくことで、新しいPodcastが配信される度に定期的に番組を楽しむことができます。
⇒ iOS 8で標準搭載アプリとなったPodcastの使い方はこちら。
Podcastを購読する
Podcastを表示する
iTunes Storeの上部のタブから【Podcast】をクリックし、Podcastの番組を表示します。
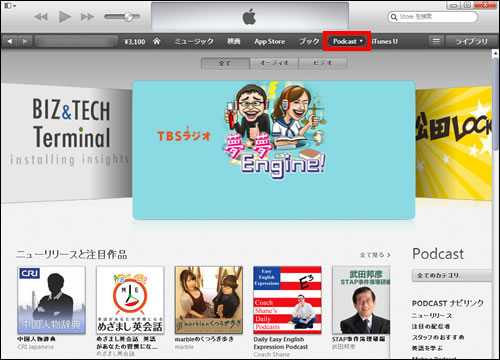
番組の購読をする
気になる番組が見つかったら、番組詳細の中の【購読する】をクリックします。
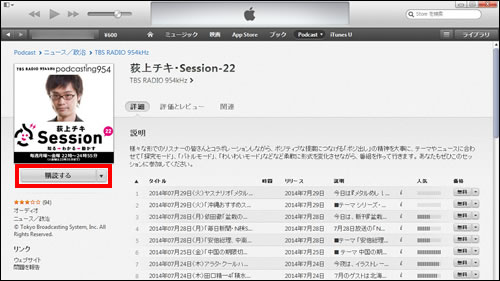
購読の確認
サブウインドウが表示されますので、【購読】をクリックします。
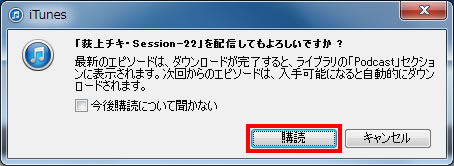
Podcastを聞く
ライブラリを開く
iTunes Store画面右上の【ライブラリ】をクリックします。
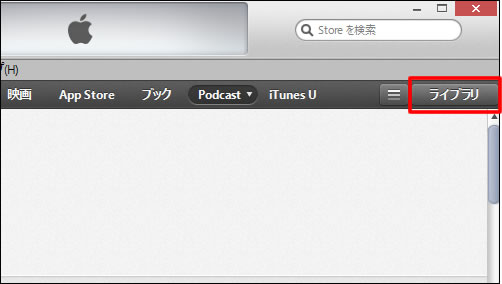
Podcastを表示する
画面左上のライブラリ切り替えをプルダウンして【Podcast】をクリックします。
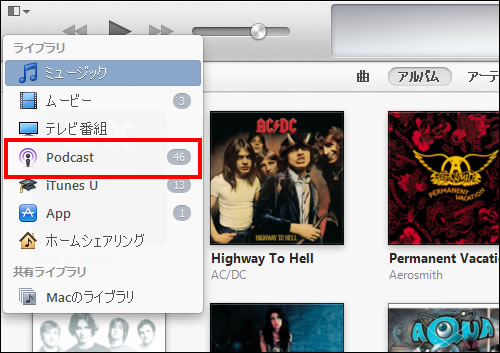
Podcastの初期設定をする
はじめてPodcastにアクセスするときは、初期設定画面が表示されます。
【Podcastの購読、設定、およびステーションを同期】と【購読したPodcastの新規エピソードを自動的にダウンロード】にチェックを入れ、【続ける】ボタンをクリックします。
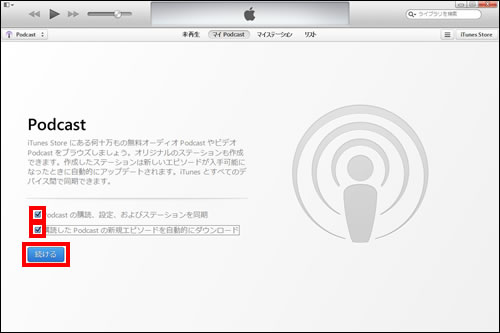
購読したPodcastが表示
購読したPodcastが表示されました。左側のリストから番組を選び、聞きたいエピソードを選びましょう。
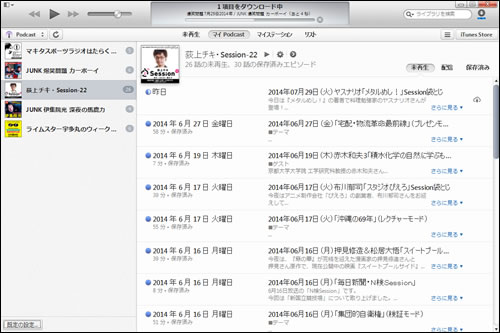
未再生のPodcastを表示する
まだ再生していないPodcastのエピソードを表示したいときは、上部のタブから【未再生】をクリックします。
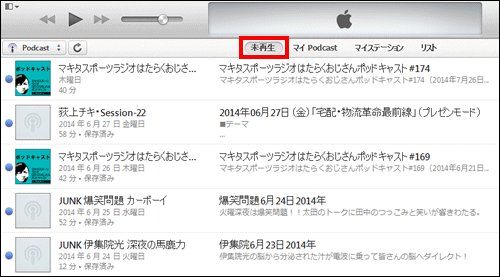
条件を設定してエピソードを表示する
特定の条件を指定してPodcastのエピソードを表示したいときは、上のタブから【マイステーション】をクリックします。
次に【設定】をクリックしてください。
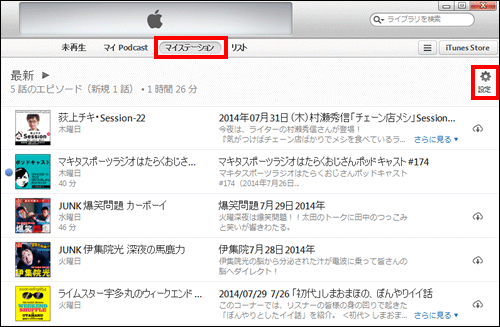
■《ステーション設定》画面
《ステーション設定》の画面が表示され、マイステーションの表示するPodcastの細かい条件の指定が行えます。ちなみに、初期設定では最新のエピソードが表示されるようになっています。
ここで選択できる項目は以下の通りです。
再生順序:[マイPodcast]順、最新から最古、最古から最新、手動
内容:最新のエピソード、最新2話のエピソード、最新3話のエピソード、最新5話のエピソード、最新10話のエピソード、すべて
メディアの種類:すべて、オーディオのみ、ビデオのみ
すべての設定が完了したら【終了】ボタンをクリックしてください。
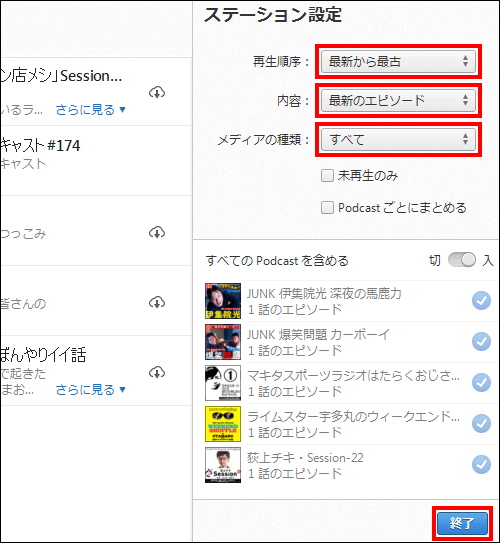
Podcastをリストで表示する
購読したPodcastをリスト表示したいときは、上のタブから【リスト】をクリックします。
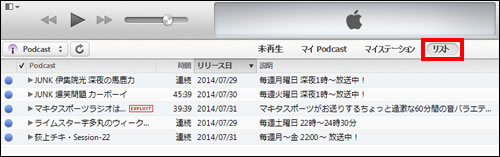
|
|
|
基本操作
| ・インストールと初期設定 |
| ・アカウントの取得 |
| ・音楽CDやファイルから楽曲を読み込む |
| ・初めてPCにiPhoneを接続する |
| ・音楽を再生する |
| ・iTunesのアップデート方法 |
| ・iTunesで世界中のインターネットラジオを聴く |
| ・iTunesをミニプレーヤーで操作する |
| ・Podcastを購読する |
| ・動画を読み込む |




