音楽を再生する
iTunesでは、一般的なオーディオプレーヤーとは異なり、様々なスタイルで音楽を再生することができます。ここでは、まずプレーヤーの基本となる操作方法についてご紹介していきたいと思います。
iTunesの基本的な再生方法
iTunesのコントロール
iTunesでは、楽曲をダブルクリックすることで音楽を再生することができますが、曲を一時停止したり前後の曲を再生したいときは、画面左上にあるコントロールボタンを利用するのが便利です。
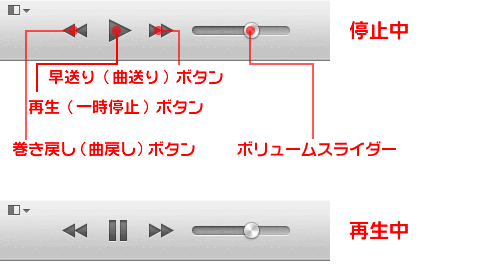
リピート再生
画面中央上のアルバムジャケットの横にある【リピート】ボタンをクリックすることで、繰り返し音楽を再生することが可能です。リピートボタンはクリックしていくことでボタンが青色に変化し、リピート再生方法を選ぶことができます。
何も色が付いていない状態の時は、選択しているプレイリストを1回のみ再生(通常再生)。ボタンが青くなった状態のときは、プレイリストを繰り返し再生。ボタンが青い状態で①の表示があるときは、再生中の1曲をリピートします。
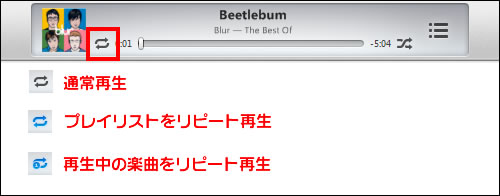
シャッフル再生
画面中央右側にある【シャッフル】ボタンをクリックするとボタンが青色に変わり、ライブラリやプレイリストをシャッフル(ランダム)で再生することができます。
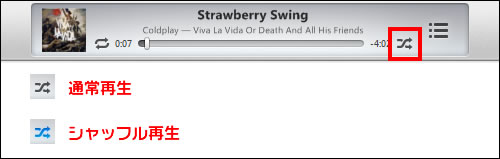
プルダウンメニューからコントールする
iTunes 11のウィンドウズ版では、メニューバーは通常隠された状態にあります。ショートカットキーの【Altキー】または【Ctrl+Bキー】を押すことで表示させることが可能です。
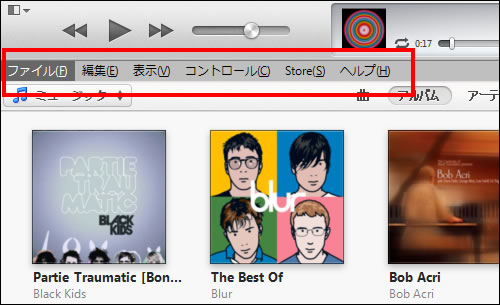
メニューバーの【コントロール】をクリックしてプルダウンメニューを表示させ、楽曲の再生や停止といった操作を行うことができます。
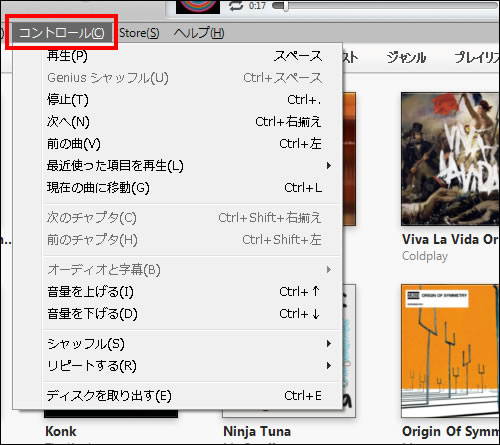
表示方法を変えて音楽を再生する
iTunesでは、目的の楽曲を素早く探せるように、いくつかの方法で表示方法を変更して再生することが可能です。
ライブラリを曲単位で表示して再生する
画面中央上部にある【曲】ボタンをクリックすると、iTunesのライブラリに登録されている楽曲が一覧で表示されます。
その中から目的の曲を見つけて、ダブルクリックすることで再生することが可能です。
また、この「曲」表示画面では、名前や時間、レートや再生回数などでソートして表示させることもできます。
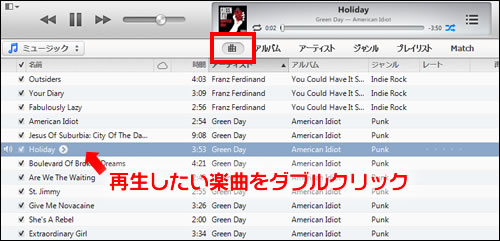
ライブラリをアルバム単位で表示して再生する
画面中央上部にある【アルバム】ボタンをクリックすることで、ライブラリをジャケット写真を並べたようにアルバム単位で表示させることができます。
この中から再生したいアルバムを見つけて、ジャケットをダブルクリックすることでアルバム単位での再生が行えます。
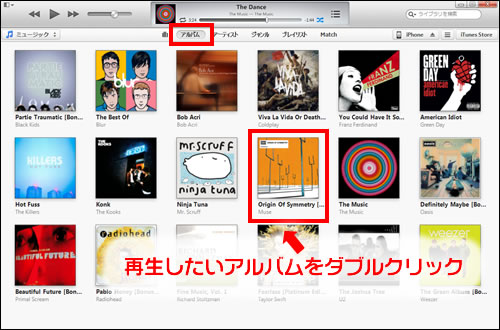
また、ジャケットをクリックすると収録曲などの詳細を見ることができます。その中から任意の楽曲をダブルクリックして再生することも可能です。
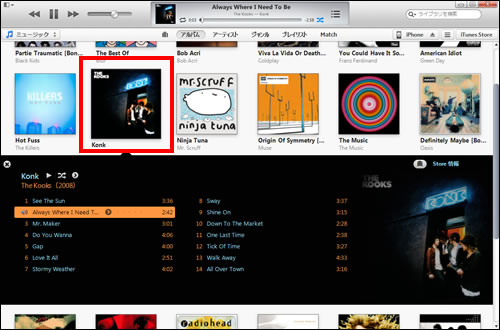
ライブラリをアーティスト単位で表示して再生する
画面中央上部の【アーティスト】ボタンをクリックすると、画面左側にアーティストの一覧が表示されます。
その中から再生したいアーティストを選ぶダブルクリックすると、登録されている楽曲がアルバムなどの単位で表示順に再生されていきます。
単にアーティストの楽曲リストを切り替えたいときは、アーティスト名をクリックしてください。
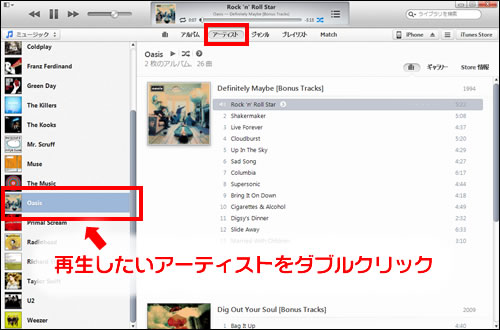
リストにある楽曲を直接ダブルクリックして再生できるほか、ジャケットをダブルクリックしたりアルバム名の横に表示される再生ボタンをクリックすることで、目的のアルバムを選んで再生することもで可能です。
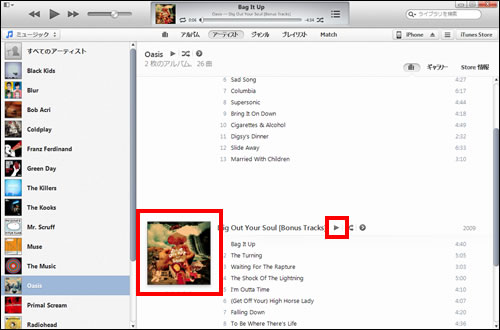
ライブラリをジャンル単位で表示して再生する
画面中央上部の【ジャンル】ボタンをクリックすると、ライブラリの楽曲やアルバムが音楽のジャンル単位で表示することができます。
画面左側に、ライブラリに登録されている楽曲のジャンル一覧が表示されています。ジャンル名をダブルクリックすると、そのジャンルの楽曲やアルバムが上から順番に再生されていきます。
他のジャンルに登録されているアルバムや楽曲を表示したいときは、ジャンル一覧の中から目的のジャンル名を選んでクリックしてください。
楽曲はダブルクリックして直接再生できるほか、ジャケットをダブルクリックしたりアルバム名の横に表示される再生ボタンをクリックして再生することができます。
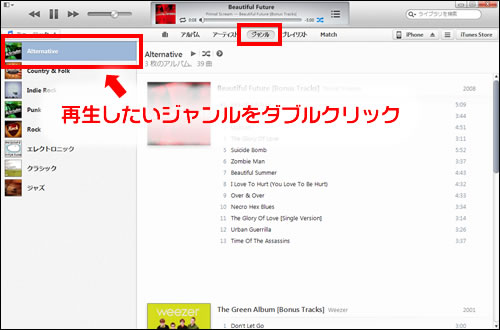
|
|
|
基本操作
| ・インストールと初期設定 |
| ・アカウントの取得 |
| ・音楽CDやファイルから楽曲を読み込む |
| ・初めてPCにiPhoneを接続する |
| ・音楽を再生する |
| ・iTunesのアップデート方法 |
| ・iTunesで世界中のインターネットラジオを聴く |
| ・iTunesをミニプレーヤーで操作する |
| ・Podcastを購読する |
| ・動画を読み込む |




