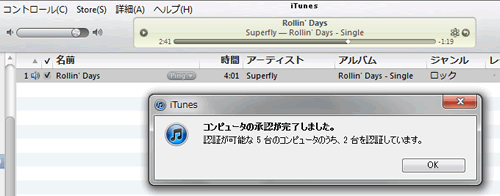ミュージック
iTunes Storeで曲の検索や気に入った曲のダウンロードをしてみます。
ミュージックビデオも基本的にダウンロードの方法は同じです。
ミュージックトップページ
iTunes Storeにサインインして【ミュージック】のタブをクリックします。この画面がミュージックのトップページとなります。メイン画面にニューリリースと注目作品が表示され、画面右側にはランキングなどの情報が掲載されています。
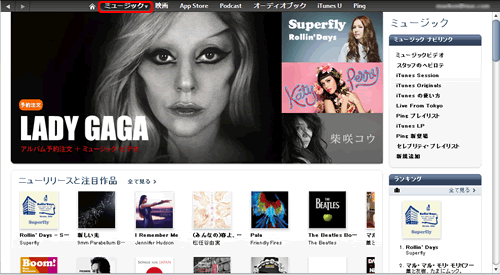
ジャンル別のプルダウンメニュー
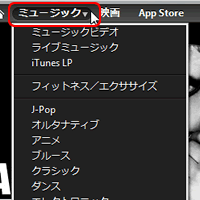
【ミュージック】のタブの左側の逆三角形をクリックするとプルダウンメニューが開きます。
ジャンル分けされているので、自分の好きな分野で音楽を探すのに便利です。
ブラウジングで探す
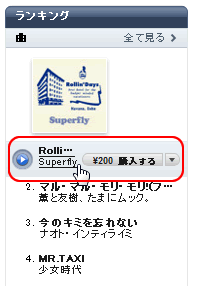
iTunes Storeの画面はブラウザになっているので、ブラウジングしながら興味のある曲を探すことができます。ランキング1位の曲に興味があれば、【曲名/アーティスト名】をクリックします。
この時、カーソルを当てると、いきなり【¥●●●購入する】の表示がでますが、そこをクリックするとすぐに購入手続きにはいってしまいます。曲の詳細を確認したい場合はまず【曲名/アーティスト名】をクリックしてください。
プレビュー・カスタマー評価
すると、選んだ曲の詳細が確認できる画面になり、ここで30秒のプレビューを聴いたり、購入済みの他のカスタマーの評価やレビューが確認できます。
最終的に購入したいと判断したら、【購入ボタン】をクリックします。
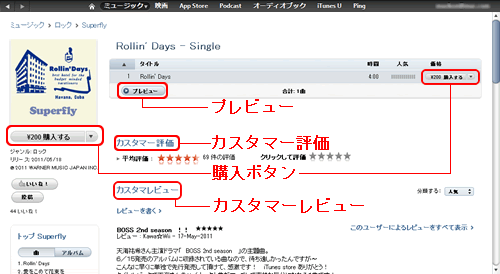
検索フィールドを使用
iTunesの画面右上の検索フィールドを使用して好きな曲を検索します。アーティスト名・曲名・アルバム名、何でも構いませんので、キーワードとなる言葉で検索をかけます。
例えば、「superfly」という言葉を検索フィールドに入力して、エンターキーを押します。
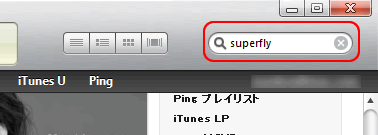
検索結果
すると、アーティスト「Superfly」のアルバムや曲が検索結果として表示されます。
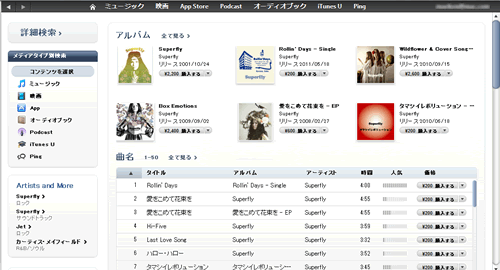
検索結果の下の方を見ると、曲だけでなく「Superfly」に関連するビデオやAppやPodcastなども表示されています。この検索機能はiTunes Store全体の検索であるので、ミュージックの画面のときに検索をかけても、iTunes Store上の全ての検索結果が表示されることになります。
プレビュー
上記の検索結果のようにプレビューボタンが見当たらない場合があります。アルバムを選択して複数の曲が表示されているときも同じ状態になります。この場合は、曲のタイトルの左側の数字にカーソルを当てると青いプレビューボタンに変わりますので、これをクリックでプレビューが聴けます。
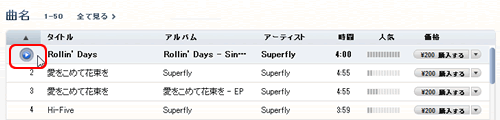
購入ボタンをクリック
購入したい曲を見つけたら、【購入ボタン】をクリックします。
今回は、Superflyの「Rollin' Days」という曲を購入してみます。

再びサインイン
するとダウンロードするためのサインインのダイアログが現れます。すでにサインインしていても再確認のためもう一度パスワードを要求されます。1曲ダウンロードしたら2曲目からは省略されます。
Apple IDとパスワードを入力したら、右下の【購入】をクリックします。
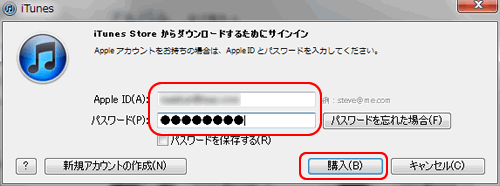
購入する
再度、購入・ダウンロードの意思を確認されますので、【購入する】をクリックします。
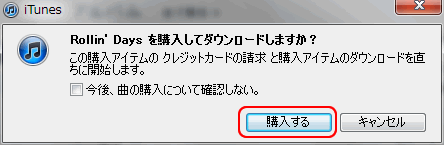
ダウンロード
iTunes左側の画面でダウンロード中であることが分かります。この【ダウンロード】の部分をクリックすれば、メインウインドウでダウンロードの進行状況も確認できます。
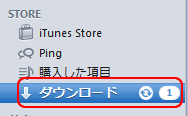
ダウンロード完了
ダウンロードが完了後、【購入した項目】をクリックすると、購入したものが確認できます。もちろん、購入した曲はライブラリにも追加されます。
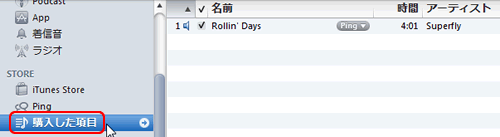
コンピューターを認証
購入した曲を再生しようとすると下図のような認証のダイアログが現れ、再度パスワードを要求されます。これはコンピューターの認証をするもので、1アカウントに対し、5台までのコンピューターを認証できます。
Apple IDとパスワードを入力したら、右下の【認証】をクリックします。
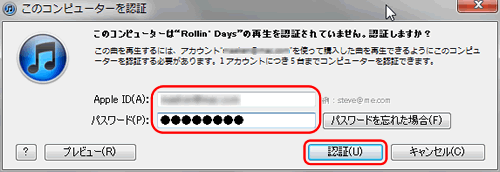
再生
コンピューターの認証完了後に再生が開始されます。