映画をレンタル・購入する
iTunes Storeでは様々な映画が配信されており、それを購入やレンタルして楽しむことができます。
映画を探す
iTunes Storeの映画にアクセスする
iTunes Storeにアクセスし、上部のタブから【映画】をクリックします。ジャンルごとなど、様々な作品が並んでいますので、まずはこの中から気になる作品を探しましょう。
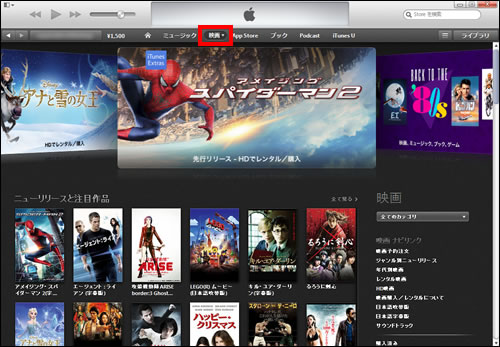
作品の詳細を表示する
iTunes Storeの映画から好みの作品を見つけたら、画像をクリックして作品の詳細を確認しましょう。解説で、作品の大まかなストーリーなどを読むことができます。
また、作品によっては【予告編】が用意されており、動画で内容を確認することができます。このページの中から【~を購入】または【~をレンタル】をクリックすることで、映画の購入やレンタルをすることができます。
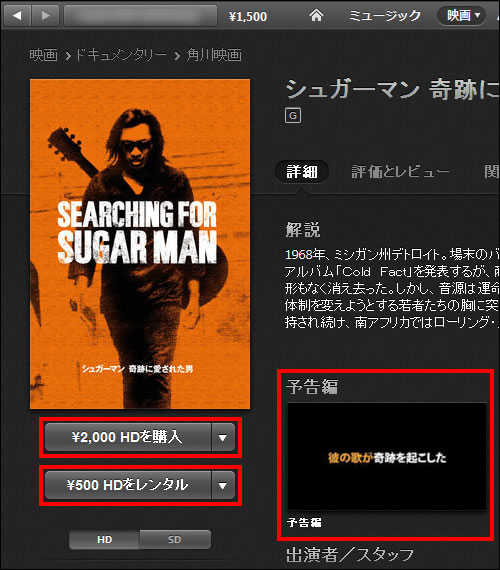
SD解像度のコンテンツの購入・レンタル
iTunes Storeでは高解像度のHDコンテンツのほか、標準解像度のSDコンテンツも配信されています。購入やレンタルの価格もSDコンテンツのほうが少し安く設定されています。
SDコンテンツを表示する場合は、購入やレンタルボタンの下にあるタブから【SD】をクリックしてください。
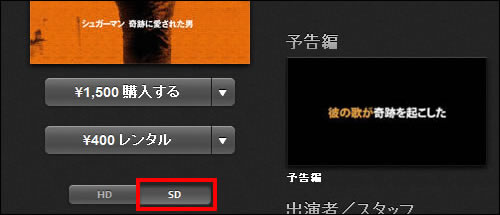
iTunes Storeで配信されている動画は、HDとSDの2種類です。さらにHDは1080pと720p、SDは480pの解像度の動画が用意されています。
デバイスが対応している場合に限られますが、HDコンテンツでより解像度の高い1080pの動画をダウンロードしたい場合は、ショートカットの[Ctrl] + [,]キー(マッキントッシュの場合は[command] + [,]キー)で環境設定を表示し、上部のタブから【Store】をクリックします。
その中の高解像度ビデオダウンロード時に優先をプルダウンして【1080p】を選択。最後に【OK】ボタンをクリックしてください。
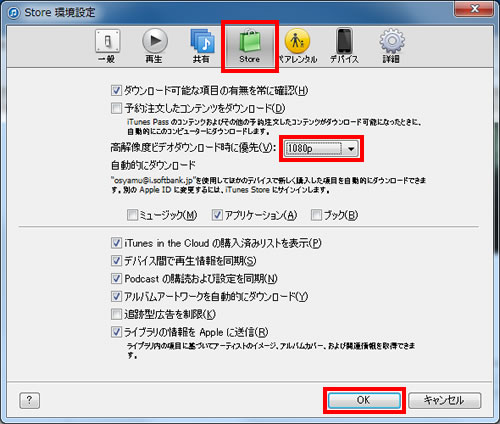
映画をレンタルする
iTunes Storeから映画をレンタルする
映画をレンタルする場合は、iTunes Storeの作品詳細画面から【\○○HDをレンタル】(価格は作品によって異なります)をクリックします。
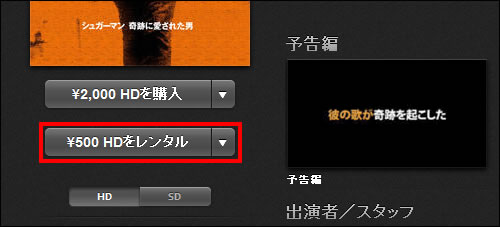
iTunes Storeでレンタルした作品は30日間有効です。その間に再生開始してから48時間以内なら何度も視聴することができます。期間が過ぎると作品は自動的に消えます。
iTunes Storeにサインインする
iTunes Storeにサインインしていない場合は、サブウインドウが表示されます。【Apple ID】と【パスワード】を入力し、【レンタル】をクリックしてください。
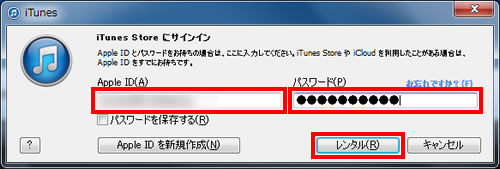
ダウンロードの確認
ダウンロードの確認が表示されますので、【レンタル】をクリックしてください。
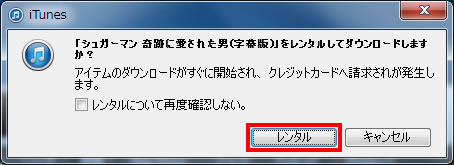
ダウンロードの開始
映画のダウンロードが開始されました。iTunesの画面上部でダウンロードの状況が確認できるほか、購入・レンタルボタンがダウンロード中になっていることがわかります。
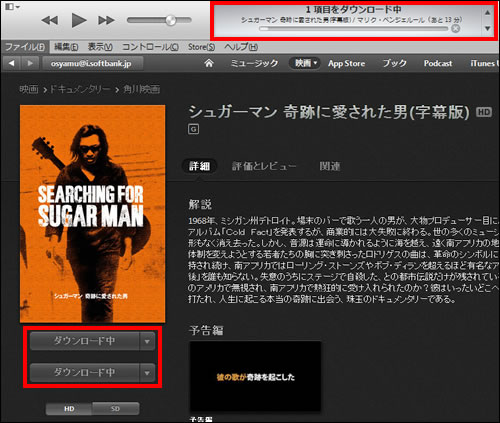
映画を購入する
iTunes Storeから映画を購入する
映画を購入するときは、iTunes Storeの作品詳細画面から【¥○○HDを購入】(価格は作品によって異なります)をクリックします。
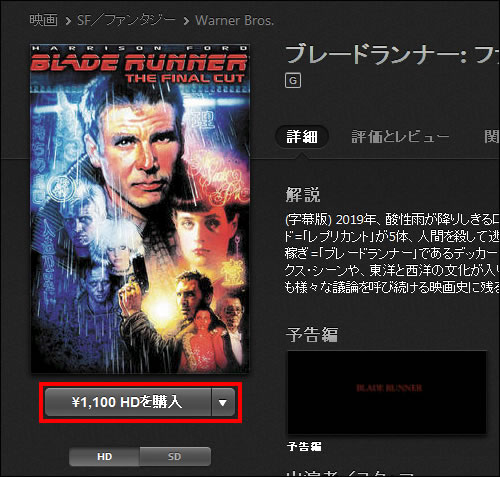
購入の確認
サブウインドウが表示されますので、【購入する】をクリックします。
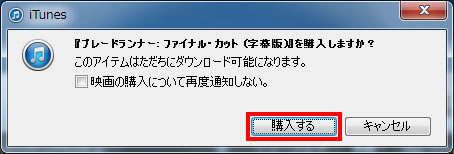
ダウンロードの確認
購入した映画を今すぐダウンロードするか、後でダウンロードするか選ぶことができます。今すぐダウンロードする場合は【ダウンロード】をクリックしてください。
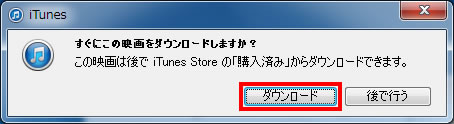
ダウンロード中に再生するか確認
映画を購入したときは、ダウンロード中に再生を開始することも可能です。ここではとりあえず【後で再生】をクリックしておきます。

購入・レンタルした映画を確認する
ライブラリを開く
画面右上の【ライブラリ】をクリックして、ライブラリへ移動します。
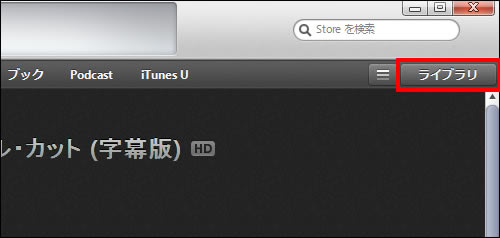
レンタルした映画を表示する
画面左上のライブラリ切り替えをプルダウンして【ムービー】を選択します。上部のタブから【レンタル中】をクリックしてください。
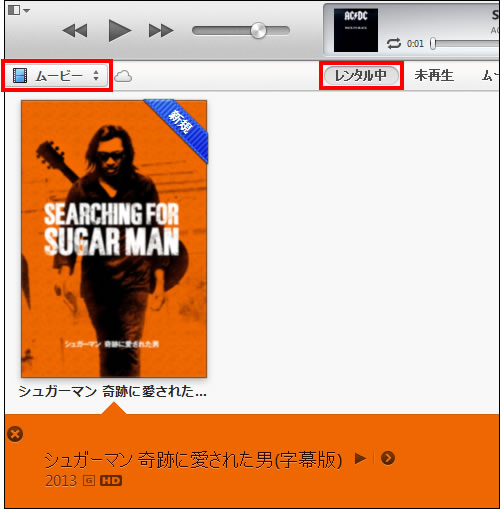
購入した映画を表示する
レンタルと同様に上部のタブから【ムービー】をクリックすると、購入した動画を確認することができます。
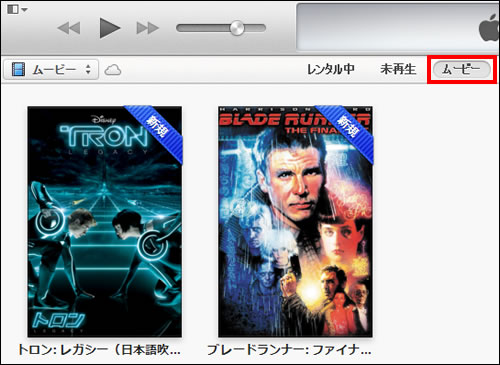
|
|
|
iTunes Store
| ・以前購入した楽曲を再ダウンロードする |
| ・iTunes Storeで自分におすすめの楽曲を探す |
| ・iTunes Storeで試聴した履歴を確認する |
| ・映画をレンタル・購入する |
| ・iTunesライブラリーからiTunes Storeの情報を連動させる |
| ・iTunes Storeで目的の曲を探す - 検索機能の活用テクニック |
| ・iTunesカードの使い方 |




