曲に合わせてビジュアライザを表示する
iTunesでは、音楽の再生に合わせて美しいビジュアルエフェクトが表示できるビジュアライザという機能が搭載されてす。
気分を変えて音楽を楽しみたいときなどに、表示を切り替えみましょう。
ビジュアライザを表示
ビジュアライザを起動する
ショートカットの[Ctrl] + [B]キーでメニューを表示させて、【表示】をプルダウンして【ビジュアライザを表示】をクリック(マッキントッシュの場合はメニューバーの【表示】をプルダウンして【ビジュアライザを表示】をクリック)するか、ショートカットの[Ctrl] + [T]キーを押します。
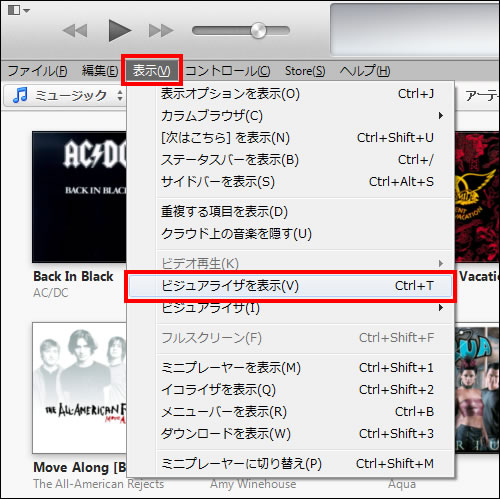
ビジュアライザが表示されました
ビジュアライザが起動し、iTunesの画面に美しいエフェクトが表示されます。
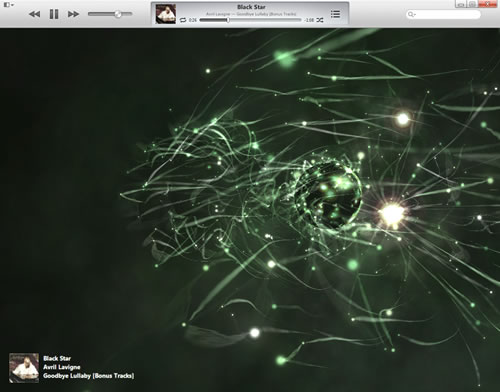
iTunes Classicビジュアライザに表示を切り替える
昔のiTunesに採用されいていた、「iTunes Classicビジュアライザ」に表示を変更することも可能です。
メニュー(マッキントッシュの場合はメニューバー)の【表示】をプルダウンして【ビジュアライザ】の中の【iTunes Classic ビジュアライザ】をクリックします。
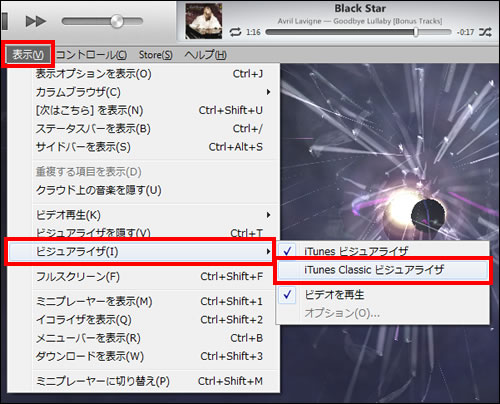
iTunes Classicビジュアライザに表示が切り替わりました。
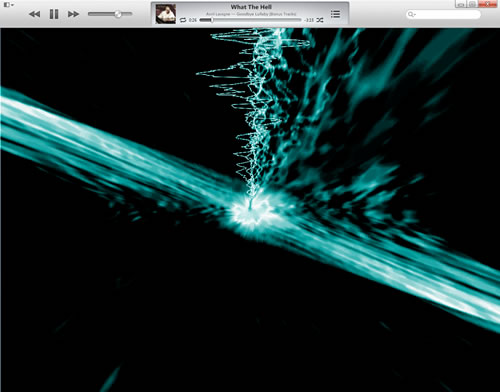
ビジュアライザを終了する
ビジュアライザを終了して元の画面に戻したいときは、ショートカットの[Ctrl] + [B]キーでメニューを表示させて、【表示】をプルダウンして【ビジュアライザを隠す】をクリック(マッキントッシュの場合はメニューバーの【表示】をプルダウンして【ビジュアライザを表示】をクリック)するか、ショートカットの[Ctrl] + [T]キーを押します。
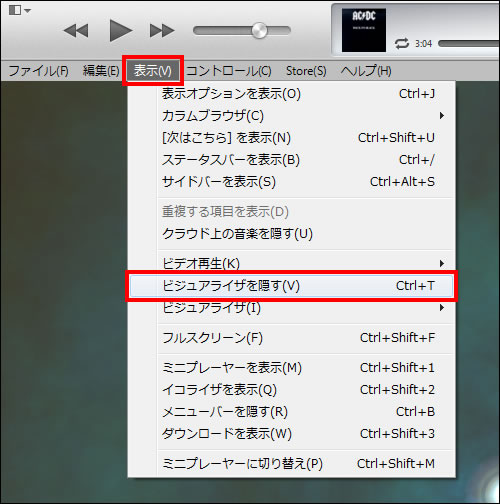
キーでビジュアライザを制御する
操作方法のヘルプを表示する
ビジュアライザを起動中に[?]キーを押すとヘルプが表示されます。ここで表示されているキーを入力することで、ビジュアライザのエフェクトを制御することができます。
? ヘルプスクリーンを切り替え
M モードを変更
P パレットを変更
I トラック情報を表示
C 自動サイクルを切り替え(規定値設定はオン)
F フリーズモードを切り替え
N 星雲モードを切り替え
L カメラのロックを切り替え

Mキーを押して、モードを変更したところです。キーを押す度にエフェクトの表示を変更することができます。
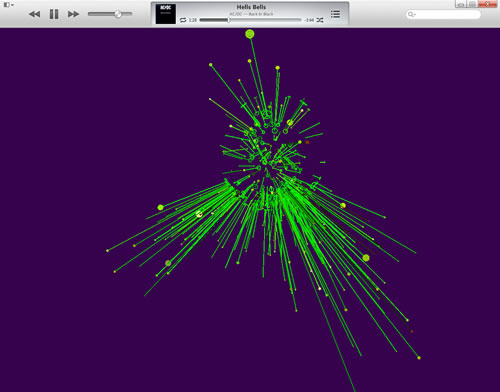
Nキーを押すたびに、星雲モード(雲のようなエフェクト)のオン・オフが切り替えられます。
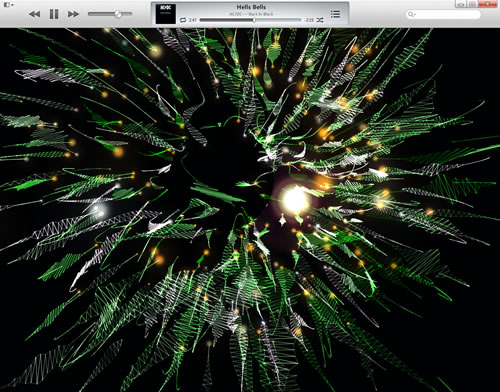
iTunes Classicビジュアライザでヘルプを表示する
iTunes Classicビジュアライザ表示のときも、同様に[?]キーを押すとヘルプが表示されます。
? ヘルプ表示の切り替え
F フレームレートの表示切り替え
T フレームレートの制限切り替え
I 曲の情報を表示
D 規定値設定にリセット
O オーバースキャンモードを切り替え
L トラック情報を常に表示
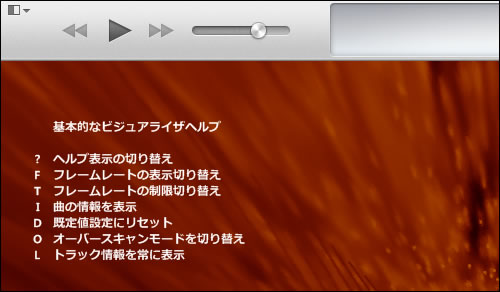
さらに続けて[?]キーを押すと2ページ目のヘルプ画面が表示されます。
M 設定モードを選択
0~9 ユーザ設定を選択(shiftで設定)
R 新しいランダム設定
C 現在の設定を表示
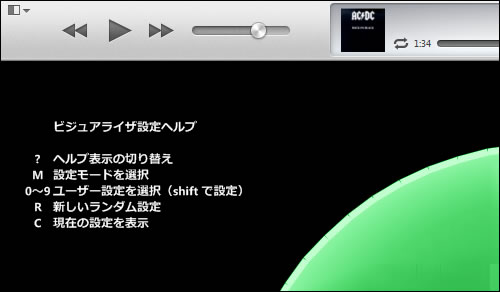
最初から用意されているビジュアライザ以外にも、ネット上で配布されているものを追加することができます。
soundspectrumというサイトでは、ビジュアルエフェクト4種類が無料バージョンも配布されています。普段と違うビジュアライザを試してみたいというときは、こちらを入手してインストールしてみましょう。
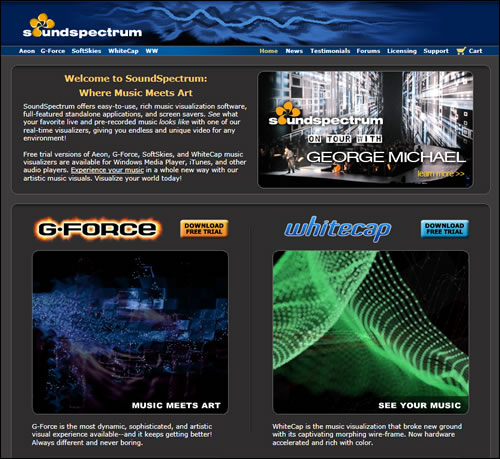
|
|
|
操作テクニック
| ・コンピレーションアルバムの楽曲を表示する |
| ・お気に入りの曲にレートを付ける |
| ・スマートプレイリストで曲を自動で集める |
| ・ミニプレーヤーや動画を常に手前に表示する |
| ・プレイリストを作成する |
| ・Genius機能 |
| ・曲に合わせてビジュアライザを表示する |
| ・イコライザで音質を好みに調整する |
| ・曲順をシャッフルで再生する |
| ・表示する曲情報の項目を変更する |
| ・次に再生したい楽曲を「次はこちら」に追加する |




