iTunesをミニプレーヤーで操作する
iTunesで音楽を聴きながら他の作業をしているときなど、大きなプレーヤーのままでは邪魔に感じることがあります。そんなときに便利なのがミニプレーヤーの切り替え表示です。
音楽プレーヤーの外部コントローラーのように操作できる範囲は限られますが、必要に応じてプレーヤーの表示を切り替えることでより快適にiTunesを楽しむことができます。
ミニプレーヤーで操作する
iTunesをミニプレーヤーに切り替える
iTunesの左上にある【メニューボタン】から【ミニプレーヤーに切り替え】をクリックするか、ショートカットキーのCtrl + Shift + Mキーを押してください。
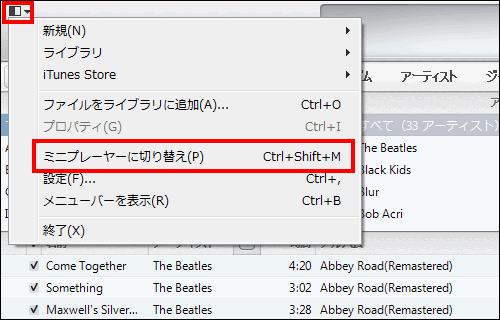
iTunesの表示がミニプレーヤーに切り替わりました。

ミニプレーヤーの操作方法
ミニプレーヤーにマウスを近づけると操作ボタンが現れます。基本的な操作方法は、通常のiTunesとほぼ同じです。
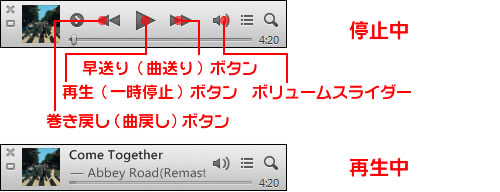
次はこちらリストを表示する
ミニプレーヤーのボリュームスライダー横にある【次はこちら】ボタンをクリックすると、次に再生される楽曲がリストで表示されます。
ふたたび【次はこちら】ボタンをクリックすることで、リストが非表示になります。
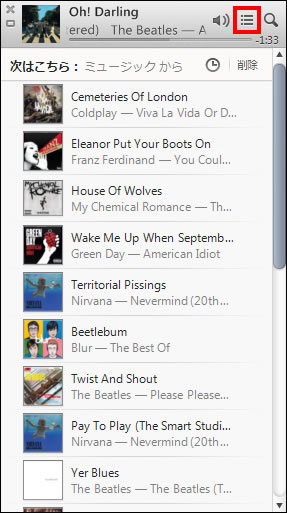
検索結果を表示する
ミニプレーヤーの【虫眼鏡】のボタンをクリックすると、検索フォームが表示されます。

【検索フォーム】にアーティストや曲名等を入力すると、該当する情報がリストで表示されます。
【キャンセル】ボタンを押すと、検索を終了させることができます。
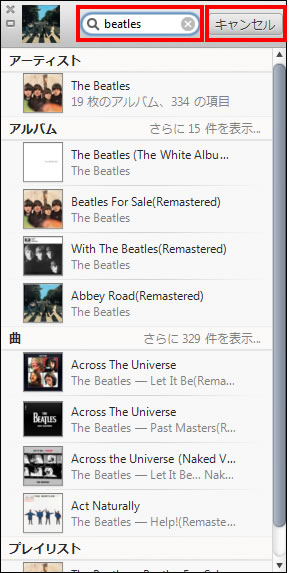
ミニプレーヤーを常に手前で表示させる
ミニプレーヤーに切り替えていると、ほかのウインドウの後ろに隠れてどこにあるかわからなくなってしまうことがあります。どのウインドウよりも前に表示させたいときは、環境設定で設定をしておきましょう。
ショートカットキーのCtrl + ,(コンマ)キーを押して環境設定画面を表示させます。上部のタブから【詳細】を選び、【ミニプレーヤーをほかのすべてのウィンドウより常に手前に表示】にチェックを入れます。
最後に【OK】ボタンをクリックしてください。
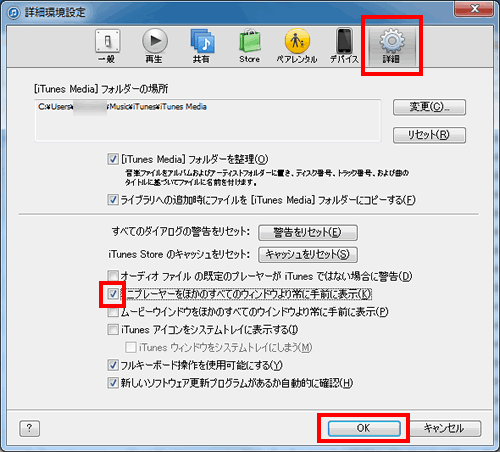
ミニプレーヤーをアルバムジャケットを表示して再生する
ミニプレーヤーの状態で、アルバムジャケットを表示させながら操作することも可能です。まず、ミニプレーヤーの表示に切り替え、ジャケットのあたりにマウスを近づけます。
矢印が画面に表示されますので、【アルバムジャケット】をクリックしてください。

アルバムジャケットが表示されました。マウスを近づけると操作ボタンが表示されます。矢印が表示されている【アルバムジャケット】をクリックすると、元のミニプレーヤーに切り替えることができます。
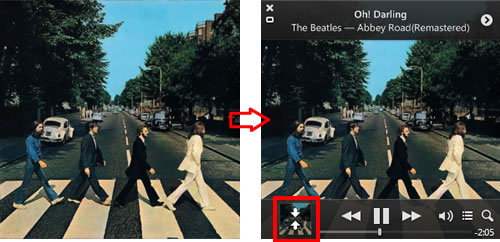
ミニプレーヤーを別ウインドウで表示する
iTunesを通常サイズで表示させたまま、別のウインドウでミニプレーヤーを表示させることもできます。
ショートカットキーのCtrl + Shift + 1キーを押します。ふたたび元のサイズに戻したいときは、同じショートカットキーを入力してください。
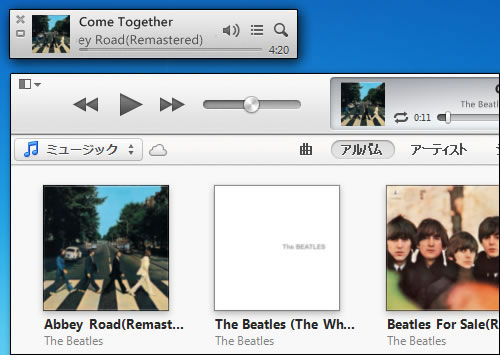
ミニプレーヤーをタスクバーに入れる
ミニプレーヤーをタスクバーに表示する
iTunesでは、ミニプレーヤーをウィンドウズのタスクバーに入れた状態で操作することができます。こちらはWindows7を例にご紹介していきます。
まず、タスクバーの上で右クリックしてメニューを表示します。その中の【ツール バー】を選び、さらに【iTunes】をクリックしてください。
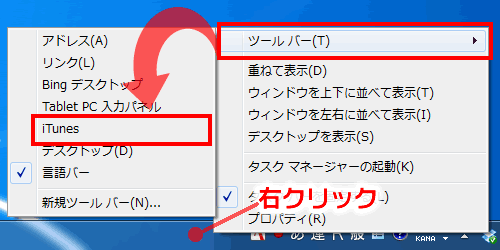
iTunesの右上にある【最小化】ボタンをクリックすると、iTunesがタスクバーに表示されます。
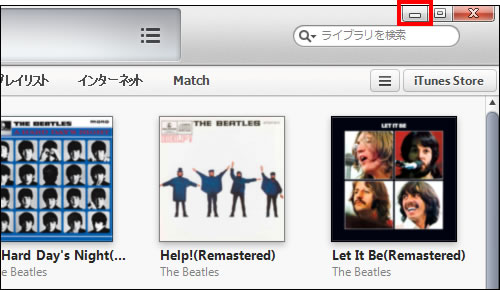
ミニプレーヤーをタスクバーで操作する
こちらもミニプレーヤー同様に、基本的な操作方法は通常サイズのiTunesとほぼ同じです。元のサイズに戻したいときは、右上の【最大化】ボタンをクリックしてください。
最大化ボタンの下にある【▼】ボタンをクリックすると、メニューが表示されます。ここでリピートやシャッフルなどの設定をすることも可能です。
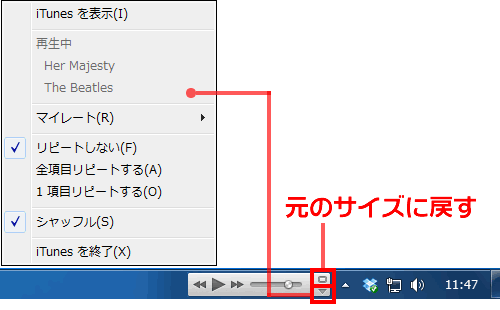
|
|
|
基本操作
| ・インストールと初期設定 |
| ・アカウントの取得 |
| ・音楽CDやファイルから楽曲を読み込む |
| ・初めてPCにiPhoneを接続する |
| ・音楽を再生する |
| ・iTunesのアップデート方法 |
| ・iTunesで世界中のインターネットラジオを聴く |
| ・iTunesをミニプレーヤーで操作する |
| ・Podcastを購読する |
| ・動画を読み込む |




