iTunesライブラリの表示項目をカスタマイズする
元々音楽を再生・管理するツールとして開発されたiTunes。その後バージョンアップを繰り返していき、現在のような様々なメディアを統合管理するツールへと進化を遂げました。
その名残もあってか、音楽以外の項目は初期状態では表示されていなかったりするものがあります。また、画面表示も自分が使いやすいようにある程度カスタマイズすることも可能です。
ここでは、環境設定で変更できる項目に焦点を当ててご紹介していきます。
iTunesに表示する項目をカスタマイズ
環境設定画面を呼び出す
iTunesの左上にある四角い【メニューボタン】をプルダウンして、【設定】を選択します。
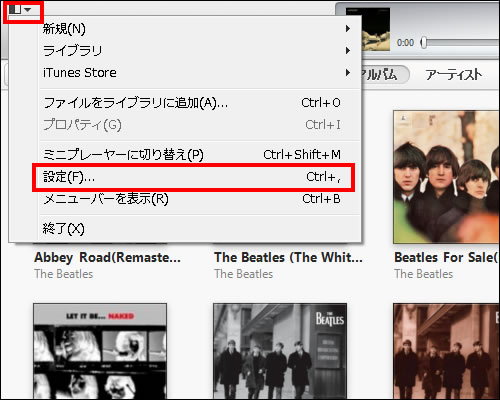
表示したいソースを選択する
環境設定の画面が表示され、初期では上部のタブの中の【一般】が選択されている状態になっています。
そのすぐ真下にあるソースと書かれているチェック項目が、音楽以外のメディア等の表示項目になります。
ちなみに、この中の「テレビ番組」は、現在日本のiTunes Storeで配信されておらず自分で登録したものだけとなっているため、ここでは割愛させていただきます。
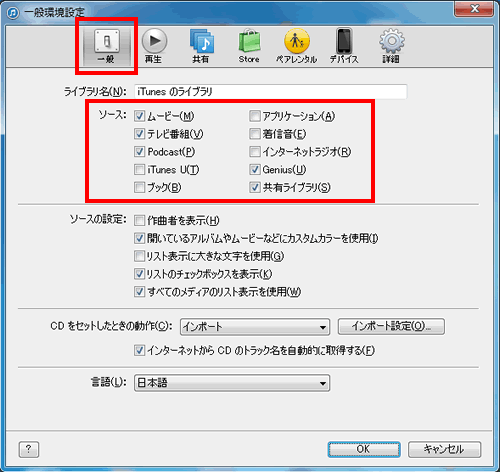
環境設定の一般タブでチェックを入れたソースは、「インターネットラジオ」と「Genius」を除き、画面左上の【ライブラリポップアップメニュー】の中に表示されます。
こちらをプルダウンしていくことで、それぞれの項目の画面を切り替えることができるのです。
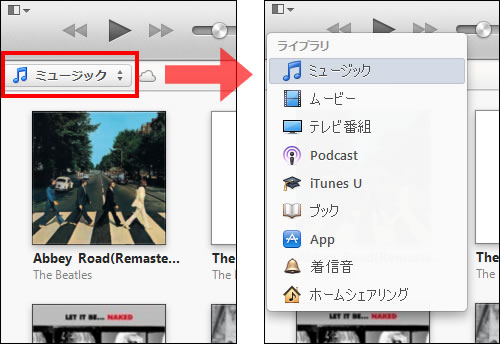
ムービーにチェックを入れた場合
環境設定で「ムービー」にチェック後、ライブラリポップアップメニューより【ムービー】を選択すると、iTunes Store等で入手した映画が表示されます。
情報が登録されている場合、作品のあらすじや出演者などの情報も表示することが可能です。
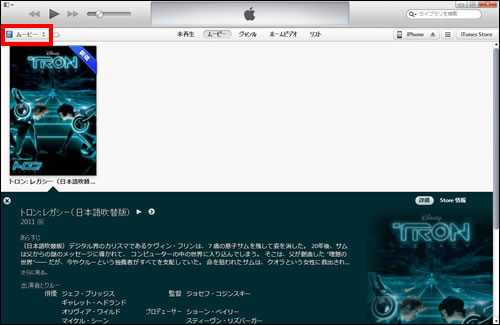
Podcastにチェックを入れた場合
環境設定で「Podcast」にチェック後、ライブラリポップアップメニューより【Podcast】を選択すると、Podcastが表示されます。
Podcastは、無料で公開されている音声で楽しめるコンテンツで、ラジオ番組のバックナンバーなど様々な番組が用意されています。iTunes Storeで番組の購読をしておくことで、新しい番組が配信されるたびにこちらにも追加されていきます。
著作権の関係上、番組で流される音楽はカットされることが多いですが、リアルタイムでラジオ番組などが聞けないときには便利です。
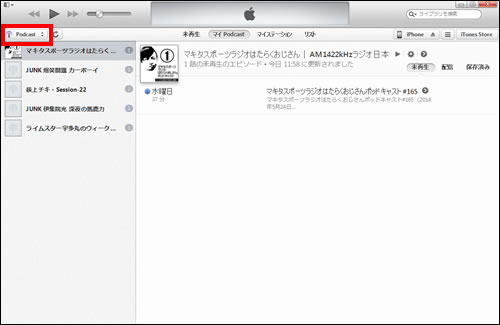
iTunes Uにチェックを入れた場合
環境設定で「iTunes U」にチェック後、ライブラリポップアップメニューより【iTunes U】を選択すると、教育・学習向けに配信されている無料コンテンツが表示されます。
iTunes UのコンテンツはiTunes Storeで入手可能で、有名大学の講義も見ることが可能です。
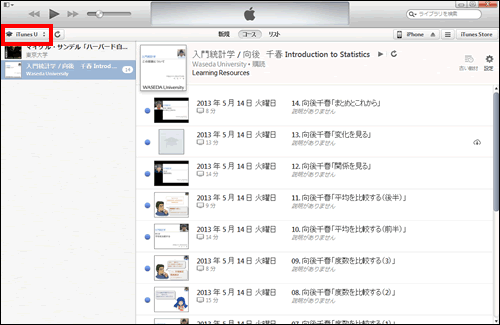
ブックにチェックを入れた場合
環境設定で「ブック」にチェック後、ライブラリポップアップメニューより【ブック】を選択すると、iTunes Storeで購入した電子書籍の一覧が表示されます。
ちなみに、書籍はPCのiTunes上では読むことができず、iPhoneに転送後アップルから無料で配信されているアプリの「iBooks」を利用する必要があります。
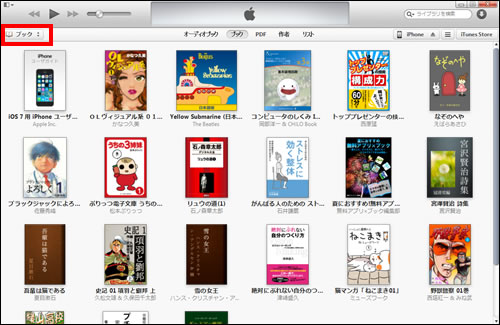
アプリケーションにチェックを入れた場合
環境設定で「アプリケーション」にチェック後、ライブラリポップアップメニューより【App】を選択すると、iTunes Storeで購入したアプリが表示されます。
不要になったアプリの削除や更新も、、こちらで行うことが可能です。
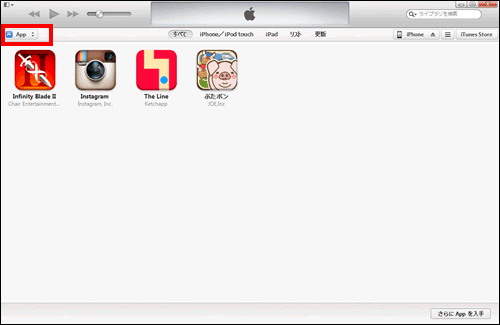
着信音にチェックを入れた場合
環境設定で「着信音」にチェック後、ライブラリポップアップメニューより【着信音】を選択すると、iPhoneに使用できる着信メロディのファイルが一覧で表示されます。
自分で作成した着信音やiTunes Storeで購入した着信音を聴くことも可能です。ちなみにiTunes Storeで着信音を購入するには、iPhoneの「iTunes Store」アプリからアクセスする必要があります。
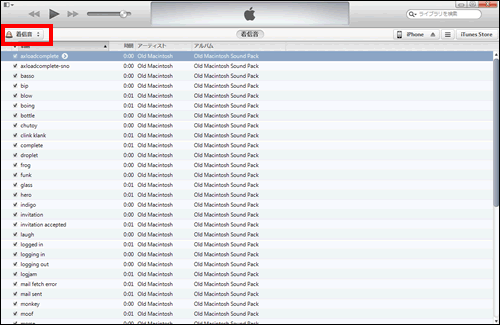
インターネットラジオにチェックを入れた場合
環境設定で「インターネットラジオ」にチェックを入れると、ミュージックライブラリに【インターネット】のタブが新たに追加されます。
ここで好きなジャンルと放送局を選ぶと、世界中のインターネットラジオをストリーミングで聴くことができます。
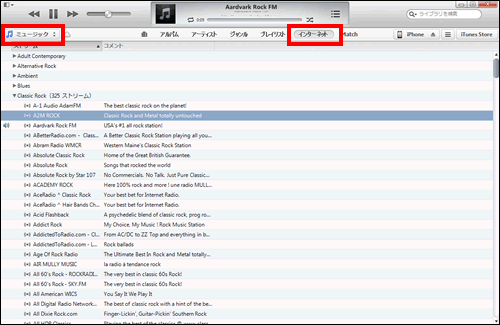
Geniusにチェックを入れた場合
環境設定で「Genius」にチェックを入れると、プレイリストに【Genius Mix】の項目が追加されます。
Geniusとは、アップルにiTunesに登録されているライブラリの情報を送信して関連性の高い楽曲をオススメしてくれる機能です。
ここではジャンルごとに独自に抽出されたプレイリストを楽しむことができます。
ちなみにこの機能を利用するには、Genius機能をオンにしておく必要があります。
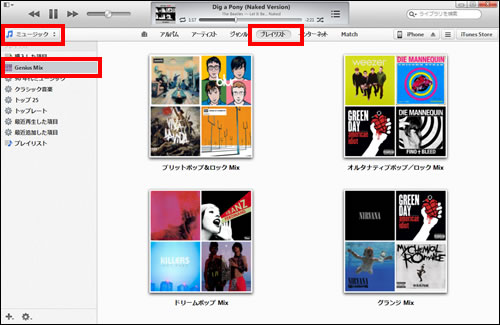
共有ライブラリにチェックを入れた場合
環境設定で「共有ライブラリ」にチェックを入れると、ライブラリポップアップメニューにホームシェアリングできる他のコンピューターのライブラリ名が表示されます。
ホームシェアリングとは、同じネットワーク上にあるiTunesのライブラリをほかのコンピューター上で再生したりファイルをコピーできる機能です。
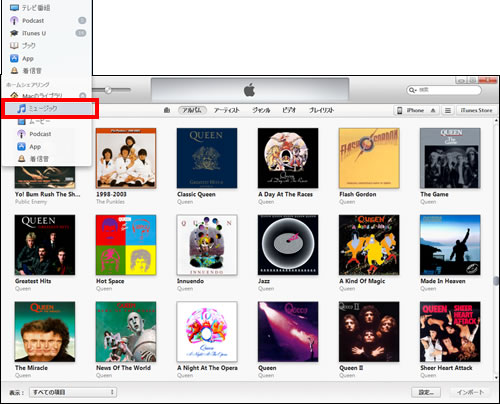
さらに細かく表示を設定する
環境設定の一般タブでは、ソースの設定というチェック項目でさらにいくつか細かい表示を指定することができます。
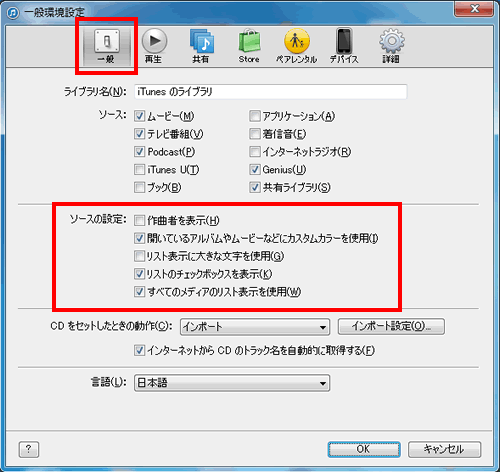
作曲者を表示する
環境設定のソースの設定で「作曲者を表示」にチェックを入れると、ミュージックライブラリに新たに【作曲者】というタブが増えます。
この作曲者をクリックすると、サイドメニューに作曲者名がリストで表示され、そこから楽曲やアルバムなどを探せるようになります。
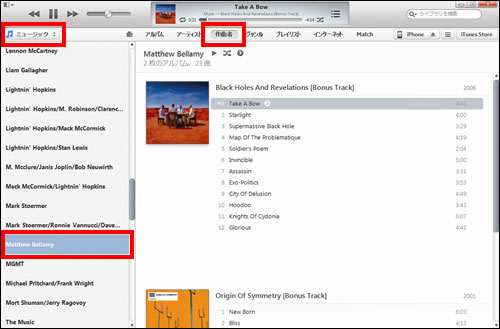
アルバムやムービー選択時のカスタムカラー表示/非表示の切り替え
初期設定の状態では、アルバムやムービーを選択した際に、その色を自動的に読み取ったカラーで表示してくれます。
環境設定のソースの設定で「開いているアルバムやムービーなどにカスタムカラーを使用」のチェックを外すことで、シンプルな表示に変更することも可能です。
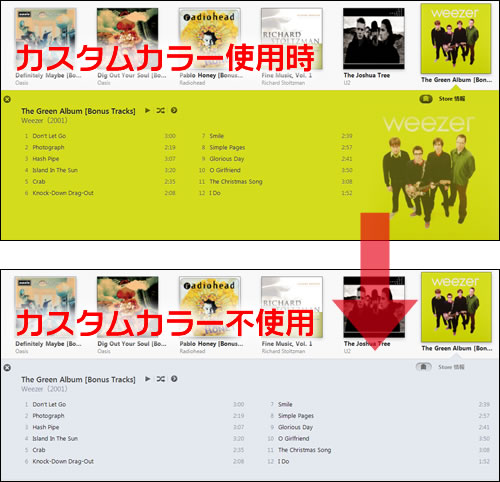
リスト表示のときの文字を大きくする
iTunesでリストを表示している際、文字が小さくて読みにくい場合があるかもしれません。そんなときは、環境設定のソースの設定で「リスト表示に大きな文字を使用」にチェックを入れることで、文字を少し大きめに表示させることができます。
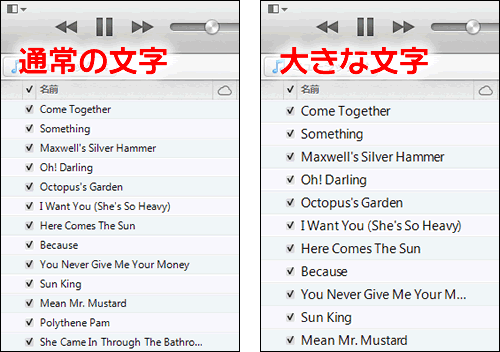
リストのチェックボックスの表示/非表示を切り替える
特定のファイルを選ぶときなどに便利なチェックボックスですが、普段は邪魔に感じることもあります。
環境設定のソースの設定で「リストのチェックボックスを表示」のチェックを外すことで、チェックボックスを非表示に切り替えることが可能です。
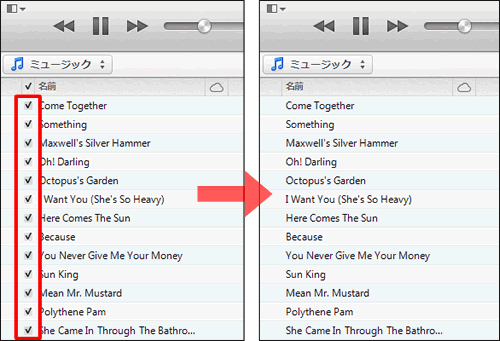
音楽以外の項目でもリストで表示できるようにする
初期状態ではリストで一覧表示できるのは音楽だけですが、ほかのメディアでもリストで表示させたいときは、環境設定のソースの設定で「すべてのメディアのリスト表示を使用」にチェックを入れておきます。
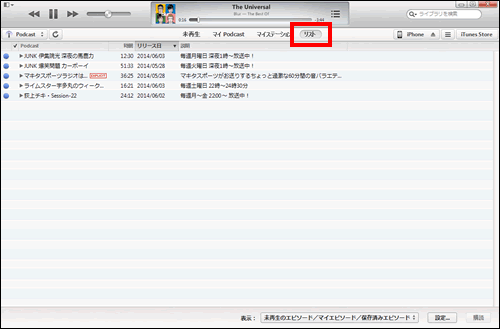
|
|
|
カスタマイズ
| ・ペアレンタルコントロールで一部のコンテンツを制限する |
| ・ホームシェアリング:複数のPCでライブラリを共有する |
| ・iTunes Store:コンテンツの入手方法をカスタマイズする |
| ・曲の再生方法をカスタマイズする |
| ・iTunesライブラリの表示項目をカスタマイズする |




