アルバムアートワークを入手する
iTunesには、ライブラリに登録されたアルバムのアートワークを表示する機能がありますが、自分で登録した音源などでiTunes Storeに無いアートワークは表示されません。
こちらでは、アルバムアートワークをiTunes Storeから取得する方法と、自分で用意したオリジナルのアートワークを設定する方法をご紹介します。
サインイン
Apple IDでサインインする
iTunes Storeからアルバムアートワークを入手するには、まずApple IDでサインインしておく必要があります。ウィンドウズの場合は、ショートカットの[Ctrl]+[B]キーを押してメニューを表示。メニューの[アカウント]をプルダウンして[サインイン]をクリックします。
Macの場合は、メニューバーの[アカウント]をプルダウンして[サインイン]をクリックしてください。
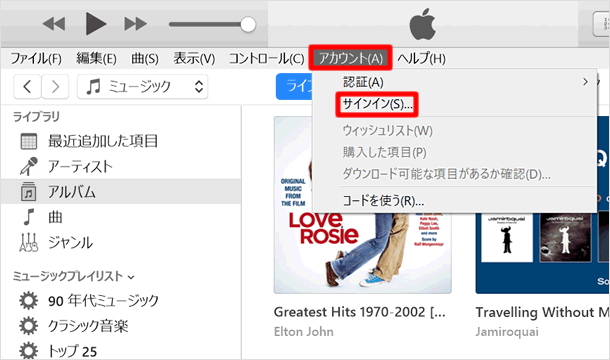
サブウィンドウが開くので、Apple IDとパスワードを入力してサインインしましょう。
アートワークを入手する
アルバムアートワークをネット経由で入手する
アートワークが設定されていないアルバムのジャケットは、iTuens Storeのサーバから入手することができます。まず、アートワークを設定したいアルバムを選択して、右クリックでメニューを表示。その中の[アルバムアートワークを入手する]をクリックします。
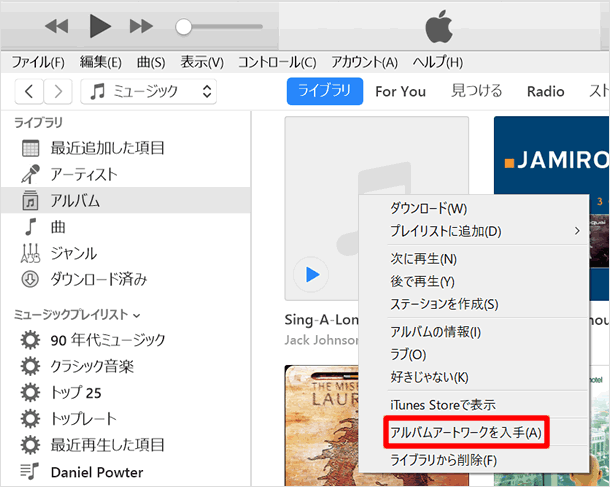
確認画面
確認画面が表示されるので、[アルバムアートワークを入手する]をクリックします。
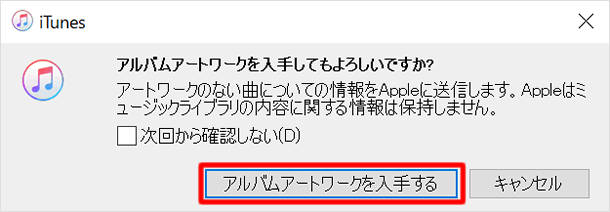
アートワークを入手!
サーバにアクセス後、アルバムのジャケットが設定されました。
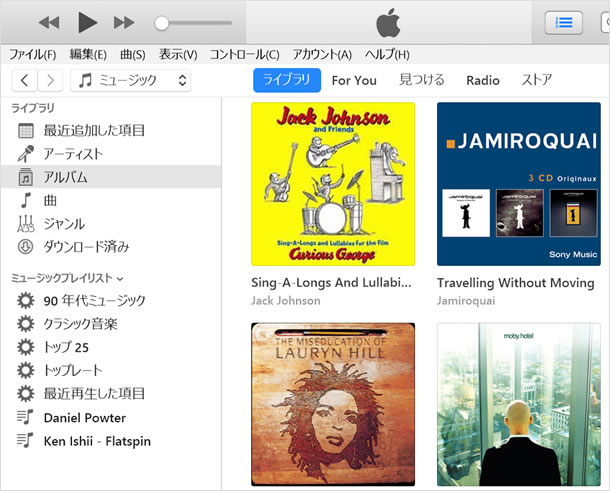
ライブラリ取り込み時にアートワークを自動設定する
CDなどからiTunesのライブラリに音源を取り込むときに、アルバムアートワークを自動で設定することもできます。ウインドウズの場合は、ショートカットの[Ctrl]+[,]キーを押して《ストア環境設定》を表示させます。Macの場合はショートカットの[command]+[,]キーを押してください。
《ストア環境設定》のタブから[ストア]をクリックして、[アルバムアートワークを自動的にダウンロード]にチェック。最後に[OK]ボタンをクリックします。
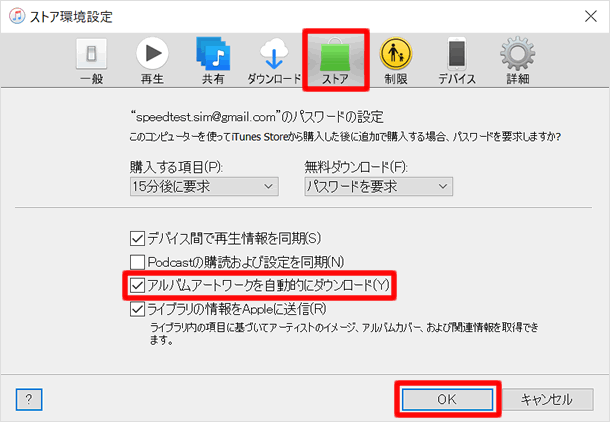
これで、CDやファイルから音源を取り込む際に自動でアートワークが取得されるようになります。
アートワークを手動で設定する
ネット経由で入手きないアートワークがある場合
iTunes Storeのサーバには大量のアートワークが用意されていますが、中には入手できないものもあります。iTunes Storeに該当するアートワークが無い場合は、下記のようなメッセージが表示されます。

手動でアルバムアートワークを設定する
まず、アルバムのジャケット画像を用意しておきます。アートワークを設定したいアルバムを選択して、右クリックでメニューを表示。その中の[アルバムの情報]をクリックしてください。
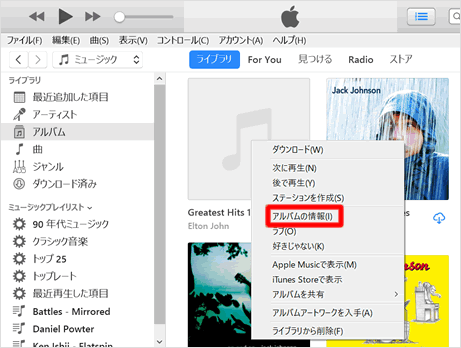
確認画面
「複数の項目の情報を編集してもよろしいですか?」との確認画面が表示されます。アルバムに入っている複数の曲情報を編集するので、[項目を編集]をクリックします。
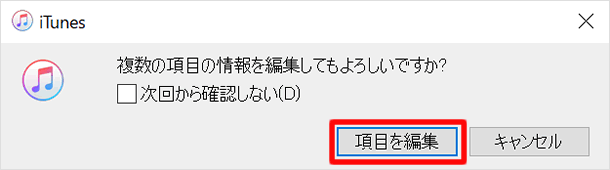
アートワーク画像をドラッグ&ドロップする
タブメニューの[アートワーク]をクリックします。あとは、画像をドラッグ&ドロップするか、[アートワークを追加]から画像を選択します。
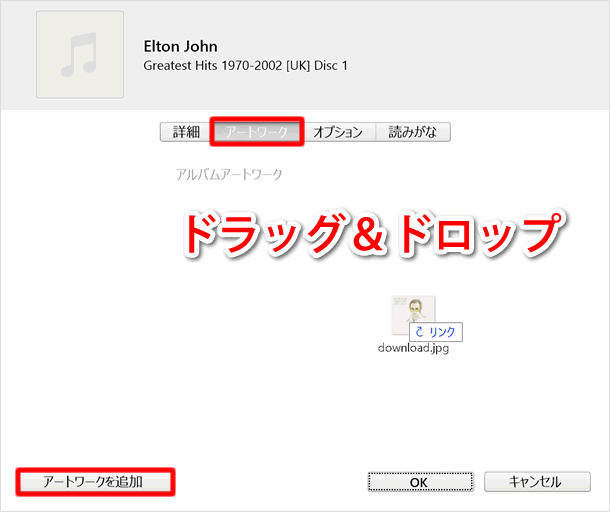
プレビューが表示される
設定した画像のプレビューが表示されるので、[OK]をクリックしてください。
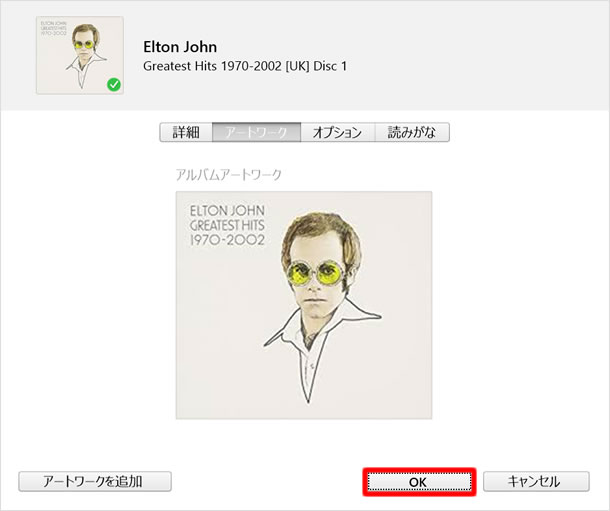
設定完了!
無事アートワークを設定することができました。
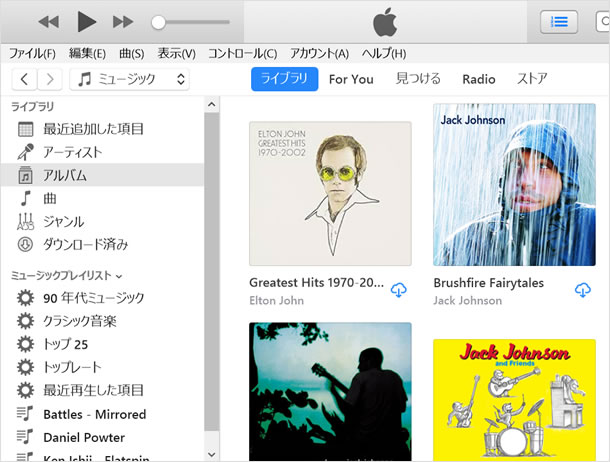
一括でアートワークを設定する
個別のアルバムに対してアルバムアートワークをネット経由で入手する、または手動で設定するといった方法だけでなく、たくさんのアルバム・曲にアルバムアートワークの設定を行いたい場合は、ライブラリ全体に対して行うこともできます。
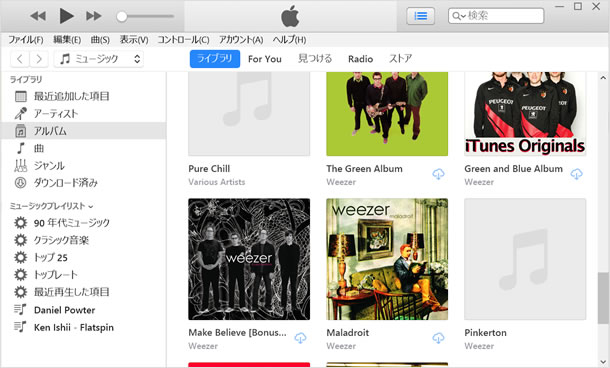
設定方法
メニューの[ファイル]をプルダウンして[ライブラリ]、[アルバムアートワークを入手]を選択します。
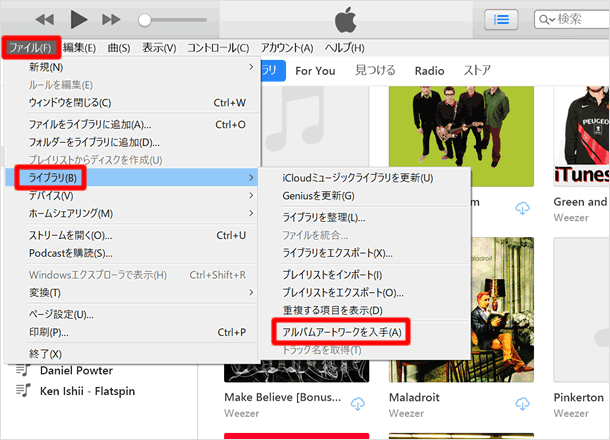
確認画面が表示されるので、[アルバムアートワークを入手する]をクリックします。
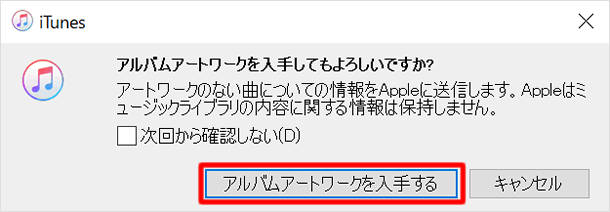
アートワーク入手!
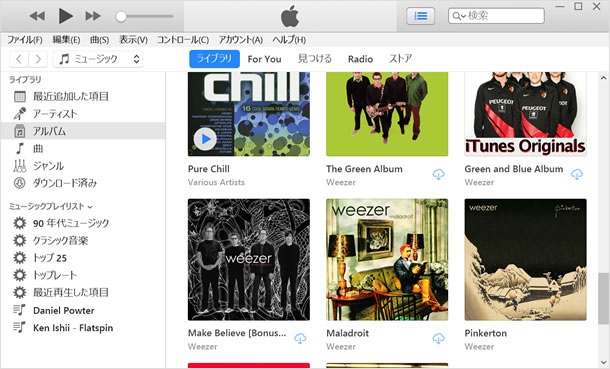
一括で設定しようとしてもアルバムアートワークが設定できない場合があります。このような時には、個別に設定してください。
アルバムのジャケット写真は、スキャナー等で自分で作ったものを利用できるほか、Amazon.co.jpなどから入手して設定することも可能です。ちなみにアートワークに設定できる画像の種類は、JPEG、PNG、GIF、TIFF、Photoshopファイルなど、一般的な画像形式に対応しています。
単体の楽曲にアートワークを設定することもできますが、WAVファイルには設定できないためAACやMP3などほかのフォーマットに変換してから設定するようにしましょう。
iPhoneのミュージックアプリにアルバムアートワークを表示するには、iTunesでアートワークの設定をしたうえで、iPhoneと同期をします。
CDからiTunesにインポートした曲、iTunes Storeから購入した曲、Apple Musicからダウンロードした曲は変更可能です。
|
|
|
iPhoneとの連携
| ・アルバムアートワークを入手する |
| ・ドラッグ&ドロップで同期する方法 |
| ・iPhoneやiTunesに歌詞を表示する |
| ・iPhoneを接続したとき、iTunesを自動起動させない方法 |
| ・iPhoneに楽曲を転送する |
| ・iTunesでiPhoneのバックアップをとる |
| ・iTunesでiPhoneの名前を変更する |
| ・iPhoneで購入した楽曲をPCに取り込む |




