iPhoneのすべての画面を拡大できる「ズーム機能」の使い方
iPhoneを使っていると、文字が小さくて見ずらいと感じることがあります。Safariやメール、写真アプリではピンチアウトが使えますが(Safariは使えない場合もある)、ホーム画面や設定アプリなど、多くの画面はピンチアウトに対応していません。
そんなときに便利なのが「ズーム機能」です。iPhoneのあらゆる画面を簡単なジェスチャ操作で拡大することができます。iPhoneの画面が見ずらいと感じることが多い方は、ズーム機能をオンにしておいて、必要なときだけ拡大できるように、操作方法を覚えておくと良いと思います。
= この記事の目次 =
ズーム機能をオンにする
まずは、ホーム画面から[設定]を開き、[アクセシビリティ] > [ズーム] の順にタップします。
[ズーム機能]のスイッチをオンにすると、画面にウインドウが表示され、拡大されます。このウインドウを「ズームウインドウ」と呼びます。
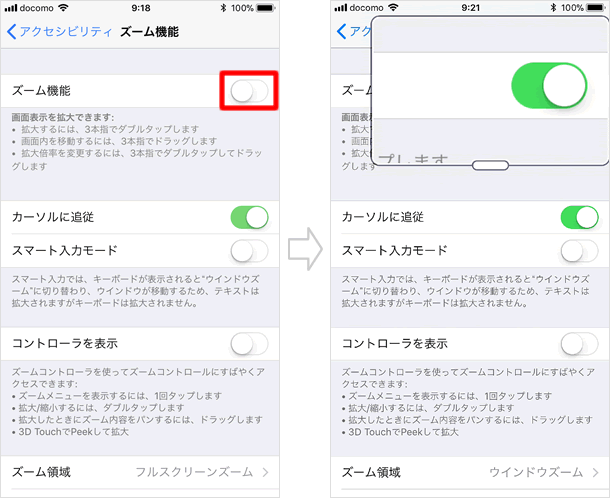
ズーム機能の基本操作
ズームウインドウの表示/非表示
画面を3本指で2回タップすると、ズームウインドウが消え元に戻ります。タップはダブルクリックのように素早くしないとうまくいきません。再度、3本指で2回タップするとズームウインドウが表示されます。

下図はホーム画面からSafariに移動した際のキャプチャ画像です。ズームウインドウが表示された状態で他のアプリに移動しても、ズームウインドウは同じ位置に残り続けます。「3本指で2回タップ」や設定でズーム機能をオフにしたりしない限り、ズームウインドウは消えません。
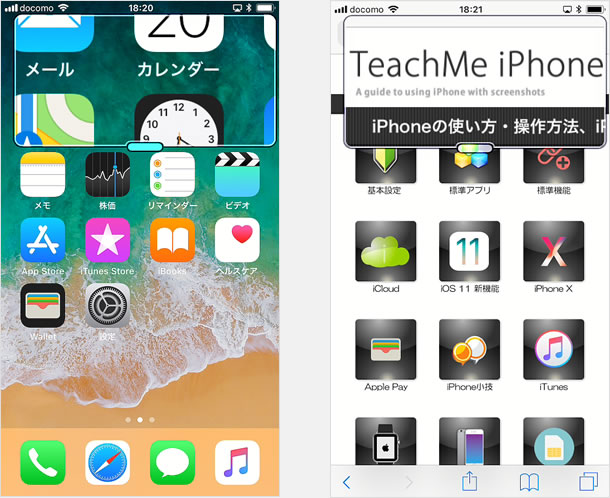
ズームウインドウを移動する
ズームウインドウを移動するには、ウインドウのつまみを押したまま、移動したい場所へドラッグします。つまみ以外にも、ズームウインドウの枠部分を押したまま、ドラッグすることも可能です。
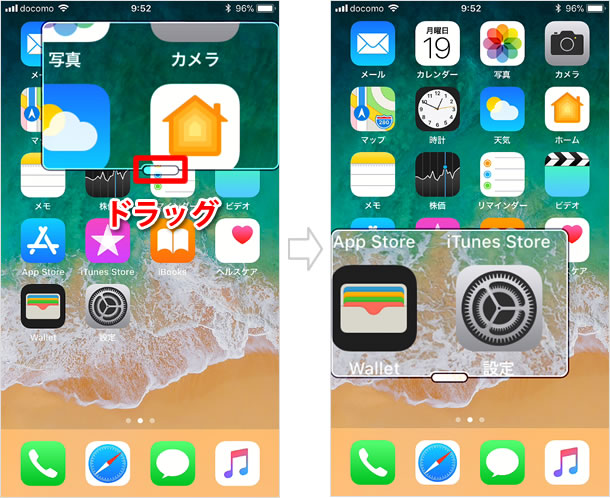
ズームウインドウ内を移動する
ズームウインドウの内側(拡大部分)を移動するには、画面を3本指でドラッグします。ドラッグする場所は、ズームウインドウの内側である必要はなく、外側をドラッグしてもOK。

拡大率を調整する
画面を3本指で2回タップした後、指を離さずにそのまま上下にドラッグすると、ズームウインドウの拡大率(ズームレベル)を調整できます。上にドラッグすると拡大率が上がり、下にドラッグすると下がります。

設定メニュー
ズーム機能は画面を拡大するための機能ですが、より便利に使えるように、様々な機能が搭載されています。
設定メニューを表示する
ズームウインドウのつまみをタップするか、画面を3本指で3回タップすると、「設定メニュー」が表示されます。非表示にする場合は、再び3本指で3回タップします。
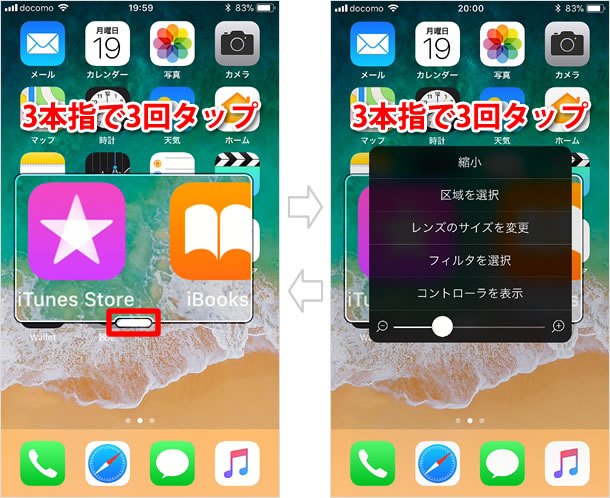
以下、設定メニューの各項目の説明です。
■縮小
ズームウインドウが消え通常の画面に戻ります。「3本指で2回タップ」したときと同じ動作です。
■区域を選択
[フルスクリーンズーム]と[ウインドウズーム]を切り替えられます。「フルスクリーンズーム」にすると、画面全体が拡大します。フルスクリーンズームでも基本操作はウインドウズームと同じです。
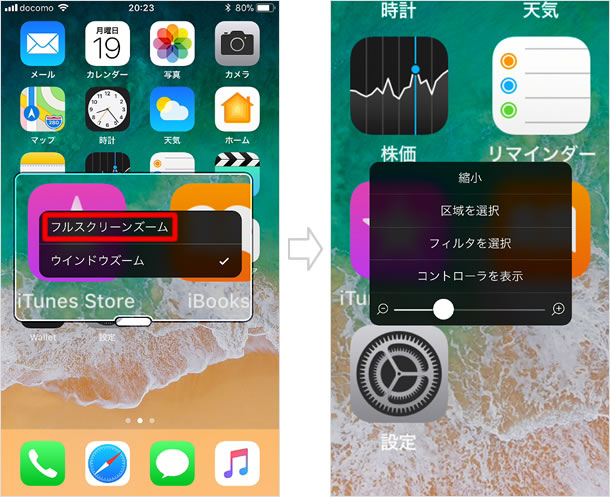
■レンズのサイズを変更
ズームウインドウのサイズを変更できます。ズームウインドウの枠をドラッグすることで、ウインドウのサイズを変更できます。変更を確定するには、画面をタップします。
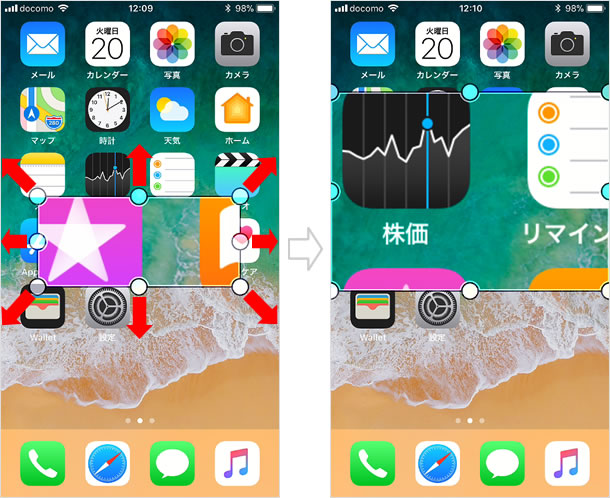
■フィルタを選択
「フィルタを選択」では、[なし]、[反転]、[グレイスケール]、[グレイスケール反転]、[低照明度]からフィルタを選択できます。下図は「グレイスケール」を選択した際のものです。
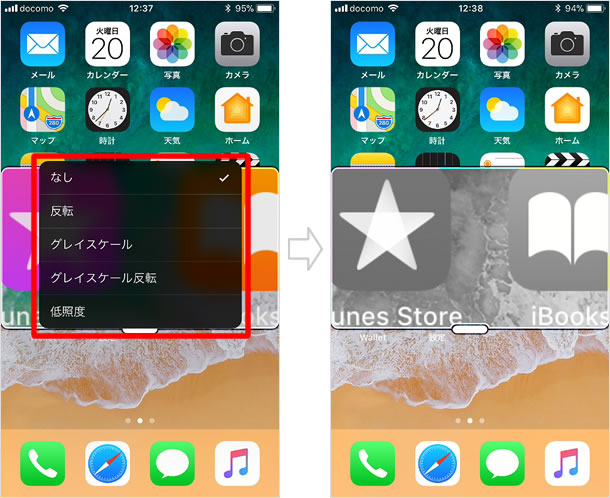
■コントローラを表示
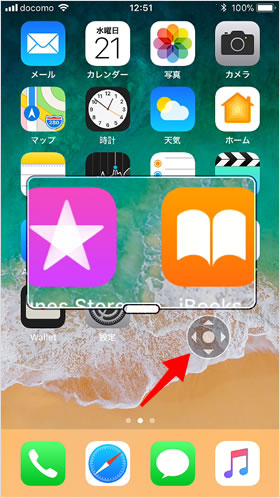
コントローラが表示されます。設定メニューの背後に隠れていて見えないことがあるので、その場合、「3本指で3回タップ」して設定メニューを非表示にしてください。
コントローラの操作方法は後述します。
■拡大率を調整する
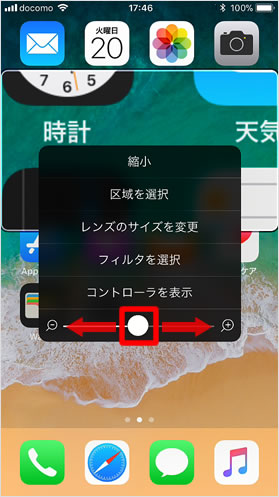
設定メニューの最下部にあるスライダを左右にドラッグすると、拡大率を調整できます。ズーム機能の基本操作で説明した通り、拡大率の調整は3本指で2回タップした後、指を離さずにそのまま上下にドラッグすることでも可能です。
コントローラの操作方法
ズーム機能の操作は、画面のタップやドラッグなどで全てのことをできますが、コントローラを使って操作することも可能です。
コントローラを移動する
コントローラは固定ボタンではないので、好きな位置に移動できます。コントローラを軽く押すと、ボタンが一回り大きくなります。この状態のときコントローラは移動可能なので、指を離さずにそのまま好きな位置にドラッグします。
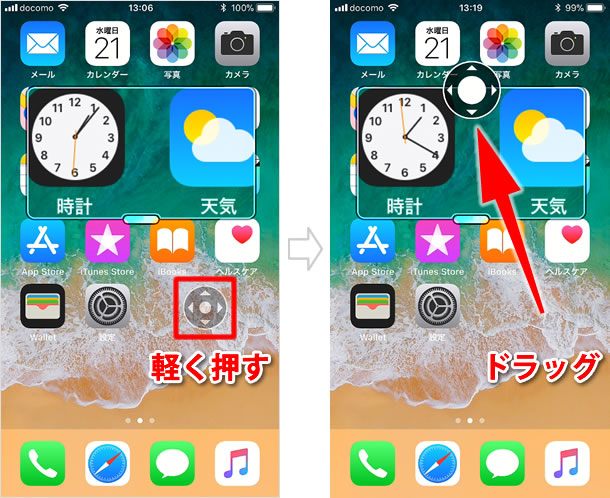
ズームウインドウを移動する
コントローラを押して直後にドラッグすると、ズームウインドウ及びズームウインドウ内を移動できます。
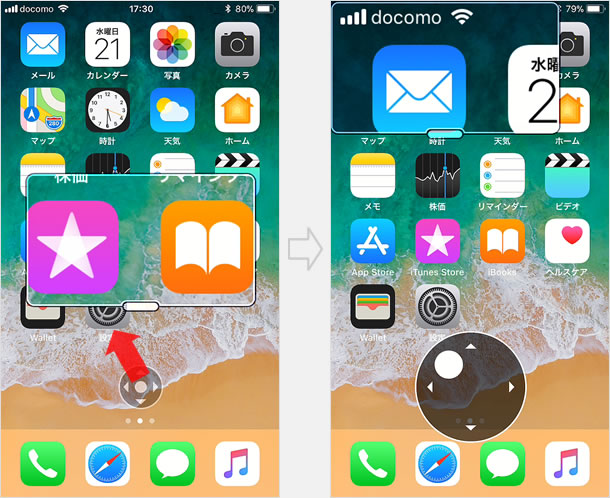
「フルスクリーンズーム」でもコントローラを使用できます。「3本指でドラッグ」して移動するより、コントローラを使うほうが操作しやすいと思います。
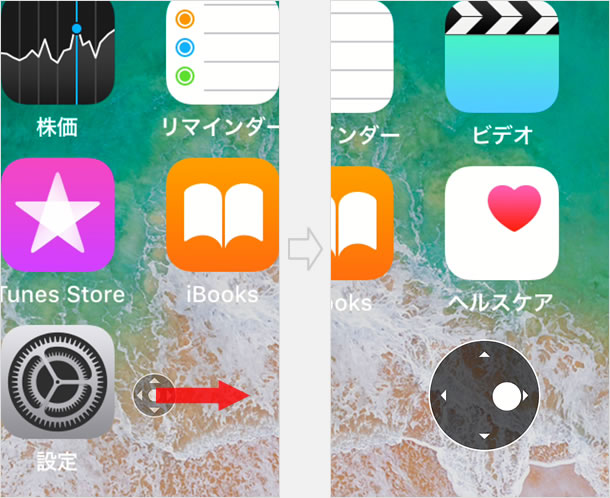
その他の操作方法
■設定メニューの表示/非表示
コントローラを1回タップ。画面を「3本指で3回タップ」したときと同じ動作。
■拡大/元に戻す
コントローラを2回タップ:画面を「3本指で2回タップ」したときと同じ動作。
コントローラを使用していないときのコントローラの透明度は調整可能です。ホーム画面から[設定] > [一般] > [アクセシビリティ] > [ズーム機能] > [待機状態表示]の順にタップ。スライダを左右にドラッグすることで、透明度を調整できます。コントローラが目立ちすぎて邪魔に感じる場合などは、透明度を調整しましょう。なお、「待機状態表示」の項目は、「コントローラを表示」をオンにしているときのみ設定可能です。
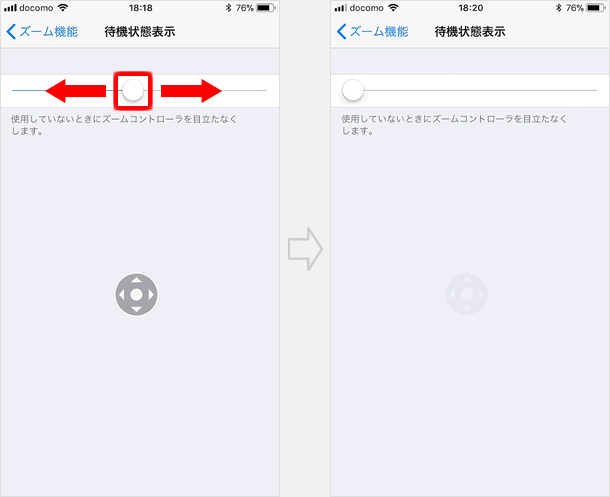
ズーム機能の設定
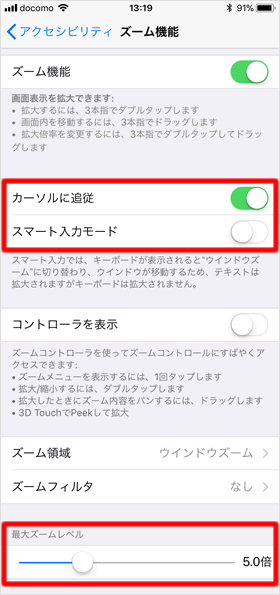
ズーム機能の設定は、設定アプリからも行えます。
[設定] > [一般] > [アクセシビリティ] > [ズーム機能]
ここでは、当画面でのみ設定ができる「カーソルに追従」、「スマートモード入力」、「最大ズームレベル」を解説します。
カーソルに追従
「カーソルに追従」は初期設定でオンになっていますが、オフにするとどうなるのか?例えば、メモやメールなどで文字入力をする際、「カーソルに追従」がオフだとズームウインドウを手動で移動しない限り、文字入力の箇所が拡大されません。一方、「カーソルに追従」がオンの場合、文字入力をしたい部分をタップするかキーボード入力をすれば、ズームウインドウがカーソル部分(文字部分)に自動で移動し拡大されます。
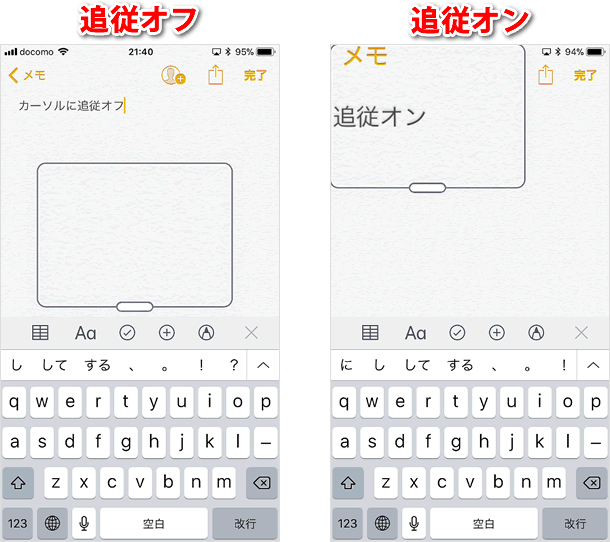
スマート入力モード
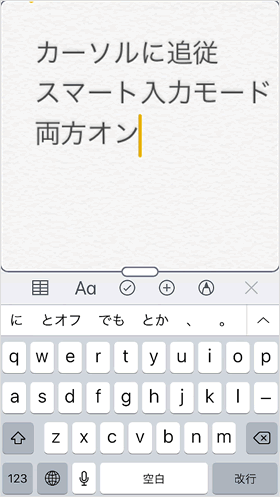
「スマート入力モード」をオンにすると、キーボードが表示された際、ズームウインドウが適切な大きさで適切な位置に移動します。
フルスクリーンズームで画面全体が拡大しているときであっても、キーボードが表示されるとウインドウズームに切り替わります。
最大ズームレベル
すでに説明した通り、3本指で2回タップした後、指を離さずにそのまま上下にドラッグすると、ズームレベル(拡大率)を調整できますが、このときの最大値を「最大ズームレベル」のスライダで設定できます。初期設定は5倍。最大で15倍、最少で1.2倍に設定できるので、好みに合わせて調整してください。
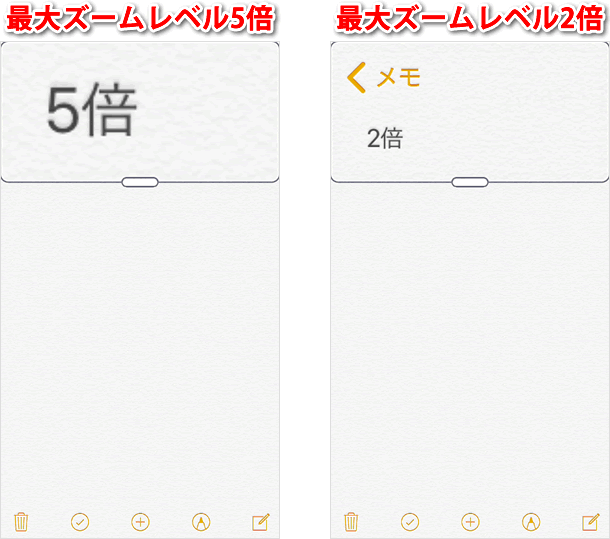
関連記事
iPhone 小技
| ・バックグラウンドサウンド |
| ・ホーム画面のアプリをページごと非表示にする |
| ・背面タップ |
| ・省データモード |
| ・HomePodの初期設定 |
| ・メモにパスワードを設定しロックをかける |
| ・これは便利!「Wi-fiパスワード共有」の使い方 |
| ・片手キーボード |
| ・iPhoneの画面を録画できる「画面収録」 |
| ...続きを見る |
iPhoneの使い方 カテゴリー
標準搭載アプリ
| カメラ | 電話 | メール | カレンダー |
| メモ | メッセージ | リマインダー | 計測 |
| App Store | 探す | ファイル | 翻訳 |
| ボイスメモ | ヘルスケア | 拡大鏡 | コンパス |
| Safari | 写真 | ミュージック | マップ |
| 計算機 | 時計 | 天気 | FaceTime |
