ウィジェットの使い方・設定方法
iPhoneでは、ホーム画面にウィジェットを配置できます。以前は情報を得るために、アプリを開く、コントロールセンターを表示するなどのワンアクションが必要でしたが、ウィジェットを使うことで、ホーム画面を見るだけで天気予報の内容やバッテリー残量がわかるようになります。
ウィジェットは通常のアプリより大きく表示されるためスペースを取りますが、複数のウィジェットをひとつにまとめて表示する「スタック」機能を使用すると、スペースをうまく使いながらホーム画面を有効活用できます。
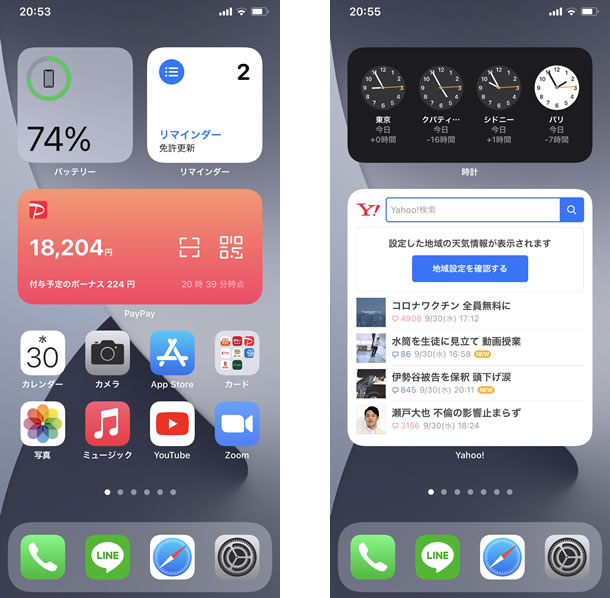
ホーム画面にウィジェットを追加する
ホーム画面を長押しして[+]をタップする
ホーム画面を開きます。アプリのアイコン以外の部分を長押しして編集モードにしたうえで、画面左上の[+]をタップします。ホーム画面にアプリのアイコンがびっしりと詰まっていても、アプリとアプリの間の隙間を長押しすれば、編集モードになります、。
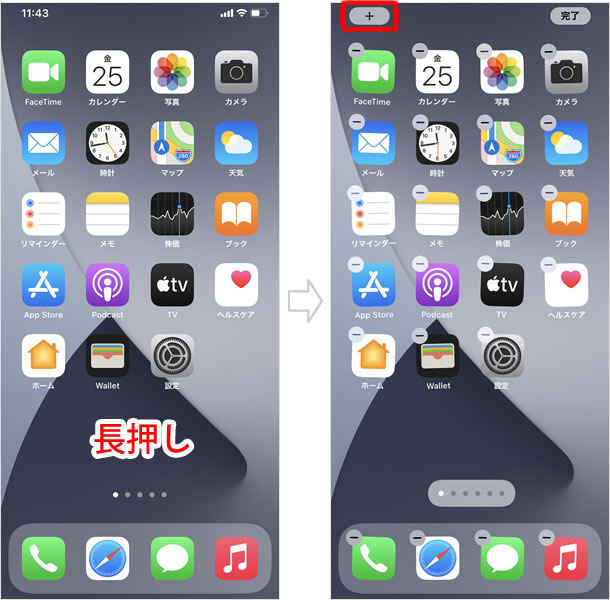
ウィジェットを選択する
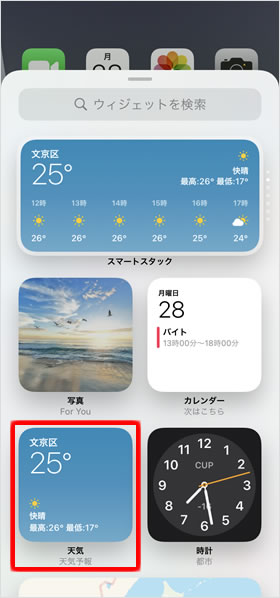
追加可能なウィジェットの一覧が表示されるので、ホーム画面に追加するウィジェットをタップします。
今回は「天気」を追加してみます。
サイズを選択する
ウィジェットは最大3つのサイズ(大中小)から選択できます。左右にスワイプして好きなサイズを選択し、[ウィジェットを追加]をタップします。
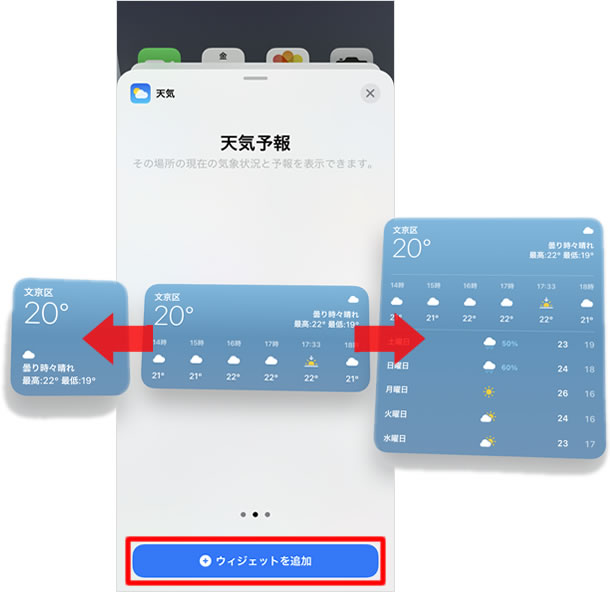
ウィジェットは通常のアプリと比較して、小はアプリ4個分、中は8個分、大は16個分のスペースを占有します。基本的にサイズが大きいほどウィジェットに表示される内容は多くなりますが、無駄にでかいだけのウィジェットもあります。どのサイズが使いやすいかは実際に使ってみないとわかりません。
ウィジェットが追加される
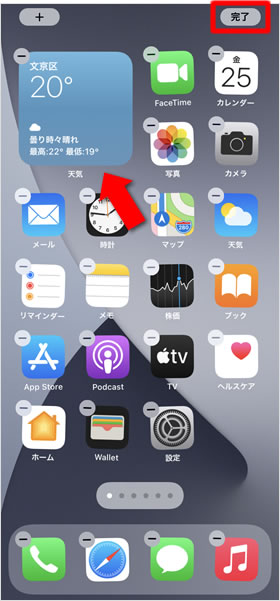
ホーム画面にウィジェットが追加されました。
この状態で、ウィジェットを長押ししたまま任意の場所にドラッグすると、ウィジェットの配置を変更できます。
最後に、[完了]をタップするか、ホーム画面の何もない所をタップして、編集モードを完了します。
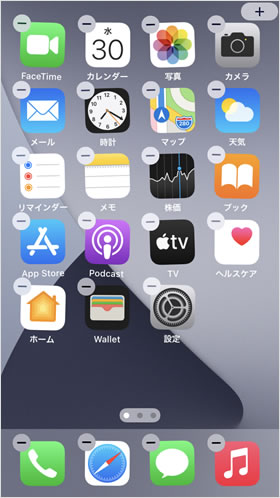
iPhone SE(第2世代)とiPhone 8以前の機種では、ホーム画面を長押しした際に表示される「+」の位置が異なります。
また、これらの機種では、編集モードを終えるための「完了」ボタンは表示されないため、ホーム画面の空いているスペースをタップして、編集モードを完了してください。
ウィジェットの表示内容を編集する
ウィジェットに表示される内容は編集することができます。編集できる内容はウィジェットによって異なりますし、そもそも、編集ができないものもあります。
メニューを表示して「ウィジェットを編集」をタップする
ウィジェットを長押ししてメニューを表示し、[ウィジェットを編集]をタップします。
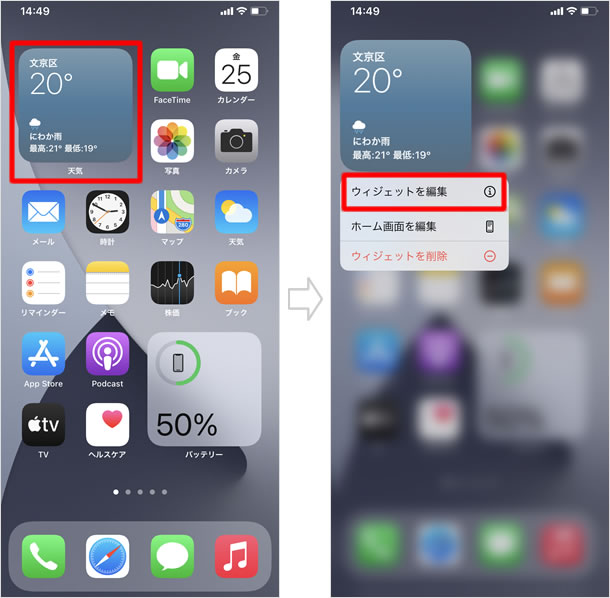
表示内容を編集する
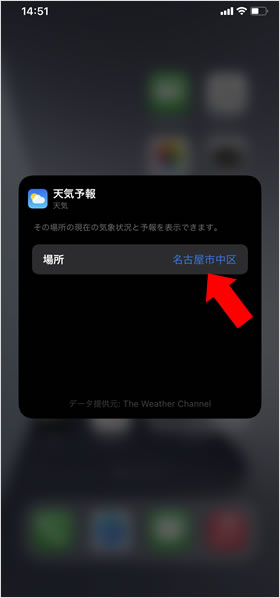
ウィジェットに表示する内容を編集します。「天気」では、表示する天気の地域を変更することができます。
変更したら、ウィジェットの外側をタップしてホーム画面に戻ります。
ウィジェットの編集が完了
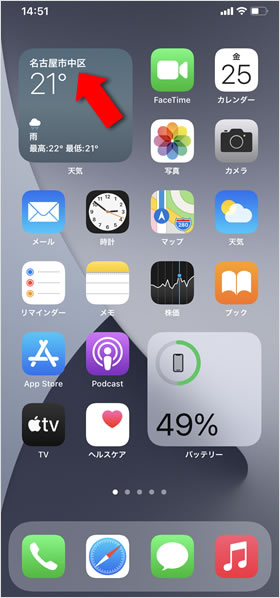
ウィジェットに表示する天気の地域が変更されました!
スマートスタックを使用する
スタックとは、複数のウィジェットをひとつにまとめたものです。ウィジェットひとつ分のスペースでいくつものウィジェットを切り替えて見ることができるため、限りあるホーム画面のスペースを効率的に活用できます。スタックは自分の好みでいちから作成することもできますし、あらかじめ用意されている「スマートスタック」を利用することもできます。
スマートスタックを追加する
ホーム画面を長押しして編集モードにし、「+」ボタンをタップ。ウィジェット一覧画面の一番上にある[スマートスタック]を選択して、ホーム画面に追加します。
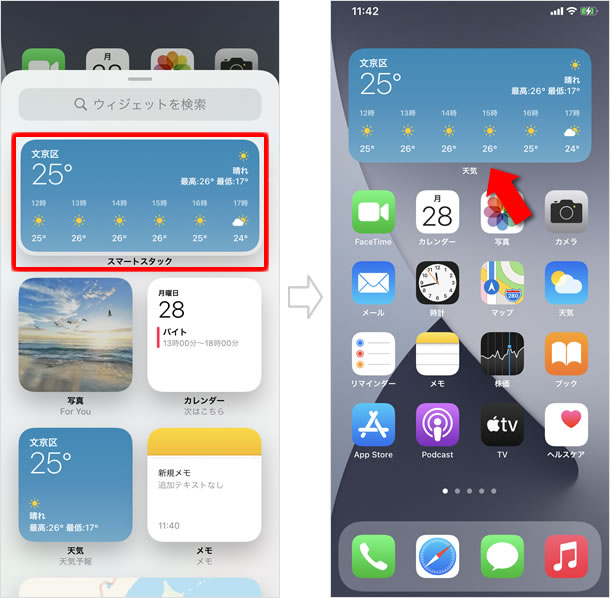
スマートスタックの表示を切り替える
スマートスタックの右側に表示される[・・・]を見ると、複数個のウィジェットが含まれていることがわかります。スマートスタック内で上下にスワイプすると、表示するウィジェットが切り替わります。
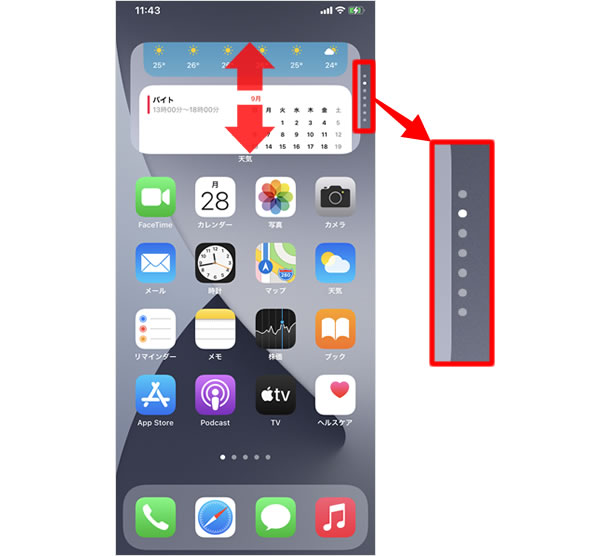
初期設定では、「スマートローテーション」がオンになっています。スマートローテーションとは、アプリを使用した時間や場所などの利用状況から、その時に適したウィジェットが自動的にローテーションして表示される機能です。オフにする場合は、スマートスタックを長押ししてメニューを表示し、[スタックを編集]をタップ。次の画面で[スマートローテーション]のスイッチをオフにしてください。
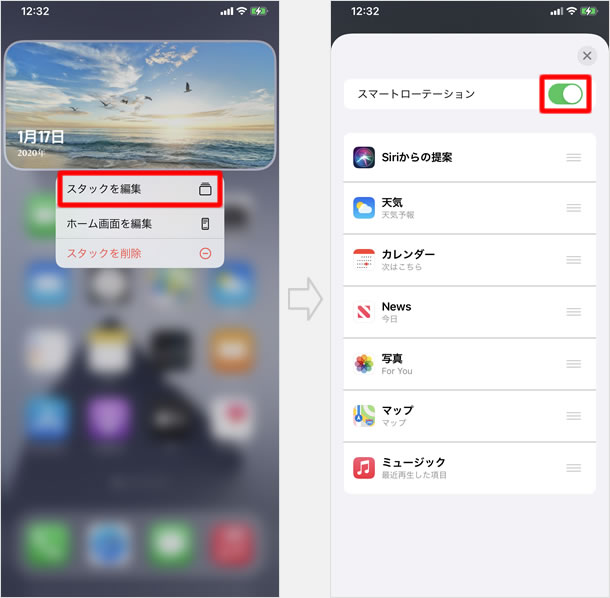
好みのスタックを作成する
ウィジェット同士を重ねることで、自分好みのスタックを作ることができます。ひとつのスタックに最大10個のウィジェットを追加できます。
ウィジェットをホーム画面に追加する
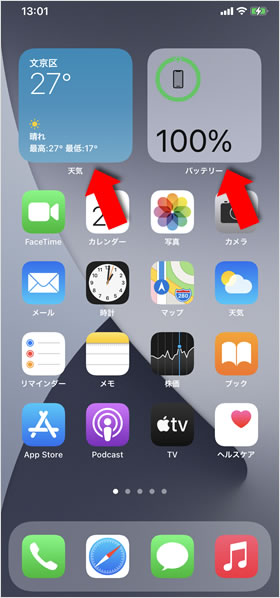
スタックしたいウィジェットをホーム画面に追加しておきます。今回は、「天気」と「バッテリー」を用意しました。
ウィジェットを重ねる
ひとつのウィジェットを長押ししたままドラッグして、もう一方のウィジェットに重ねて手を離します。最後に、画面右上の[完了]をタップするか、ホーム画面の何もないところをタップして編集モードを完了します。
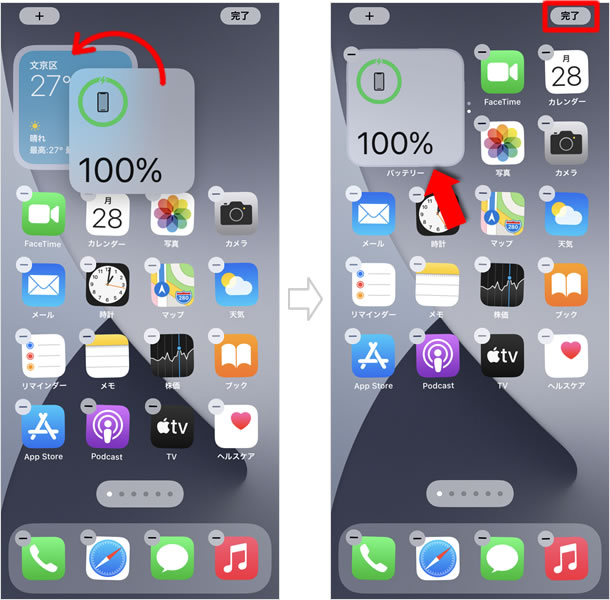
異なるサイズのウィジェットは重ねることができません。そのため、スタックを作成する場合は同じサイズのウィジェットを用意してください。
スタック作成完了
「天気」と「バッテリー」のウィジェットが重なってひとつのスタックになりました。スタックの右横にある[・・]で、ふたつのウィジェットが含まれていることがわかります。スタック内を上下にスワイプすると、表示を切り替えることができます。
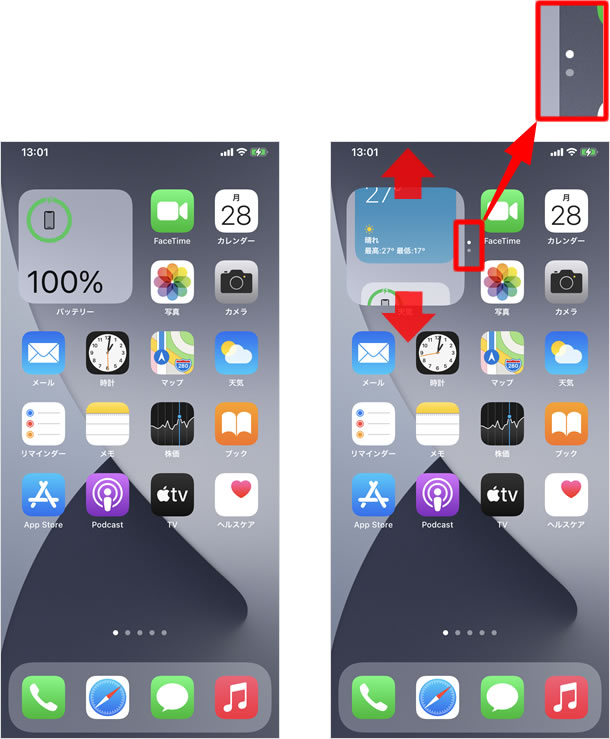
スタックを編集する
スタックに含まれているウィジェットを削除したり、順序を変更したりすることも可能です。
メニューを表示して「スタックを編集する」をタップ
編集するスタックを長押ししてメニューを表示し、[スタックを編集]をタップします。
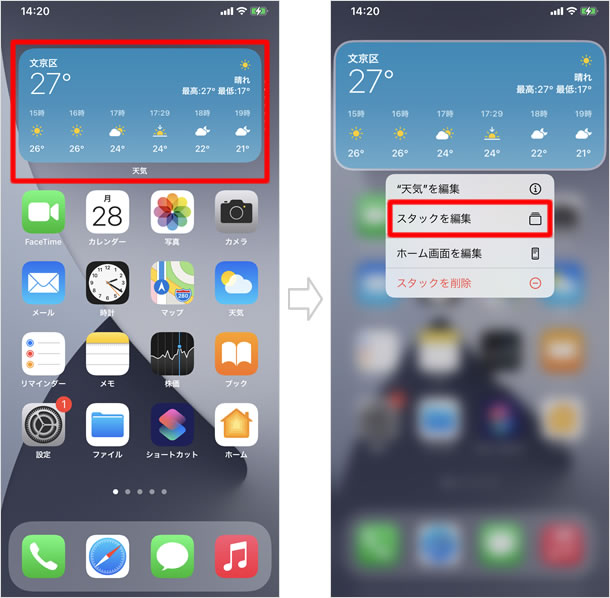
ウィジェットを削除する場合
スタックに含まれているウィジェットが表示されます。スタックからウィジェットを削除する場合は、ウィジェットを左にスワイプして[削除]をタップします。スタックから削除したウィジェットはiPhoneに残るため、データやアプリ自体が削除されることはありません。
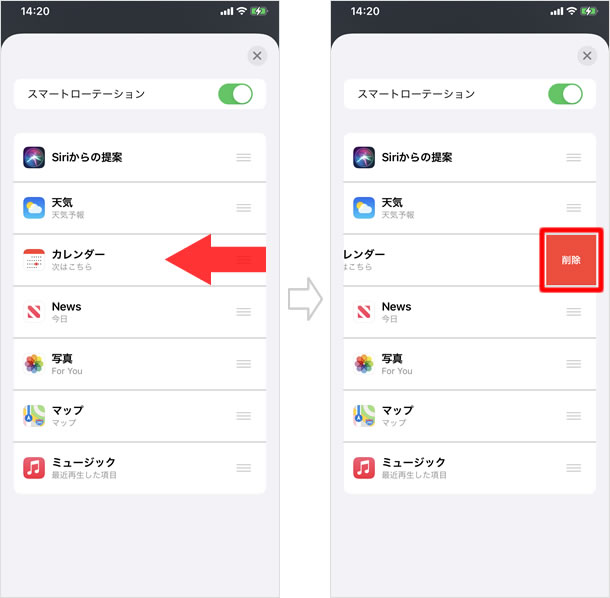
ウィジェットの順序を変更する場合
ウィジェットの順序を変更する場合は、右側の三本線をタップしたまま上下にドラッグします。編集が完了したら右上の[x]をタップしてください。
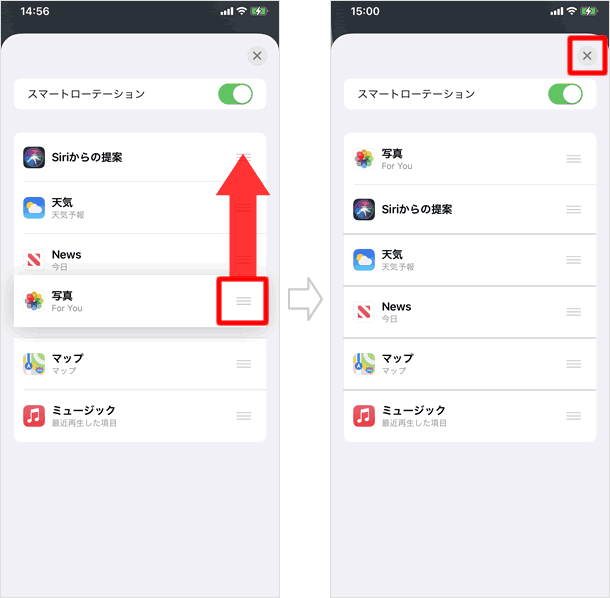
ウィジェット・スタックを削除する
ホーム画面に追加したウィジェットとスタックは、簡単に削除(ホーム画面から取り除く)できます。どちらを削除する場合も手順は同じです。
メニューを表示して削除する
ウィジェットを長押ししてメニューを表示し、[ウィジェットを削除]をタップ。確認画面が表示れるので[削除]をタップします。
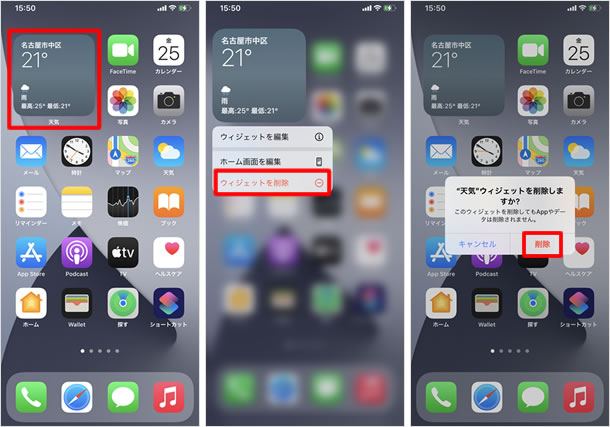
[-]アイコンをタップして削除する
ホーム画面を長押しして編集モードにし、ウィジェットの左上に表示される[-]をタップ。確認画面が表示されたら[削除]をタップします。
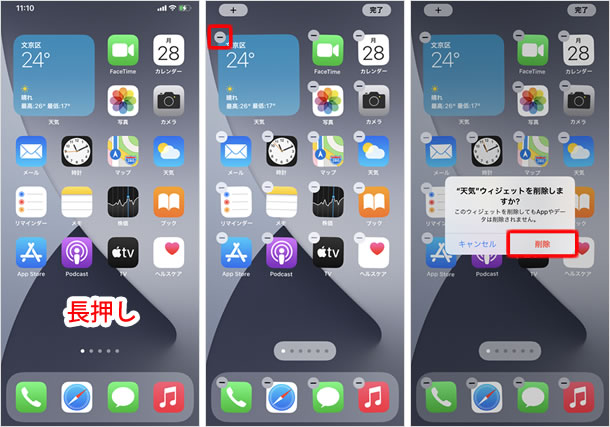
関連記事
標準機能
| ・ホーム画面 |
| ・コピー・ペースト・カット方法 |
| ・テザリング(インターネット共有) |
| ・通知センター |
| ・音声入力の使い方 |
| ・Appライブラリの使い方 |
| ・Night Shift(ナイトシフト) |
| ・ダークモード |
| ・スクリーンタイム |
| ...続きを見る |
iPhoneの使い方 カテゴリー
標準搭載アプリ
| カメラ | 電話 | メール | カレンダー |
| メモ | メッセージ | リマインダー | 計測 |
| App Store | 探す | ファイル | 翻訳 |
| ボイスメモ | ヘルスケア | 拡大鏡 | コンパス |
| Safari | 写真 | ミュージック | マップ |
| 計算機 | 時計 | 天気 | FaceTime |
