ボイスメモ
「ボイスメモ」はiPhone標準搭載の簡易録音機能です。メールやメッセージで送信することもでき、簡単な編集機能も備わっています。ちょっとしたメモ代わりに役立つアプリです。
録音には、iPhone内蔵マイクのほか、付属のマイク付き純正イヤホンやBluetooth接続のヘッドセットなど、外部マイクも使用できます。内蔵マイクを使用する場合はモノラル録音、その他の外部マイクではステレオ録音できるものもあります。
= この記事の目次 =
「ボイスメモ」を起動する
ホーム画面から、[ユーティリティ]フォルダを開いて[ボイスメモ]をタップします。
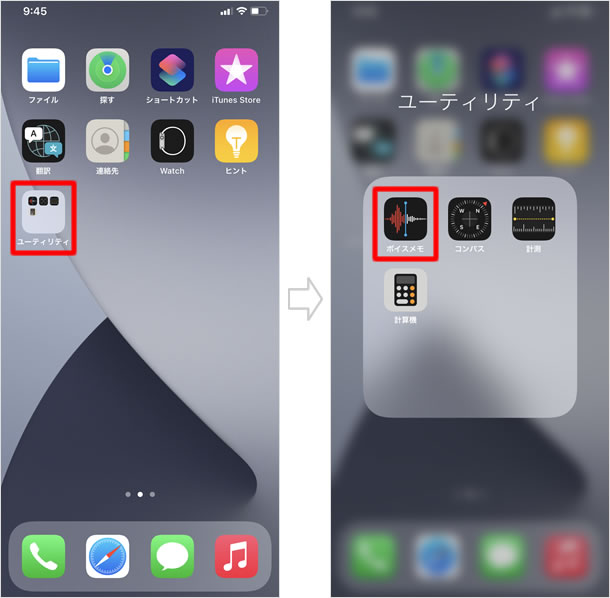
ボイスメモを録音する
録音を開始する
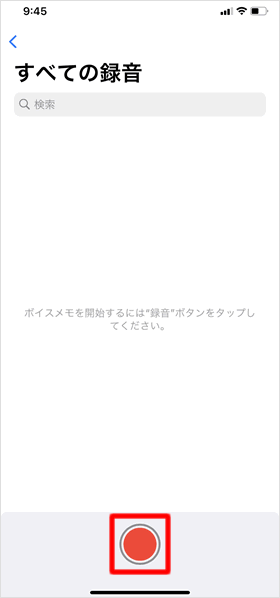
録音を開始するには、録音ボタンをタップします。
「ポーン」という音が鳴って録音が始まります。
録音を停止する
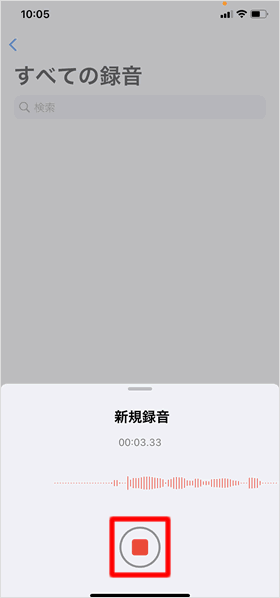
録音を停止するには、停止ボタンをタップします。
停止音が鳴って録音が終了すると、録音はすぐに自動保存されます。
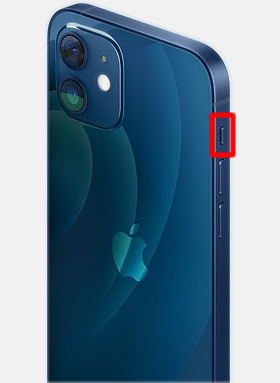
会議中など、録音の開始音や終了音が鳴ると困る場面では、サイレントスイッチでサイレントモード(オレンジ色)にしておくことで、消音にすることができます。
録音を一時停止/再開する
保存せずに録音を一時停止させ、そのまま録音を再開することもできます。
録音中に画面下側を上にスワイプして、詳細画面を表示します。
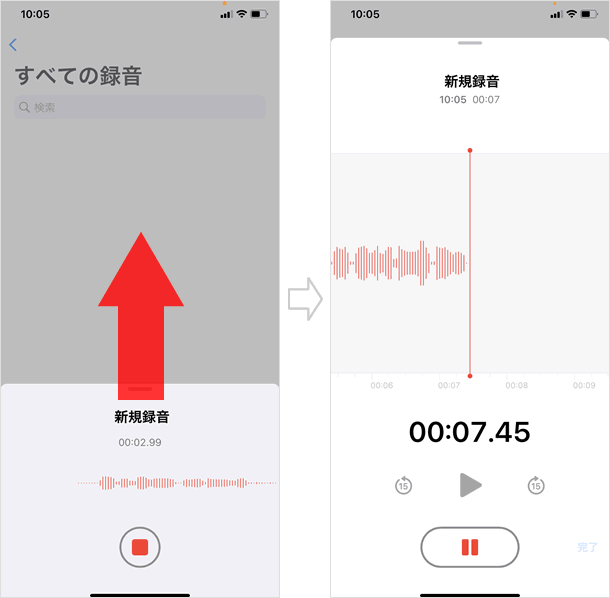
一時停止ボタンをタップすると、録音が一時停止されます。録音を再開するには[再開]をタップします。録音を終了して保存するには[完了]をタップして下さい。(録音中や一時停止中に「ボイスメモ」アプリを強制終了した場合、音源は自動的に保存されます)
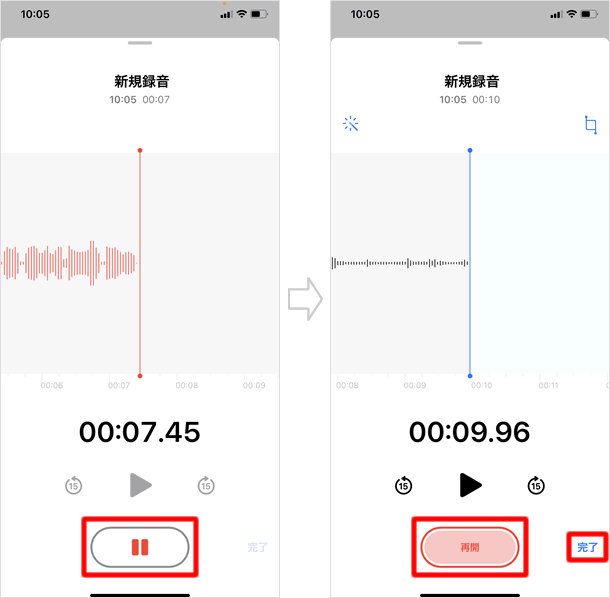
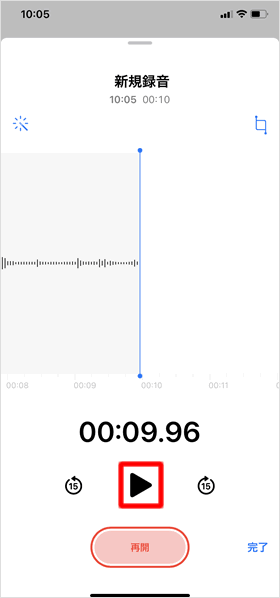
録音の一時停止中に、録音内容を確認することができます。
再生ボタンをタップすると、録音内容が頭から再生されます。
バックグラウンドで録音する
録音を続けながらホーム画面に戻り、他のアプリを操作することも可能です。録音はバックグラウンドで実行され続けます。ボイスメモでの録音中は、マイクが使用中であることを示すオレンジ色の点が画面の右上に表示されます。ボイスメモに戻るには、赤色の時計表示または、ボイスメモアプリをタップしてください。
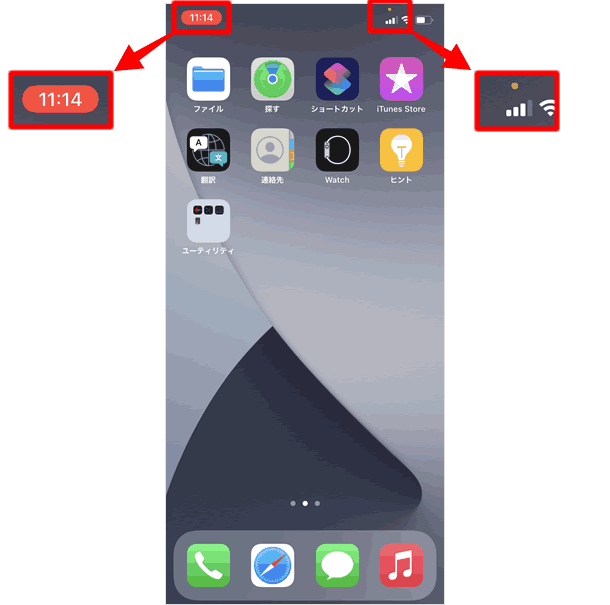
タイトルを変更する
録音を「停止」または、「完了」を選んで録音を終了すると、「新規録音」というタイトルで自動保存されます。タイトルを変更する録音をタップし、もう一度タイトルをタップします。なお、ボイスメモの位置情報サービスがオンの場合、現在地の名称がタイトルとして保存されます。
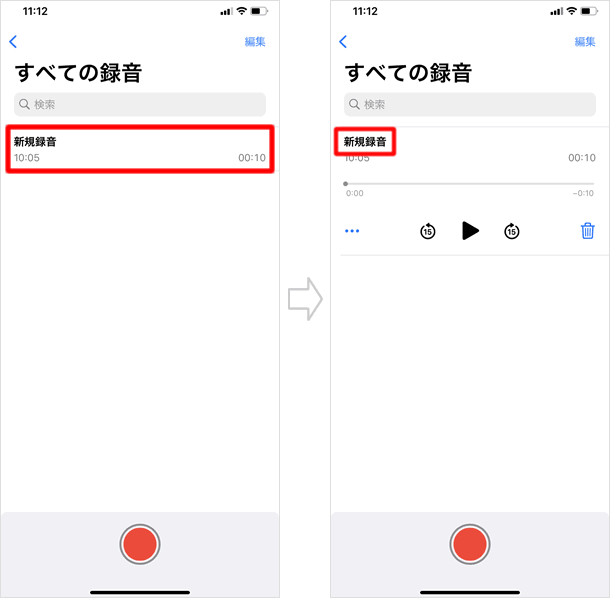
キーボードが表示されるので、新しいタイトルを入力し、[改行]をタップで決定します。
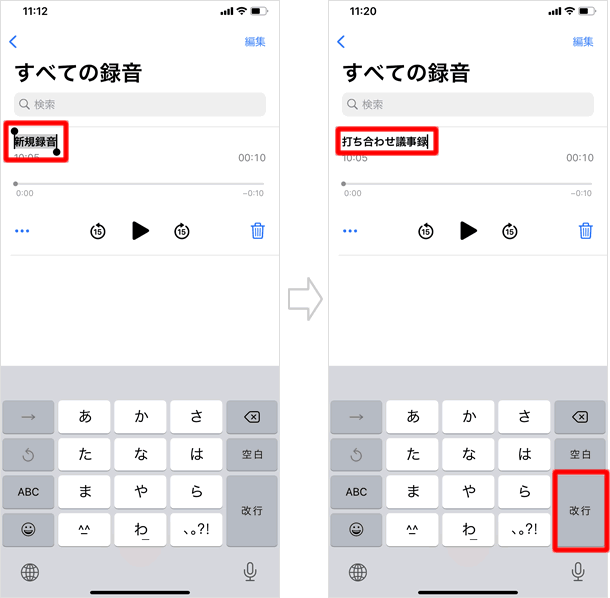
ボイスメモを再生する
再生する
再生したいボイスメモをタップし、再生ボタンをタップします。
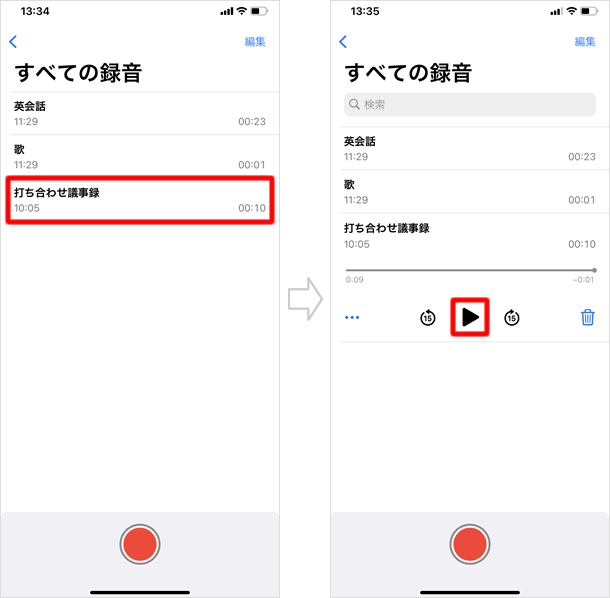
再生位置を調整する
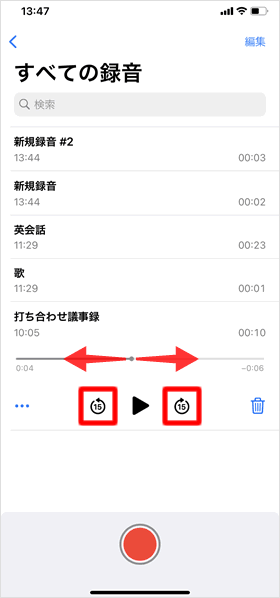
再生位置を示す点を左右にスライドすることで、再生する部分を調整することができます。
また、再生ボタンの左右にあるボタンで、15秒戻す/15秒進めることも可能です。
ボイスメモを削除/復元する
削除する
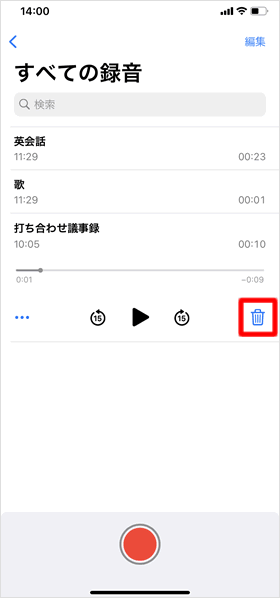
ボイスメモを削除するには、ゴミ箱ボタンをタップしてください。
ボイスメモのタイトルを左にスワイプし、ボミ箱ボタンをタップして削除することも可能です。
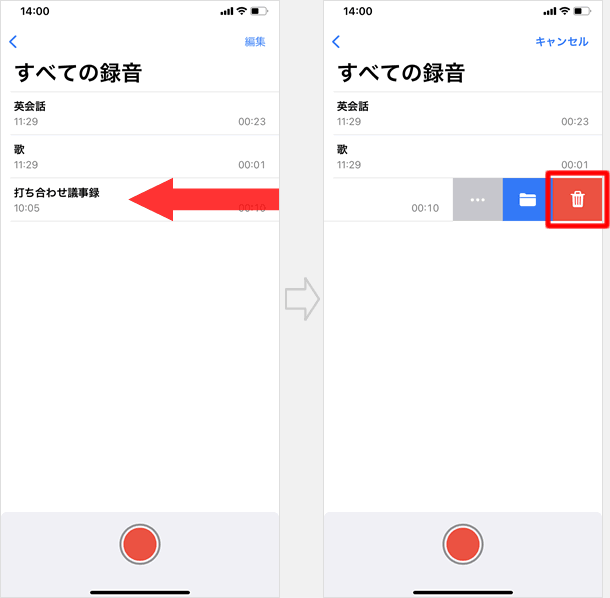
復元する
削除したボイスメモは、「最近削除した項目」フォルダに30日間保管された後、完全に削除されます。「最近削除した項目」にあるボイスメモは、復元することができます。復元したいボイスメモをタップし、[復元]をタップします。復元するかどうかの確認が表示されるので、[1件の録音を復元]をタップして、復元完了です。
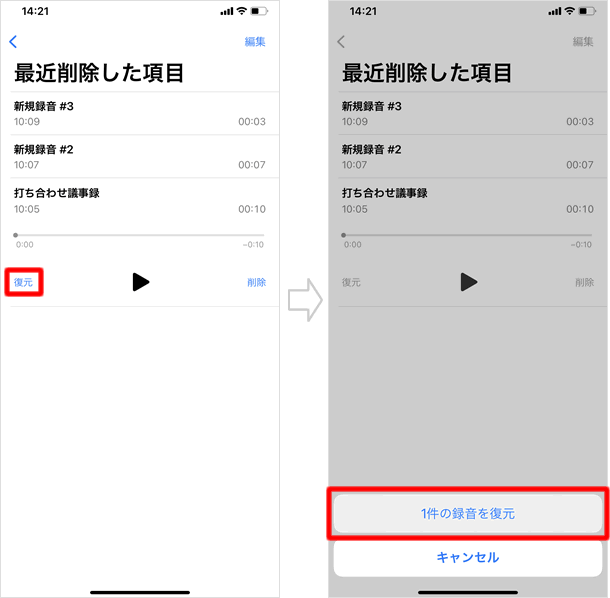
完全に削除する
「最近削除した項目」にあるボイスメモは、保管期間の30日を過ぎると自動的に完全に削除されますが、手動で削除することもできます。完全に削除したいボイスメモを左にスワイプし、[削除]をタップします。確認が表示されるので、[完全に削除]をタップして完了です。
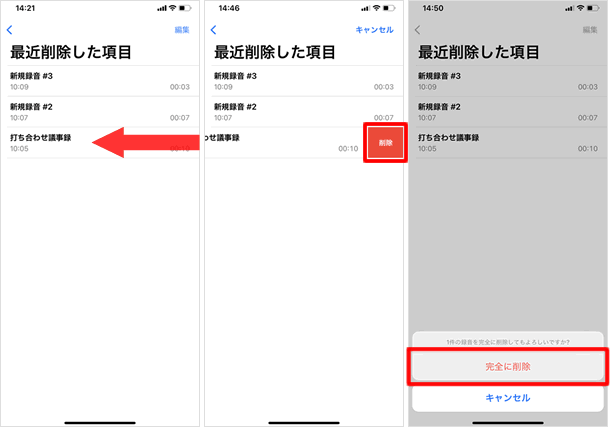
■まとめて削除/復元する
画面右上の[編集]をタップし、タイトルの左側にある丸をタップしてチェックをつけ、[復元]または[削除]をタップすることで、複数のボイスメモをまとめて復元/削除することができます。
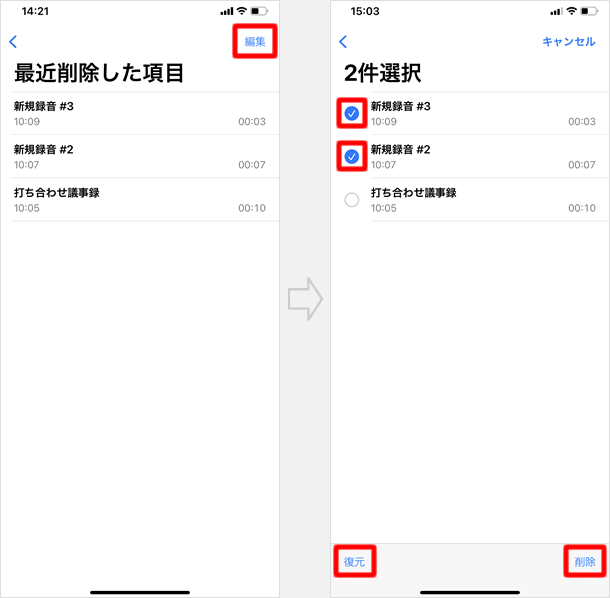
■すべてを削除/復元する
画面右上の[編集]をタップし、画面下部の[すべて復元]または[すべて削除]をタップすることで、すべてを一度に復元/削除することもできます。
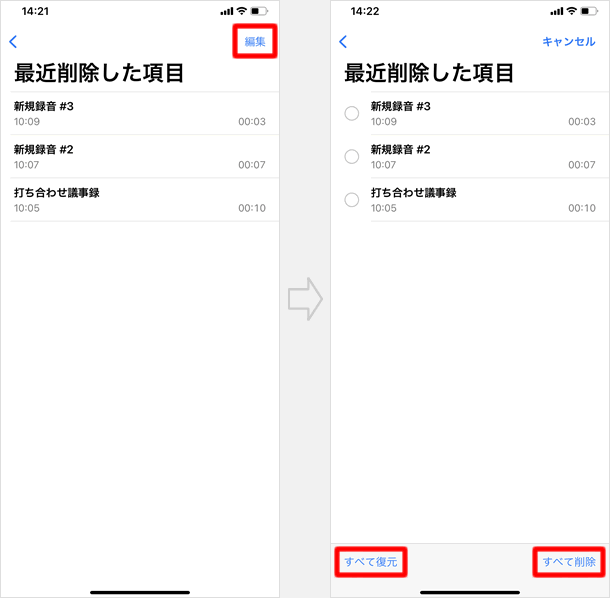
ボイスメモを編集する
トリミングする
ボイスメモを必要な部分だけ切り抜いたり、不要な部分を削除することができます。
■編集画面を表示させる
トリミングしたいボイスメモの[...]をタップし、表示されたメニューの[録音を編集]をタップします。
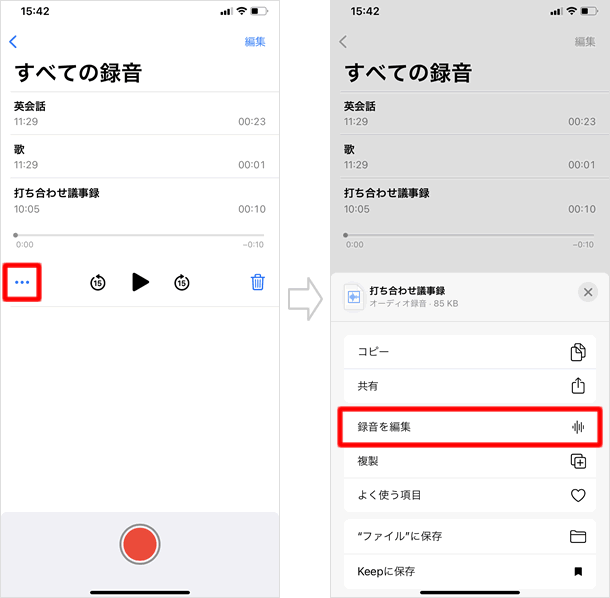
トリミングしたいボイスメモのタイトルを左にスワイプし、[...]をタップしても録音編集画面を表示させることができます。
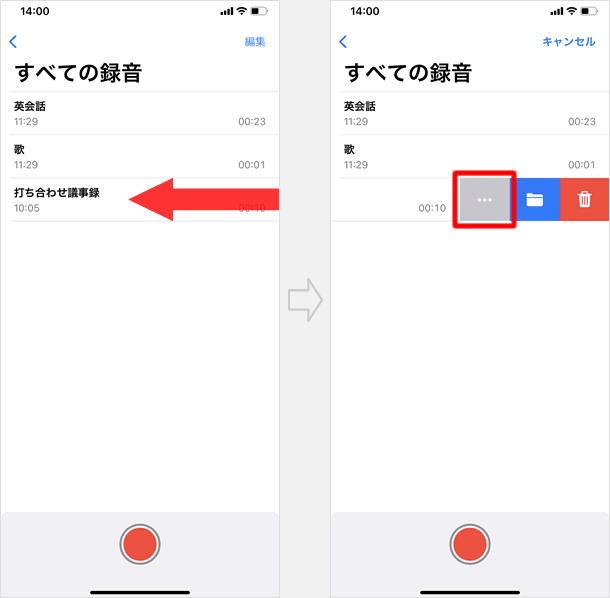
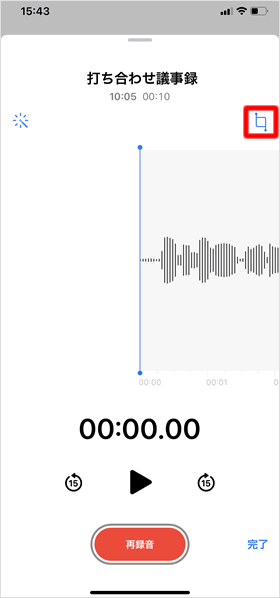
録音編集画面が表示されるので、トリミングボタンをタップします。
■トリミングハンドルで選択する
黄色いトリミングハンドルを左右に動かし、音源の一部分をトリミングハンドルで囲います(この、囲われた部分を「選択範囲」とします)。再生ボタンで確認しながら選択範囲を調節しましょう。中央の青いハンドルの位置から再生され、波形を左右に動かすことで再生位置を調整することができます。
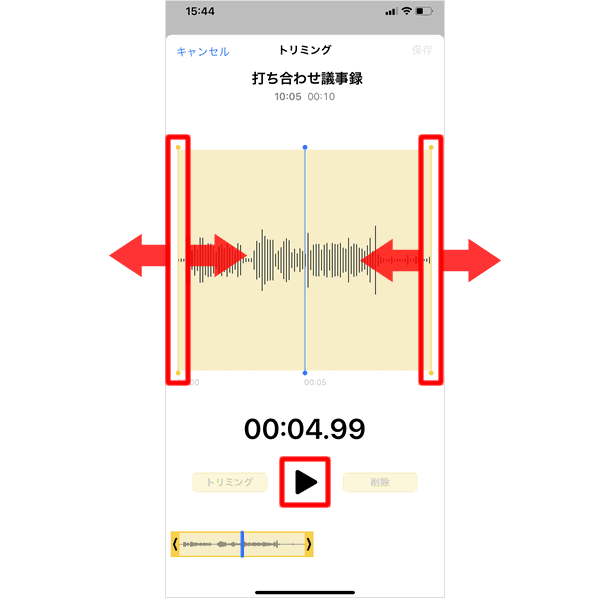
トリミング画面の波形の上で、2本指で画面に触れて広げると、メモリが細かくなり、より詳細なトリミングが可能になります。
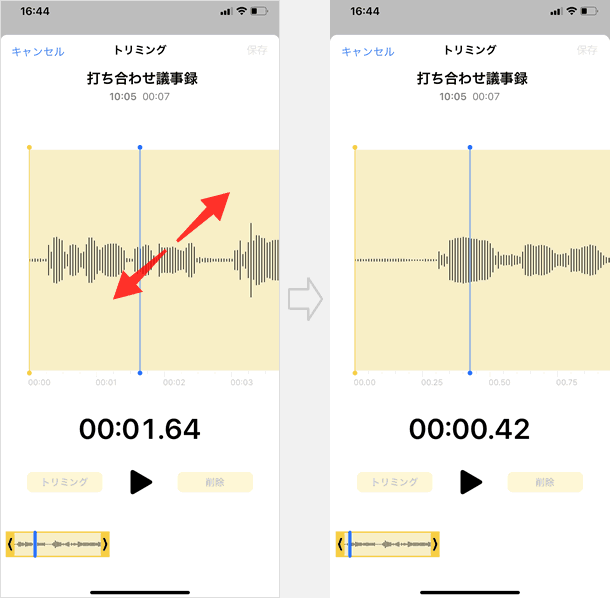
■選択範囲をトリミング/削除する
選択範囲だけを残し、その他の範囲を削除したい場合は[トリミング]をタップ。反対に、選択範囲を削除したい場合は[削除]をタップしてください。最後に、右上の[保存]をタップしてトリミング完了です。
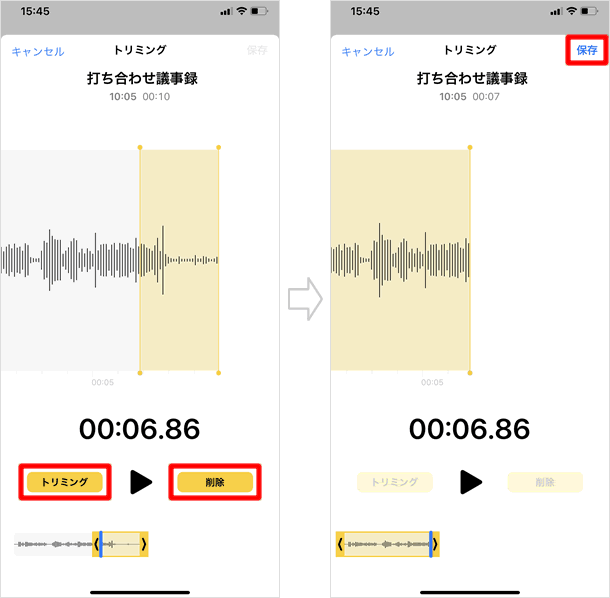
トリミングしたボイスメモを保存すると、上書き保存されます。そのため、トリミング前の状態のボイスメモを残しておきたい場合は、あらかじめ「複製」しておきましょう。複製したいボイスメモの[...] > [複製]の順にタップします。「○○のコピー」というタイトルで複製されます。
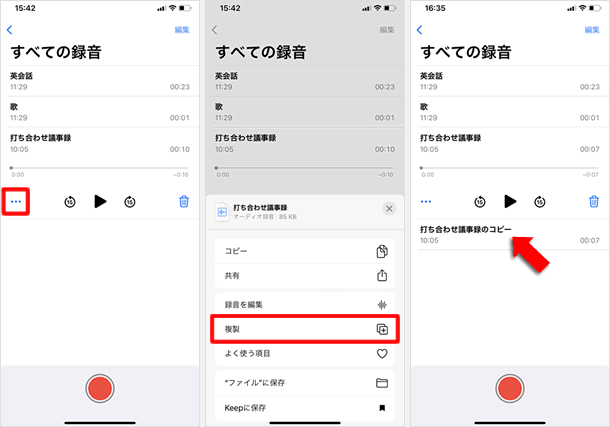
上書き録音する
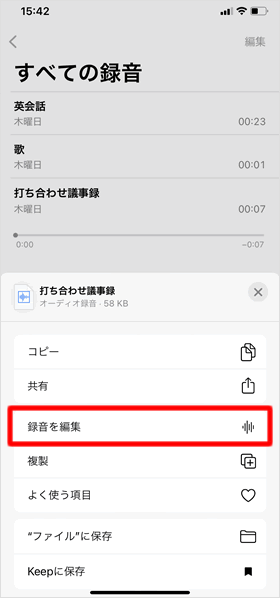
ボイスメモを再生してみて、録り直したい箇所を見つけたら、部分的に上書き録音することができます。
上書き録音したいボイスメモの「...」 > [録音を編集]の順にタップし、録音編集画面を表示させます。

録音開始位置を決めます。波形を左右にスクロールして、録り直したい箇所の頭を、「再生ヘッド(青色の棒)」に合わせましょう。
[再録音]をタップすると、上書き録音が始まります。上書きしている波形は赤色で表示されます。上書き録音を保存するには一時停止ボタン > 「完了」の順にタップします。
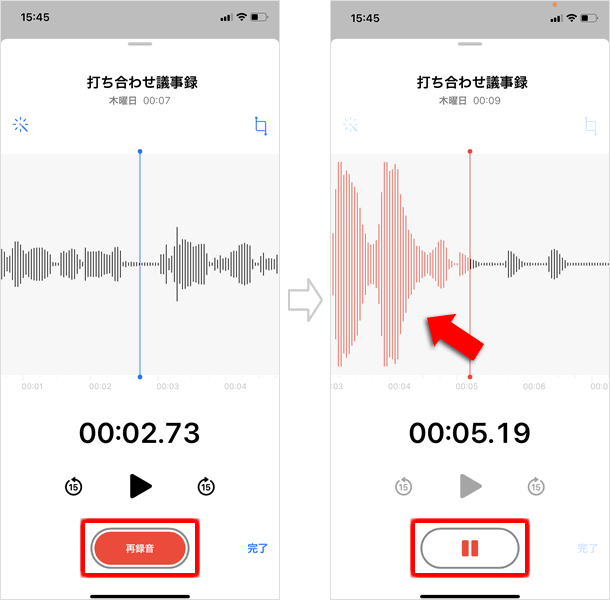
録音補正する
自動で録音を補正して、バックグラウンドの雑音を減らすことができます。上書き録音したいボイスメモの録音編集画面で、録音補正ボタンをタップして青色にし、[完了]をタップします。これで録音補正が適用されます。
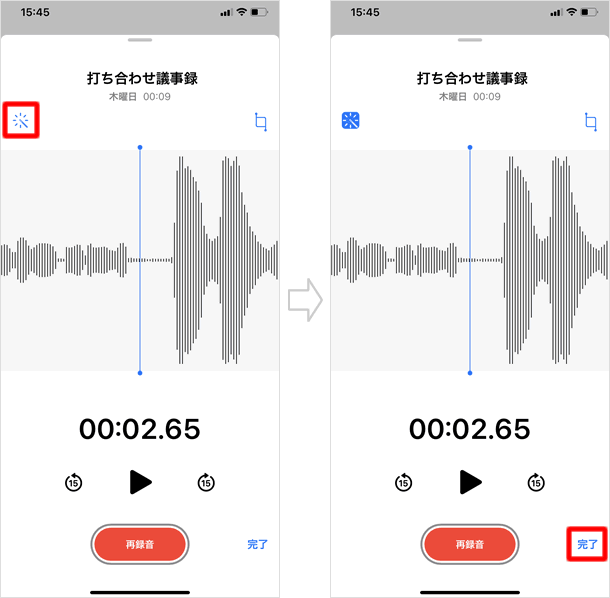
ボイスメモを共有する
共有するボイスメモをタップし、「...」 > [共有]の順にタップすると、メッセージやメール、AirDropなどで送信ができます。
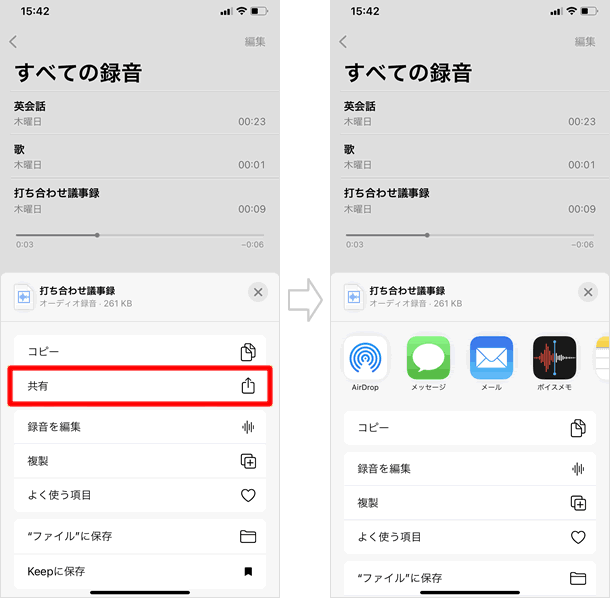
ボイスメモをコピーして、メールやメモに直接貼り付けることも可能です。コピーするボイスメモをタップし、「...」 > [コピー]の順にタップします。貼り付けたい場所(画像ではメール)で「ペースト」すると、ボイスメモが貼り付けられます。
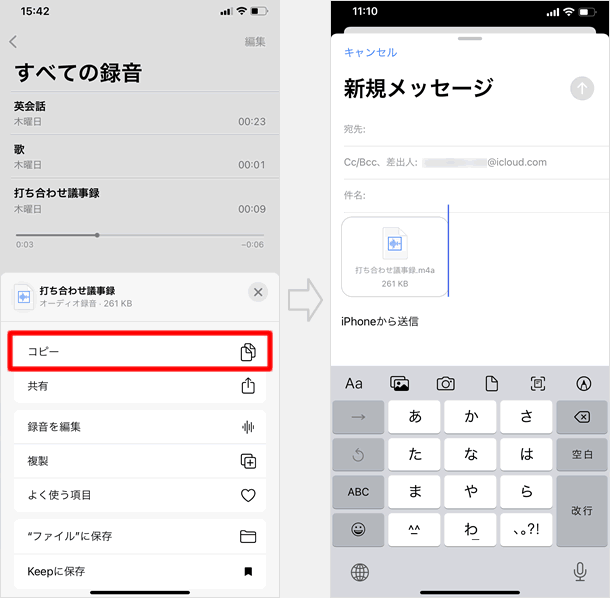
フォルダを作成する
初期設定では「すべての録音」フォルダしかありませんが、自分でフォルダを作成し、ボイスメモをそれぞれのフォルダに保存することができます。
フォルダを新規作成する
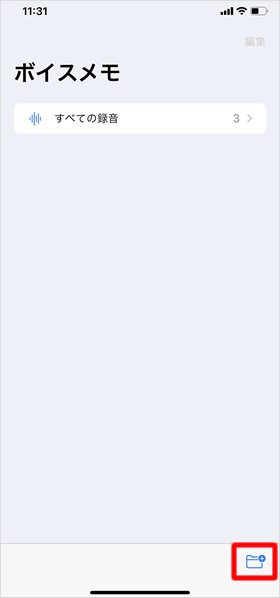
ボイスメモのフォルダ一覧画面で、右下のフォルダ作成ボタンをタップします。
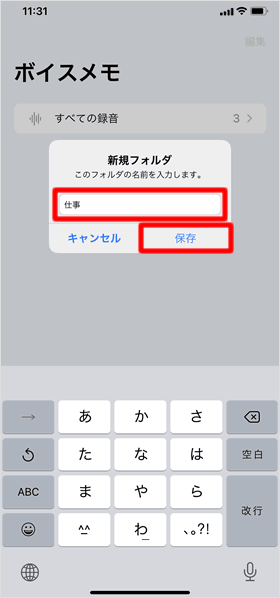
キーボードが表示されるので、フォルダ名を入力し、[保存]タップします。
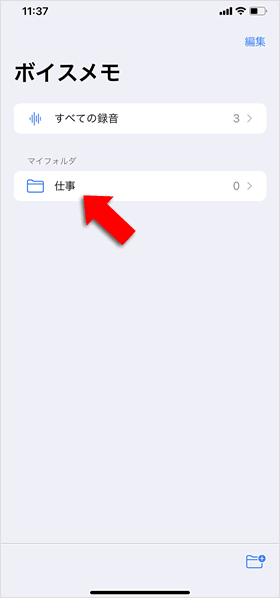
フォルダが新規作成されました。
作成したフォルダにボイスメモを録音する
任意のフォルダをタップして、録音ボタンをタップして録音をすると、そのフォルダ内にボイスメモが保存されます。
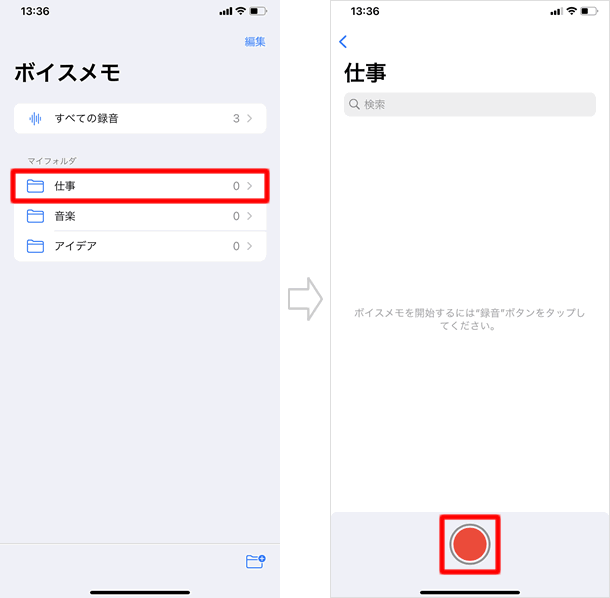
フォルダを変更する
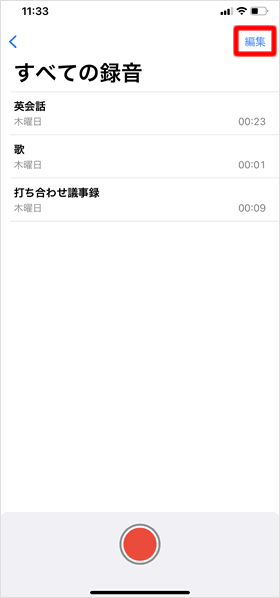
「すべての録音」に保存してあるボイスメモを、別のフォルダに移動させるときは、「すべての録音」一覧画面で、右上の[編集]をタップします。
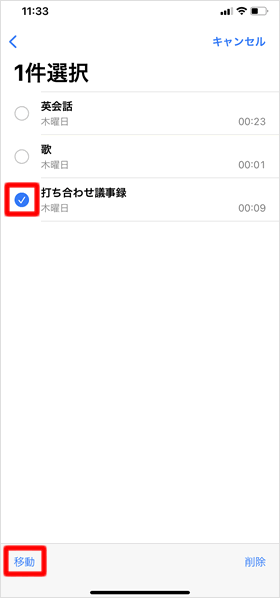
フォルダを移動させるボイスメモの丸をタップしてチェックをつけ、左下の[移動]をタップします。
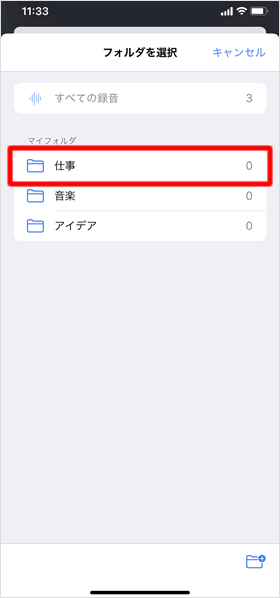
フォルダ一覧が表示されるので、ボイスメモを移動させるフォルダをタップします。
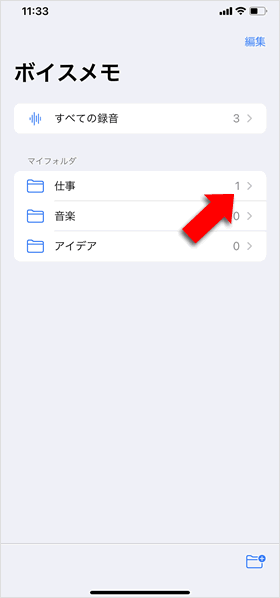
ボイスメモのフォルダ移動ができました。
自分で作成したマイフォルダに移動させたボイスメモは、「すべての録音」にも含まれます。
ボイスメモを左にスワイプし、フォルダボタンをタップします。移動させたいフォルダをタップして、移動完了です。
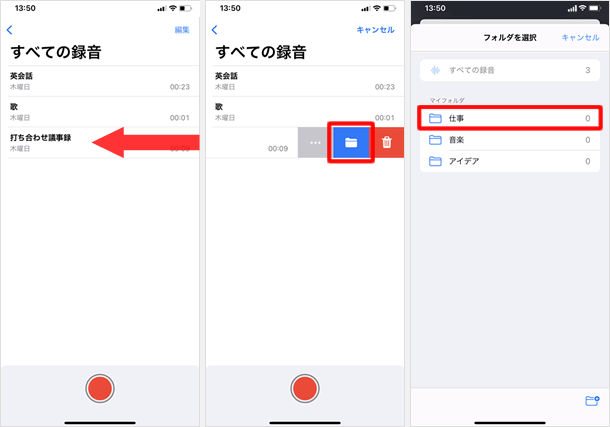
よく使う項目
よく使う項目をタップすると、フォルダ一覧に「よく使う項目」フォルダが作成され、ボイスメモが保存されます。「よく使う項目」に保存したボイスメモは、「すべての録音」にも含まれます。
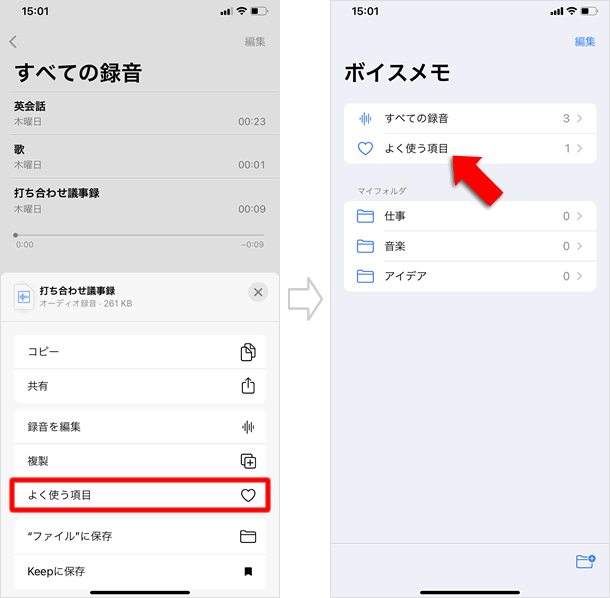
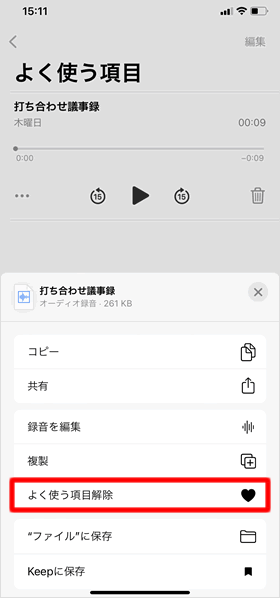
よく使う項目から取り除きたい場合は、[よく使う項目解除]をタップします。
よく使う項目のボイスメモを「削除」すると、ボイスメモ自体も削除されてしまうので注意が必要です。
フォルダを編集する
■削除・フォルダ名変更・順序変更
フォルダ一覧画面で、右上の[編集]をタップします。[-]をタップでフォルダ削除、[...]をタップでフォルダ名変更とフォルダ削除、三本線を上下にドラッグでフォルダの順番の入れ替えができます。最後に右上の[完了]をタップします。
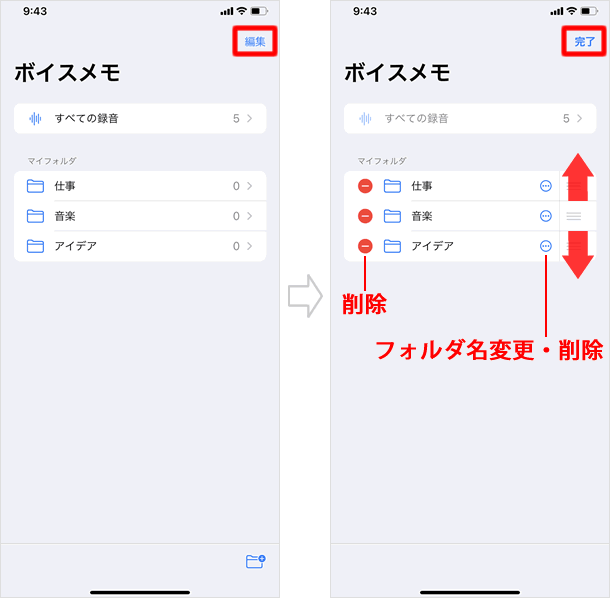
■フォルダ削除のその他の方法
削除するフォルダを左にスワイプし、ゴミ箱ボタンをタップしても削除可能です。
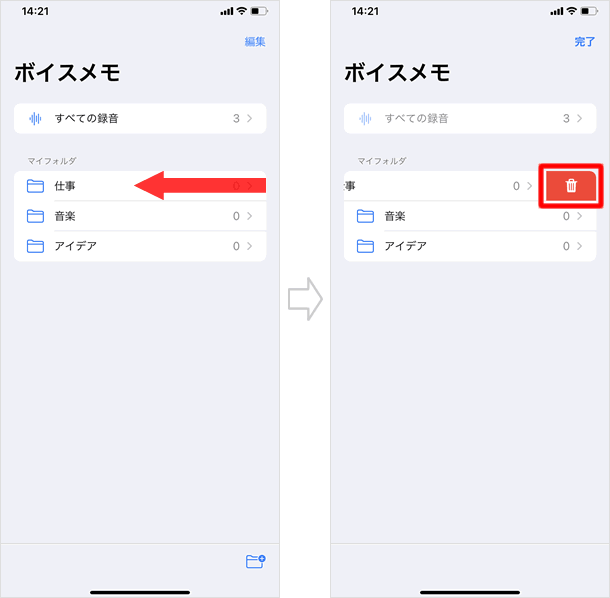
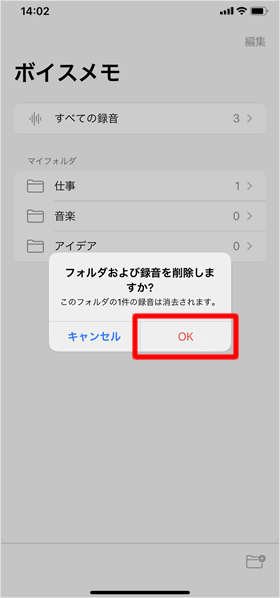
削除するフォルダにボイスメモが含まれている場合は、「フォルダおよび録音を削除しますか?」という確認が表示されます。[OK]をタップすると、ボイスメモも削除されます。
削除されたボイスメモは、「最近削除した項目」に30日間保管されたあと、完全に削除されます。
関連記事
| ・おすすめアプリ - 高音質ボイスレコーダー「PCM録音 Lite」 |
| ・音声入力 |
| ・「Siri」の使い方 |
| ・「Hey Siri」と呼びかけてSiriを起動する |
| ・AirDropの使い方 |
| ・「リマインダー」の使い方 |
| ・iTunesからiPhoneに楽曲を転送する |
iPhoneの使い方 カテゴリー
標準搭載アプリ
| カメラ | 電話 | メール | カレンダー |
| メモ | メッセージ | リマインダー | 計測 |
| App Store | 探す | ファイル | 翻訳 |
| ボイスメモ | ヘルスケア | 拡大鏡 | コンパス |
| Safari | 写真 | ミュージック | マップ |
| 計算機 | 時計 | 天気 | FaceTime |
