通知センターにウィジェットを追加する
Android系のスマートフォンでは、ホーム画面にアプリの機能の一部をウィジェットとして貼り付けることができますが、iOS 8でもそれに似たような形で通知センターにウィジェットが設定できるようになりました。これにより、わざわざアプリを起動することなく情報を表示したり、ショートカット的にすぐにアプリの機能を利用することができます。
通知センターにウィジェットを追加する
画面をスワイプして通知センターを表示する
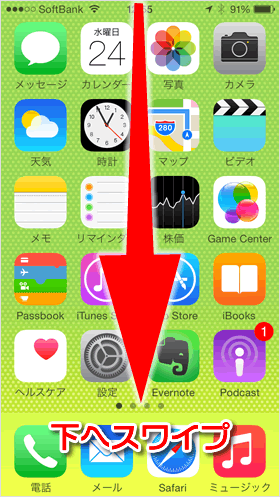
通知センターを表示するために、画面の上部を下方向にスワイプします。
編集を選ぶ
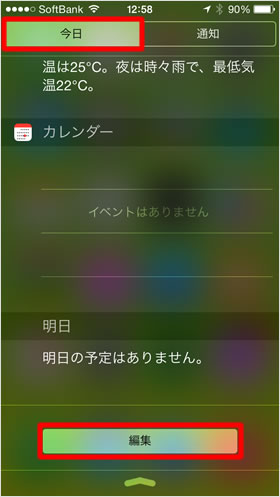
通知センターが表示されたら、上部のタブから【今日】をタップして選択しておきます。
次に、画面下にある【編集】をタップしてください。
ウィジェットを追加したいアプリを選択する
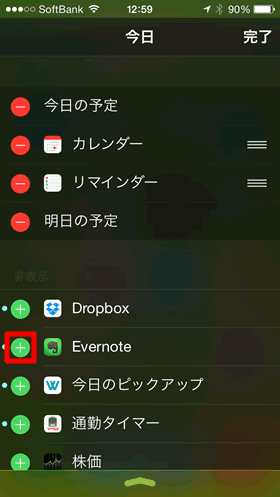
今回は例としてEvernoteのウィジェットを通知センターに追加していきます。
《非表示》にあるリストの中から、Evernoteの左側の【+】をタップしてください。
※すべてのアプリがウィジェットに対応しているわけではありません。もし、対応しているはずのアプリが《非表示》にない場合は、App Storeでアップデートを確認してみましょう。
表示位置を変更する
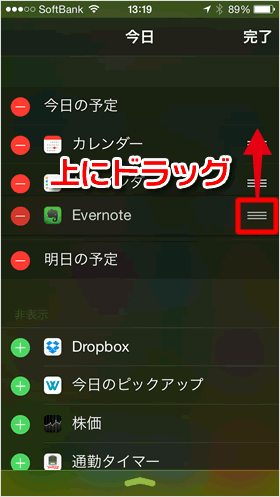
Evernoteのウィジェットを通知センターに追加することができました。このままでは一番下側に表示されてしまいますので、通知センターの上部に表示されるように位置を変更しておきましょう。
Evernoteの右側にある三本線のボタンを上部にドラッグします。
ウィジェットの設定が完了
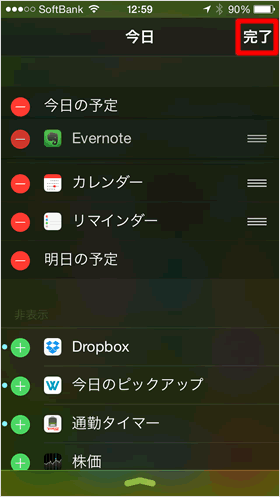
ウィジェットの表示位置を変更したら、最後に【完了】ボタンをタップしてください。
通知センターに追加したウィジェットを利用する
通知センターからEvernoteを起動する
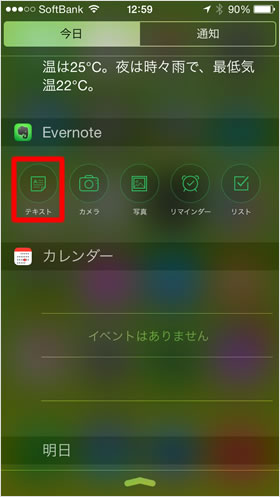
通知センターにEvernoteのウィジェットを追加したら、早速確認してみましょう。
画面上部にEvernoteのメニューが表示されています。ここから【テキスト】をタップすることで、Evernoteが起動し新しいノートを作成することができます。
Evernoteでノートを作成する
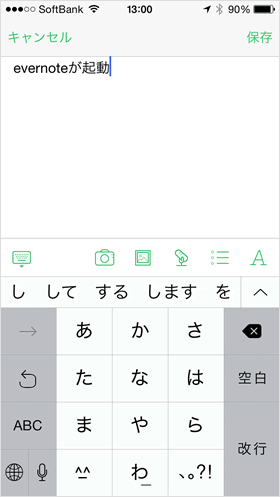
Evernoteのアプリが起動し、新しいノートが開かれた状態で表示されます。あとは、通常と同じようにノートに追加していけばOKです。
通知センターに追加したウィジェットを削除する
通知センターを表示する
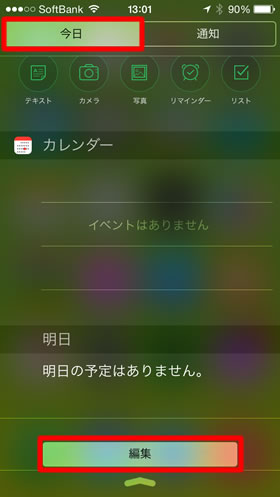
通知センターに追加したウィジェットを削除したいときは、追加の時と同様にまず通知センターを表示します。
上部のタブから【今日】をタップして選んでおき、画面下側の【編集】をタップしてください。
削除したいウィジェットを選択する
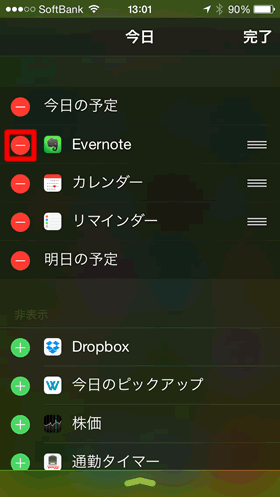
登録したウィジェットの左側に赤いボタンが表示されますので、それをタップします。
登録したウィジェットを削除する
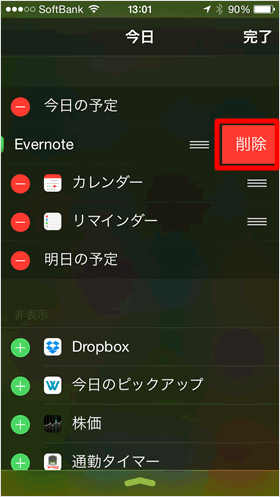
ウィジェットの右側に【削除】ボタンが表示されますので、それをタップしてください。
ウィジェットの削除が完了
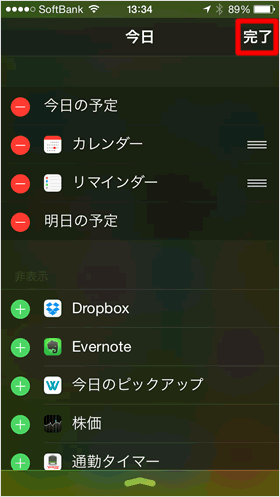
ウィジェットを削除したら、最後に右上の【完了】ボタンをタップしてください。
関連記事
標準機能
| ・ホーム画面 |
| ・コピー・ペースト・カット方法 |
| ・テザリング(インターネット共有) |
| ・通知センター |
| ・音声入力の使い方 |
| ・ウィジェットの使い方・設定方法 |
| ・Appライブラリの使い方 |
| ・Night Shift(ナイトシフト) |
| ・ダークモード |
| ・スクリーンタイム |
| ...続きを見る |
iPhoneの使い方 カテゴリー
標準搭載アプリ
| カメラ | 電話 | メール | カレンダー |
| メモ | メッセージ | リマインダー | 計測 |
| App Store | 探す | ファイル | 翻訳 |
| ボイスメモ | ヘルスケア | 拡大鏡 | コンパス |
| Safari | 写真 | ミュージック | マップ |
| 計算機 | 時計 | 天気 | FaceTime |
