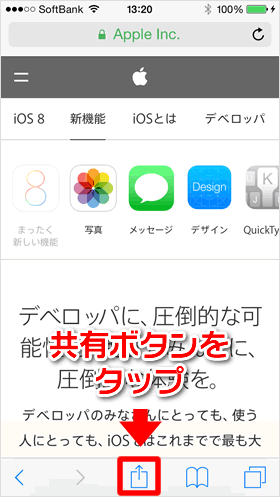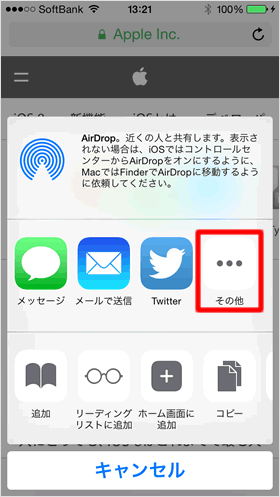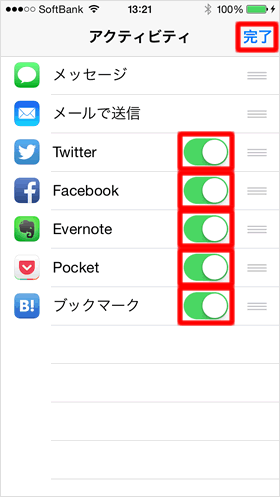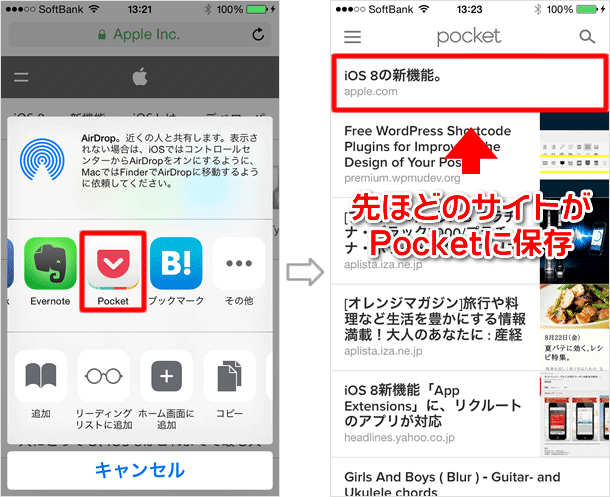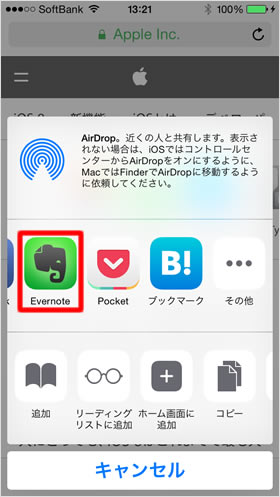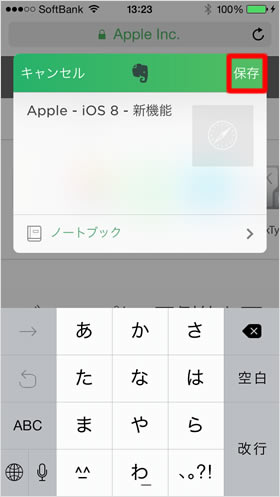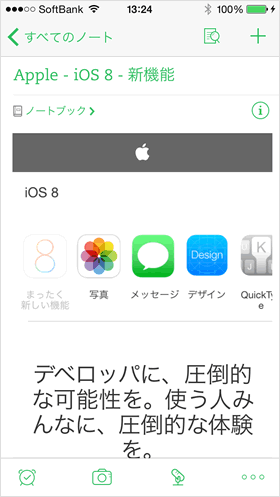App Extensionでアプリ同士を連動させる
iOS 8では、アプリ間を連携させる新機能の「App Extension」が追加されました。これまで個々のアプリで行ってきた作業を、アプリ同士を連携させることでよりスムーズにデータのやりとりを行えるようになりました。こちらでは、「App Extension」を利用した機能の一例として、Safariとほかのアプリの連携方法についてご紹介していきます。
Safariをほかのアプリと連動させる
Safariで共有ボタンをタップする
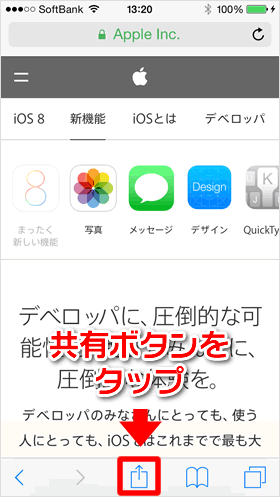
最初にSafariを起動して、連携するアプリの設定をしておきます。画面下にある共有ボタンをタップしてください。
その他をタップする
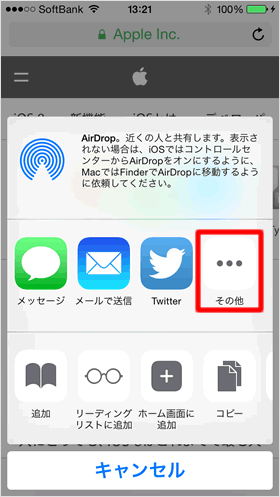
サブウインドウのような画面に切り替わりますので、「メッセージ」などのアイコンが並んでいる右端にある【その他】をタップしてください。
連携するアプリをオンにする
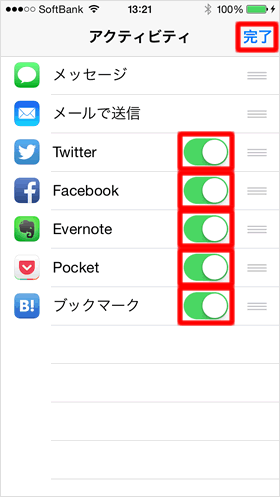
《アクティビティ》のページに切り替わります。この中にあるアプリのリストの中から、連携させたいもののスイッチをタップしてオンにします。最後に【完了】をタップしてください。
App Extensionに対応したアプリも続々登場
リクルートホールディングスは9月22日、同社が配信しているアプリの「ホットペッパー グルメ」と「じゃらん」、「SUUMO」をApp Extensionに対応したと発表しました。これにより、3つのアプリを連動して飲食店情報の閲覧やホテルの予約などが行えるようになったそうです。このように、今後もApp Extensionに対応したアプリが増えていくことが予想されます。同じ内容をアプリを切り替えて検索をし直すといったような手順は、今後は減っていくかもしれませんね!
SafariのページをPocketに保存する
共有ボタンからPocketを選んでタップ
Safariで気になるページを見つけてPocketに保存しておきたくなったときは、まずSafariの共有ボタンをタップします。続けて【Pocket】のアイコンをタップしてください。
Pocketを起動して、先ほどのページが保存されているか確認してみましょう。
SafariのページをEvernoteに保存する
共有ボタンからEvernoteを選んでタップ
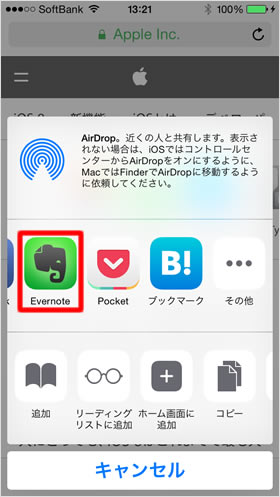
気になるページをEvernote - Evernoteに保存することも可能です。Safariで目的のページを開き、共有ボタンをタップします。続けて【Evernote】のアイコンをタップしてください。
保存をタップする
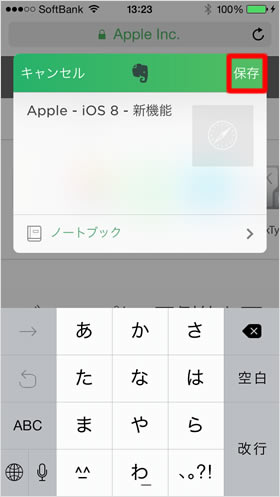
サブウインドウが表示されますので、右上の【保存】をタップします。
Evernoteで確認する
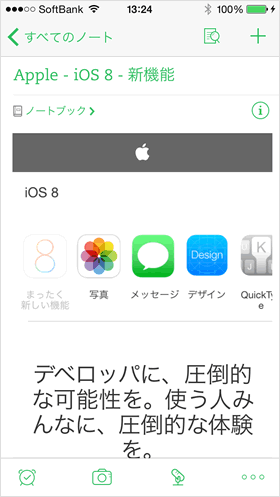
Evernoteのアプリを起動して、先ほどのページが保存されているか確認します。