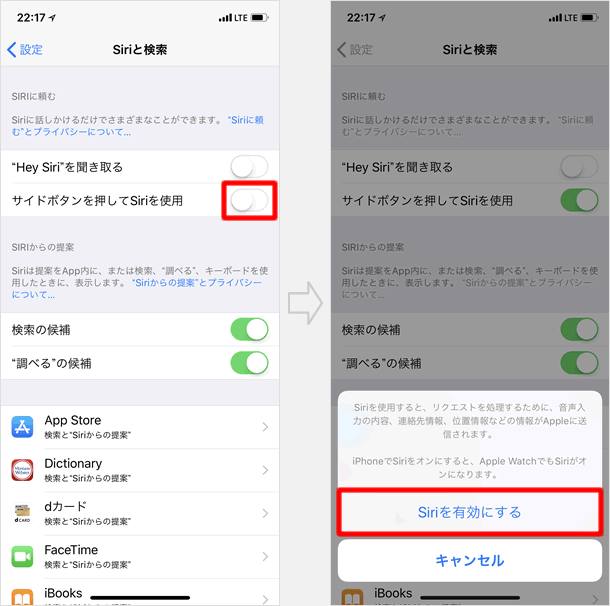Siriの使い方・設定方法
音声でiPhoneを操作することができるSiriは、iOSのバージョンを重ねるごとに進化を遂げてきました。Siriを使えば、特定の人に電話をかけたり、メールをしたり、周辺のレストランを検索してさらにその場所までナビをしてくれたりと、音声で様々な操作が可能になります。
ここでは、Siriの設定方法や使い方を紹介していきます。
Siriの設定
ホーム画面から[設定] > [Siriと検索]の順にタップして、Siriの設定画面を開きましょう。
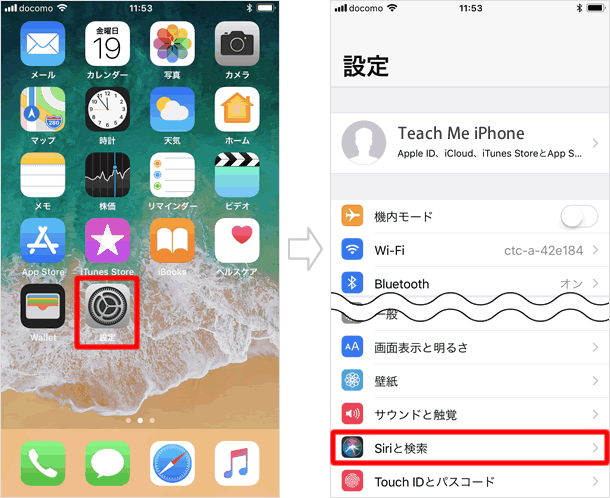
ホームボタンを押してSiriを使用
[ホームボタンを押してSiriを使用]のスイッチをオンにすれば、すぐにSiriが使えるようになります。ただし、iPhoneがインターネットに接続している必要があります。
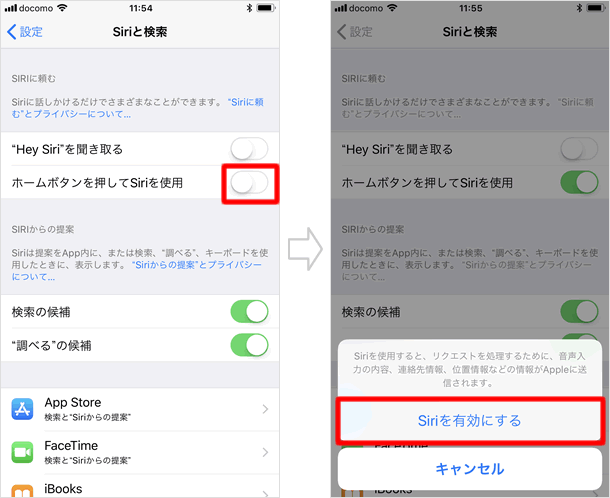
"Hey Siri"を聞き取る
["Hey Siri"を聞き取る]をオンにし[Siriを有効にする]をタップすると、「Hey Siri」と呼びかけるだけで、iPhoneに触れることなくSiriを起動することができるようになります。
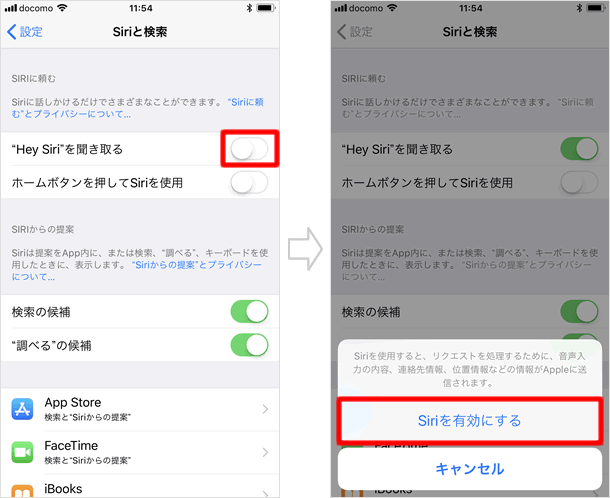
※iPhone 6以前のモデルでは、iPhoneが充電器に接続されているときのみ、Hey Siriが有効になります。
ロック中にSiriを許可
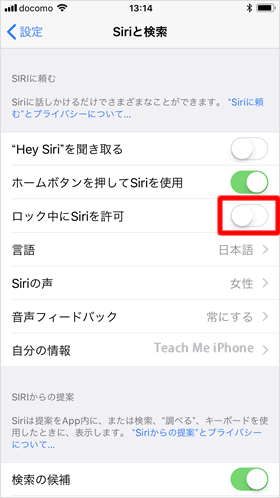
[ロック中にSiriを許可]をオンにすると、iPhoneがロックされているときでも(スリープ状態)、ホームボタンを長押しするとSiriを起動させることができます。
言語
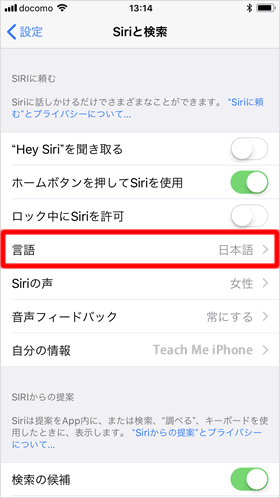
Siriは日本語以外にも、英語、フランス語、スペイン語、中国語など20の言語に対応しています。
自分の外国語の発音がどれほど通用するのか試してみるのもおもしろいです。
Siriの声
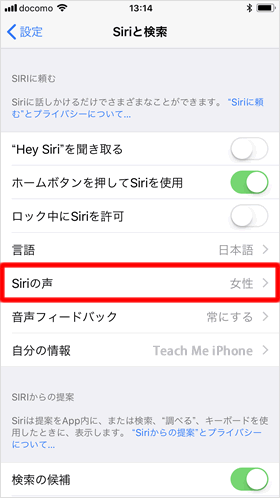
初期設定でSiriの声は女性になっていますが、男性の声に変更することもできます。
音声フィードバック
Siriは通常、音声で応答しますが、文字のみにしたり、Bluetoothデバイスやイヤホンを接続しているときのみ音声で応答するように設定することができます。
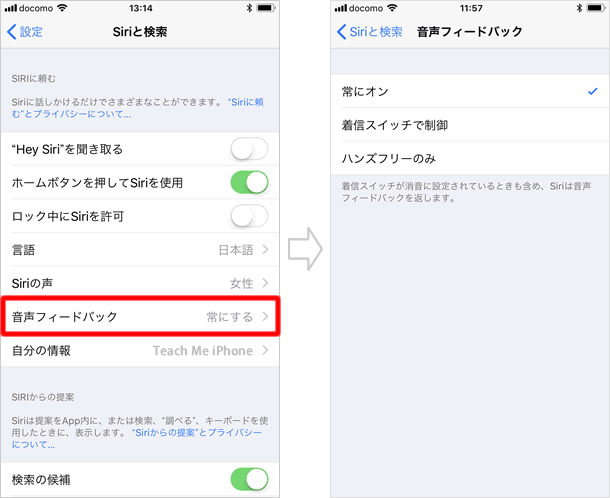
【常にオン】 - マナーモードに設定しているときも含めて、Siriは常に音声で応答します。
【着信スイッチで制御】 - iPhone本体側面の着信スイッチで、Siriの音声のオン / オフを切り替えることができます。ただし、マナーモードにしていても、Hey Siriを使用して話しかけたときや、イヤホンを接続して話しかけたときなどは、音声で応答が返ってきます。
【ハンズフリーのみ】- Hey Siriから話しかけたときや、イヤホンに接続しているときのみSiriは音声で応答します。
自分の情報
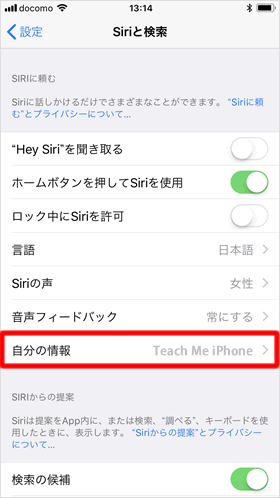
自分の連絡先情報を設定することで、以下のような自分に関する問いかけにもSiriは対応できるようになります。
「ここから自宅までナビして」
「会社に着いたらお母さんに電話することを知らせて」
Siriに自分を理解してもらうために、自分の連絡先には、自宅や会社の住所、電話番号、父母の情報などを登録しておくとよいでしょう。
位置情報サービスをオンにする
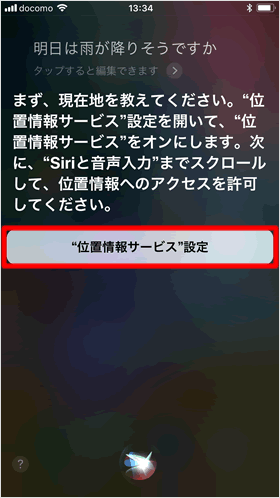
位置情報サービスがオンになっていないと、「明日は雨が降りそうですか」「この辺のイタリアンレストランを教えて」などの問いに、Siriは答えることができません。
■「位置情報サービス」をオンにする
上記の画面で["位置情報サービス"設定]をタップするか、ホーム画面から[設定] > [プライバシー] > [位置情報サービス]の順にタップして、[位置情報サービス]をオンにします。すると、その下に位置情報を使うアプリ一覧が表示されるので、[Siriと音声入力]を選択し、[このAppの使用中のみ許可]にチェックマークを付けます。
これで位置情報を必要とする問いかけにも、Siriは的確に答えてくれるようになります。
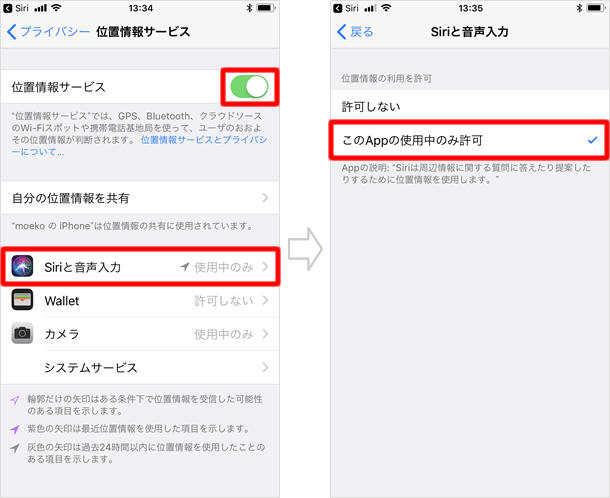
Siriの使い方
Siriの起動方法
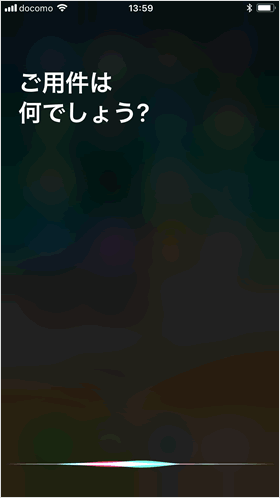
Hey Siriと話しかけるかホームボタンを長押し(Face ID搭載機種の場合サイドボタンを長押し)するとSiriが起動します。
起動したら、話しかけてみてください。
マイクをタップして話す
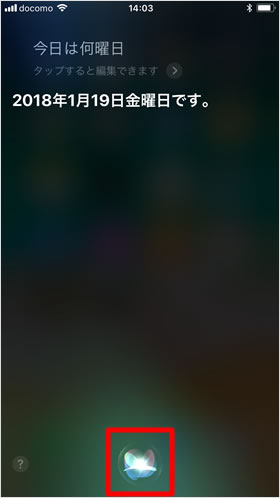
Siriが起動後、2回目以降に話しかけるときは、マイクをタップした後話しかけます。
Siriは、こちらが話すのをやめたタイミングで回答をしてきます。すらすらとSiriに話せればいいのですが、途中で質問内容を考えたりして小休止を入れると、そのタイミングでSiriは回答しようとします。
そういう場合は、ホームボタン(Face ID搭載機種ではサイドボタン)を押しながら話しかけ、話が終わったら離すという方法を試してみましょう。こちらの方が自分のペースで話せるので、質問内容があやふやなときなどは、こちらの方法が良いでしょう。
質問内容を編集する
質問がうまく伝わらないときは、質問内容をタップして文字で編集することができます。
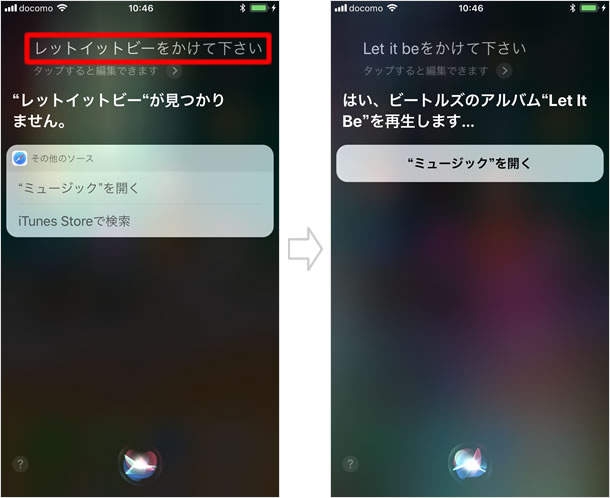
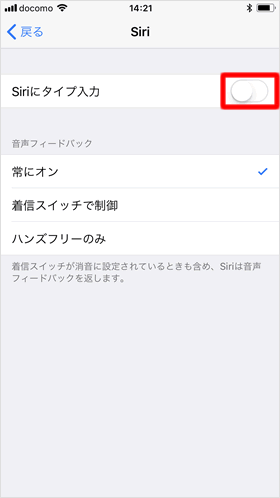
これまで、いったん声で質問して、その内容を文字で修正することはできましたが、iOS 11より最初から文字で質問できるようになりました。
ホーム画面から[設定]> [一般] > [アクセシビリティ] > [Siri]の順にタップして、[Siriにタイプ入力]をオンにします。
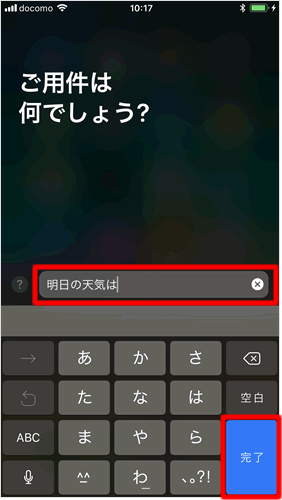
Siriを起動すると、マイクではなく入力欄が表示されるので、質問内容を入力し[完了]をタップしてください。
またキーボードの左下(Face ID搭載機種では右下)のマイクをタップすれば、音声入力をすることもできます。
Siriができること
Siriを起動させ「何ができるの?」と聞いてみて下さい。何ができるのか主要なものを教えてくれます。また一度Siriに問いかけた後でも左下の[?]マークをタップすると、できることのリストが出てきます。
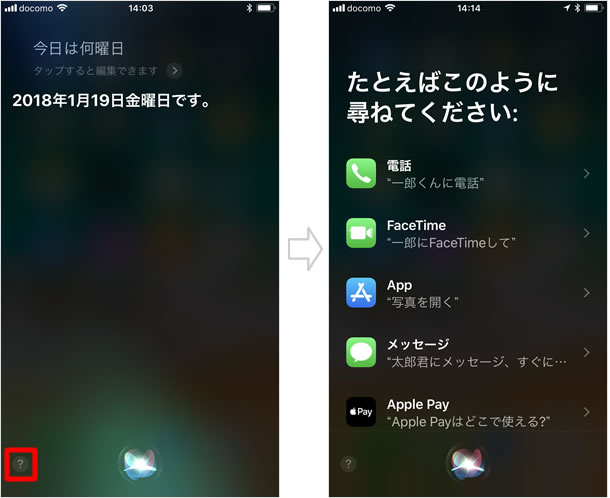
関連記事
標準機能
| ・ホーム画面 |
| ・コピー・ペースト・カット方法 |
| ・テザリング(インターネット共有) |
| ・通知センター |
| ・音声入力の使い方 |
| ・ウィジェットの使い方・設定方法 |
| ・Appライブラリの使い方 |
| ・Night Shift(ナイトシフト) |
| ・ダークモード |
| ・スクリーンタイム |
| ...続きを見る |
iPhoneの使い方 カテゴリー
標準搭載アプリ
| カメラ | 電話 | メール | カレンダー |
| メモ | メッセージ | リマインダー | 計測 |
| App Store | 探す | ファイル | 翻訳 |
| ボイスメモ | ヘルスケア | 拡大鏡 | コンパス |
| Safari | 写真 | ミュージック | マップ |
| 計算機 | 時計 | 天気 | FaceTime |