ピクチャ・イン・ピクチャの使い方
「ピクチャ・イン・ピクチャ」とは、FaceTimeでビデオ通話をしたり、動画を再生したりしながら、別のアプリを使うことができる機能です。友だちとビデオ通話をしながらカレンダーを見て予定を決めたり、ドラマや映画を見ながらメールやSNSをチェックすることができます。すべてのアプリが「ピクチャ・イン・ピクチャ」に対応しているわけではありませんが、ながら作業をしたい方は、自分が使っている動画サービスなどが対応しているかどうか、一度試してみる価値がありそうです。
「ピクチャ・イン・ピクチャ」を有効にする
「設定」をタップする
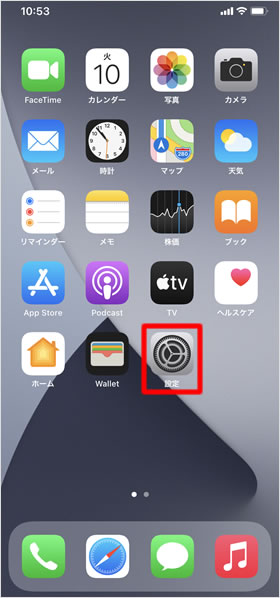
ホーム画面から[設定]をタップします。
「一般」から「ピクチャ・イン・ピクチャ」を開く
「設定」が表示されるので、[一般]> [ピクチャ・イン・ピクチャ]の順にタップします。
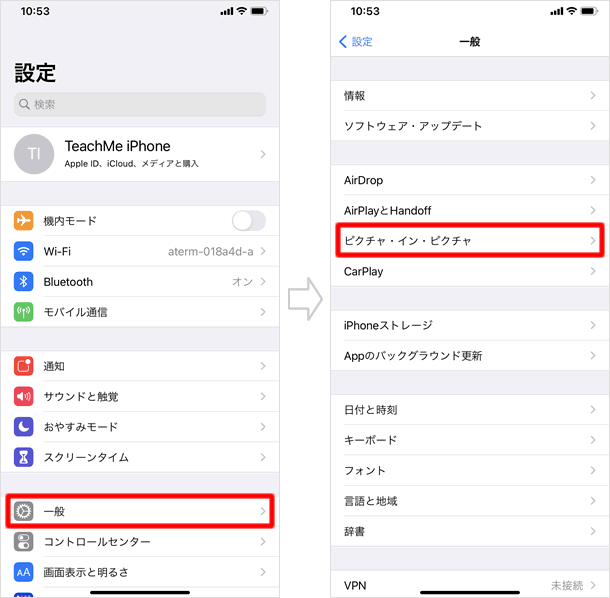
「ピクチャ・イン・ピクチャを自動的に開始」をオンにする
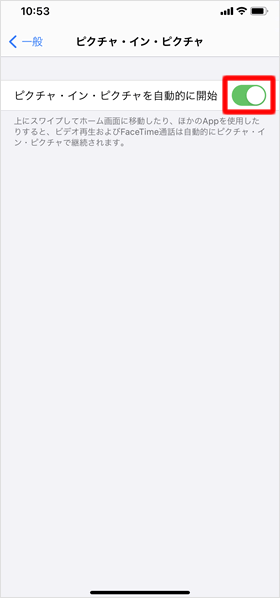
[ピクチャ・イン・ピクチャを自動的に開始]のスイッチをオン(緑色)にします。
以上で設定は完了です。
「ピクチャ・イン・ピクチャ」の使い方
ビデオ通話をしたり動画を見たりしながら表示を「ピクチャ・イン・ピクチャ」にして、ウインドウの位置や大きさを変更する方法を紹介します。
本記事作成にあたって、「FaceTime」「Apple TV」「iTunes Store」「amazon prime video」で「ピクチャ・イン・ピクチャ」が利用できることを確認しました。自分が使用している動画配信サービスが「ピクチャ・イン・ピクチャ」対応かどうか、一度試してみて下さい。
「ピクチャ・イン・ピクチャ」に切り替える
FaceTimeでのビデオ通話中や動画視聴中に、画面下部から上にスワイプすると、全画面表示されていた画面が小さくなってホーム画面の隅に表示されます。iPhone 8までのホームボタンが搭載された機種では、ホームボタンを押します。
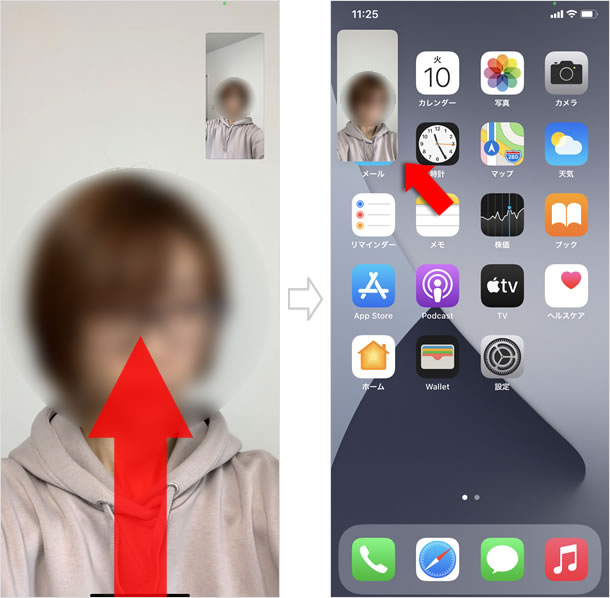
amazon prime videoなどの動画配信サービスでの動画再生を「ピクチャ・イン・ピクチャ」にする場合、画面左上のピクチャ・イン・ピクチャ表示ボタンをタップしてもOKです。
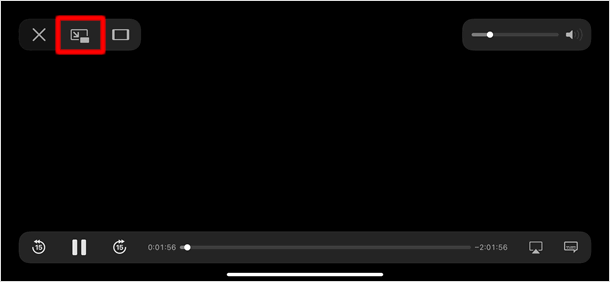
位置を変更する
「ピクチャ・イン・ピクチャ」のウインドウを移動するには、任意の場所までドラッグします。ウインドウは、画面の四隅に吸い付くように配置されるので、画面の真ん中に配置することはできません。
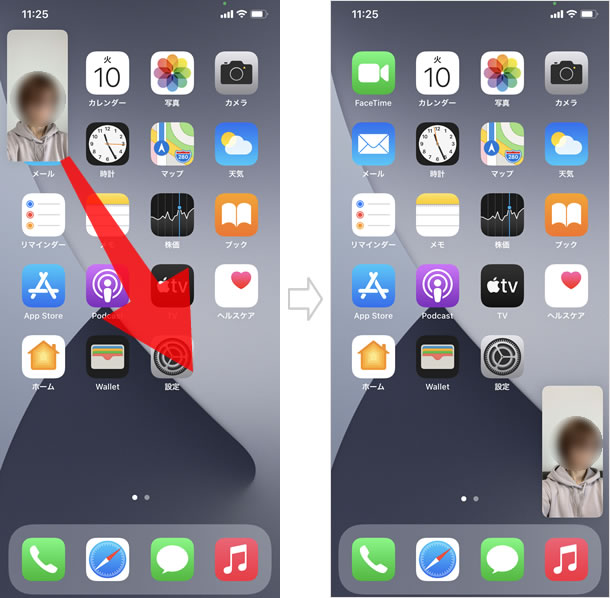
大きさを変更する
ウインドウのサイズを大きくするには、2本指でビデオウインドウに触れて広げます。小さくするときは2本指でビデオウインドウに触れて狭めます。
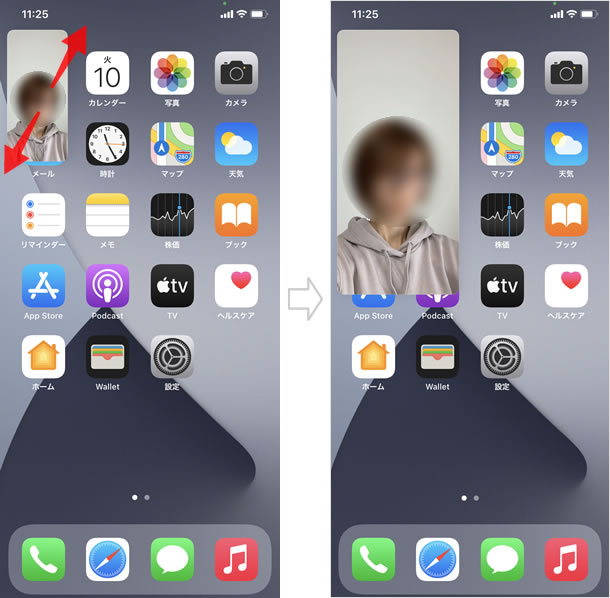
他のアプリを開く
ホーム画面から任意のアプリ(今回は「マップ」アプリ)をタップすると、FaceTimeでビデオ通話をしたり動画を見たりしながら他のアプリを開くことができます。サファリなどでのウェブ検索も可能です。
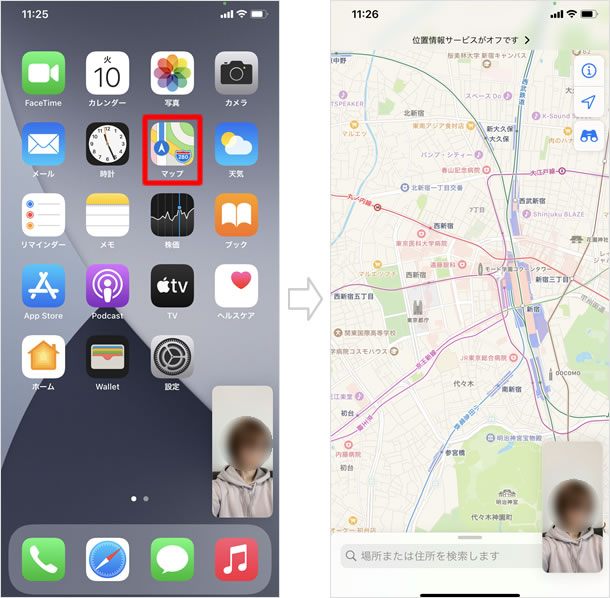
一時的に非表示にする
ウインドウを画面の右端または左端の画面外にドラッグすると、非表示になります。FaceTimeでの通話の音声や、動画配信サービスの動画の再生はそのまま続きます。再び表示させたいときは、画面端の矢印をタップします。
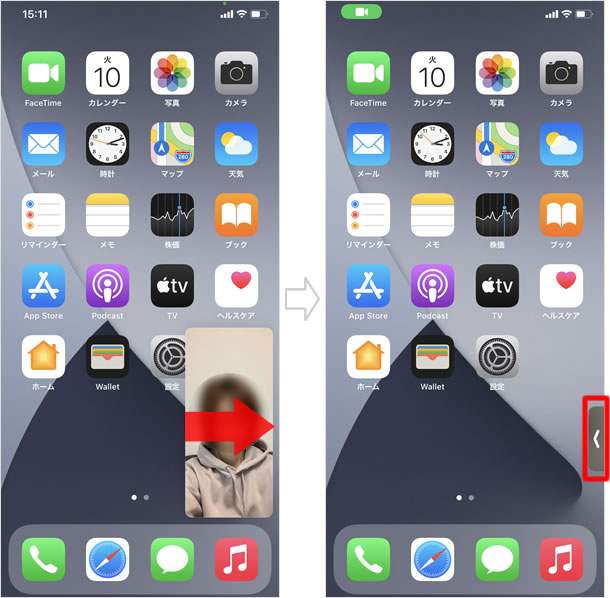
「ピクチャ・イン・ピクチャ」を終了する
■FaceTimeを通常の表示に戻す
「ピクチャ・イン・ピクチャ」を終了して、通常表示のFaceTimeに戻すには、ウインドウをタップします。
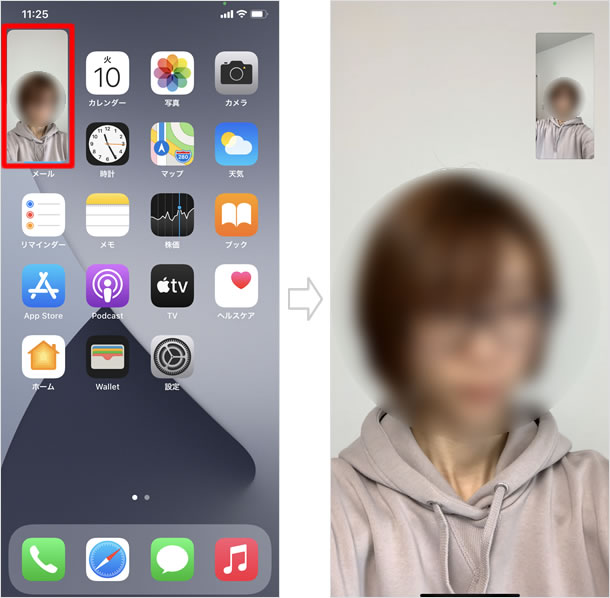
■動画再生を通常の表示に戻す
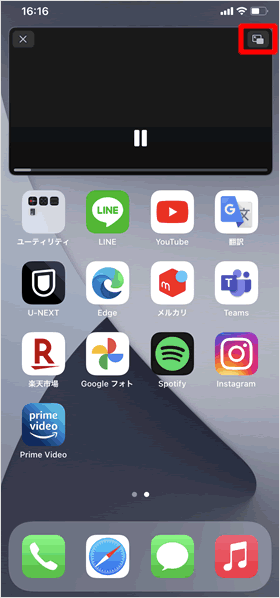
動画再生を通常の表示に戻すときは、ウインドウ右上のピクチャ・イン・ピクチャ終了ボタンをタップします。動画は再生し続けたまま元の再生画面に戻ります。
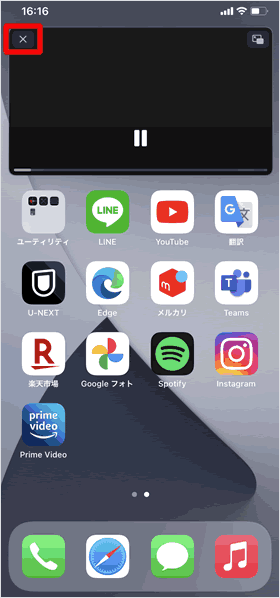
動画の再生自体を終了するときは、ウインドウ左上の[×]をタップします。動画の再生が終了してホーム画面が表示されます。
関連記事
標準機能
| ・ホーム画面 |
| ・コピー・ペースト・カット方法 |
| ・テザリング(インターネット共有) |
| ・通知センター |
| ・音声入力の使い方 |
| ・ウィジェットの使い方・設定方法 |
| ・Appライブラリの使い方 |
| ・Night Shift(ナイトシフト) |
| ・ダークモード |
| ・スクリーンタイム |
| ...続きを見る |
iPhoneの使い方 カテゴリー
標準搭載アプリ
| カメラ | 電話 | メール | カレンダー |
| メモ | メッセージ | リマインダー | 計測 |
| App Store | 探す | ファイル | 翻訳 |
| ボイスメモ | ヘルスケア | 拡大鏡 | コンパス |
| Safari | 写真 | ミュージック | マップ |
| 計算機 | 時計 | 天気 | FaceTime |
