「写真」アプリの使い方:写真やビデオを見る
iPhoneに保存された写真やビデオは、「写真」アプリから見ることができます。ここでは、撮影した日付や時間、場所などによって自動で整理された写真やビデオの見方、検索方法を紹介していきます。
= この記事の目次 =
・アルバム
「写真」アプリを起動する
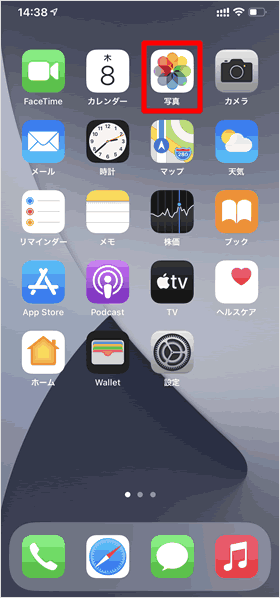
まずは、ホーム画面から[写真]アプリを選択して、起動させましょう。
ライブラリ
「ライブラリ」では、写真とビデオを撮影日ごとに見ることができます。
「すべての写真」
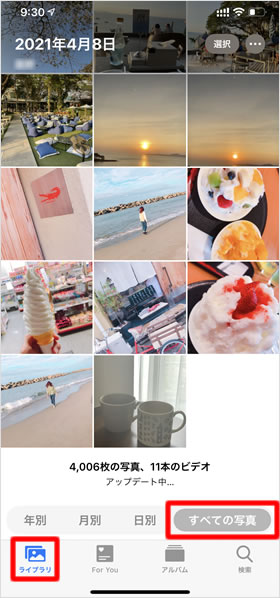
画面下部タブバーの[ライブラリ]を開きます。
「ライブラリ」は、「年別」「月別」「日別」「すべての写真」の4つで構成されています。
[すべての写真]では、これまでに撮影したすべての写真とビデオが表示されます。撮影日時順に並んでおり、最新の写真が下に表示されます。
「年別・月別・日別」
写真が「年別」>「月別」>「日別」と、大分類から小分類へとだんだん細かく分類されるため、撮影日で写真を探す場合に便利です。
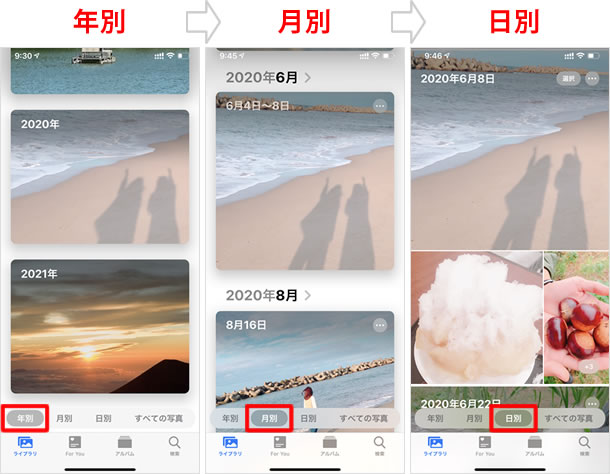
■「年別」画面
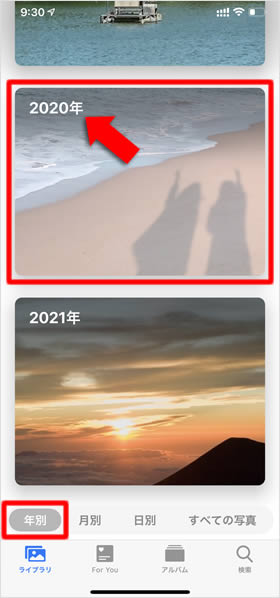
[年別]画面では、「○○○○年」と表示され、撮影した写真とビデオが1年ごとにまとめられています。
[○○○○年]のサムネイルをタップすると、その年の「月別」表示に切り替わります。
■「月別」画面
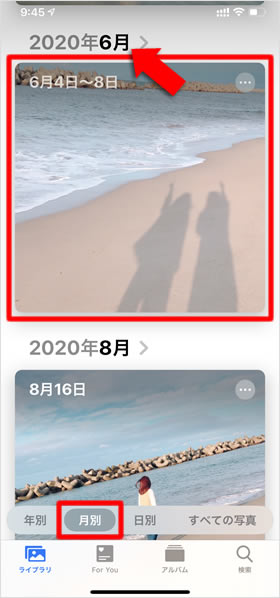
[月別]画面では、「○○○○年○月」と、1か月ごとにまとめて表示されます。
[○月○日]のサムネイルをタップすると、その月の「日別」表示に切り替わります。
■「日別」画面

[日別]画面では、「○○○○年○月○日」と、撮影日が表示されています。
サムネイルをタップすると、その写真1枚を大きく表示することができます。左上の[<]をタップで「日別」表示の画面に戻ります。
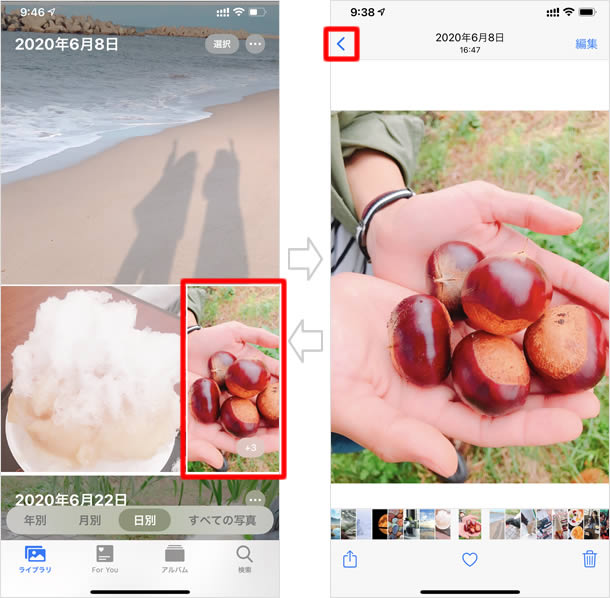
アルバム
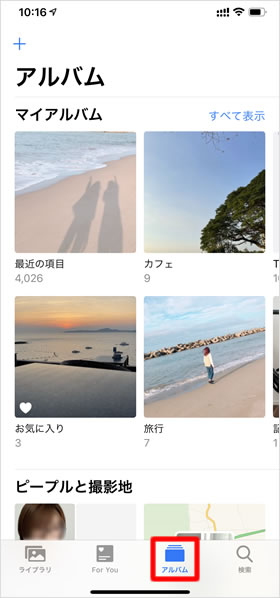
[アルバム]タブをタップしましょう。「アルバム」は、「マイアルバム」「ピープルと撮影地」「メディアタイプ」「その他」に分かれています。
「マイアルバム」
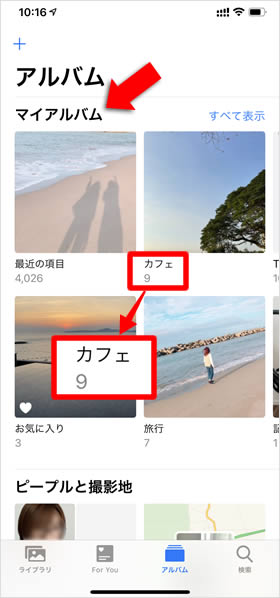
「マイアルバム」には、最近撮影した写真が表示される「最近の項目」や、お気に入りに設定した写真が表示される「お気に入り」のアルバムが自動で作成されます。
また、自分自身で好みのアルバムを作成することもできます。
各アルバム名の下には、写真やビデオがいくつ含まれているかが表示されています。
[マイアルバム]のサムネイルをタップすると、そのアルバムに含まれる写真がすべて表示されます。左上の[<アルバム]をタップで「アルバム」の画面に戻ります。
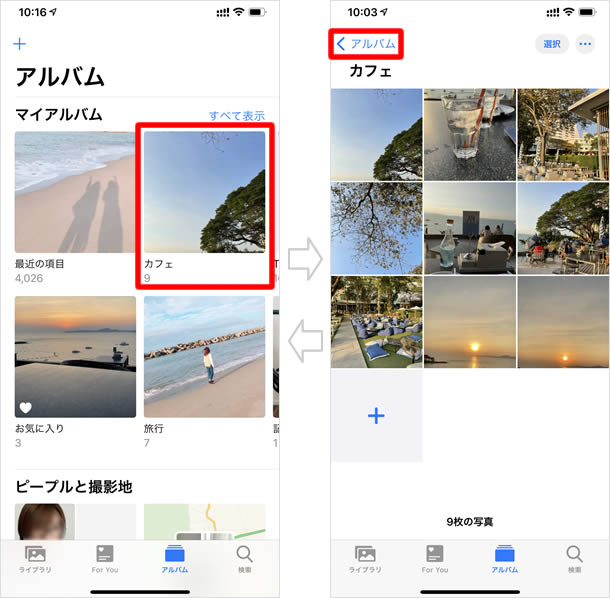
「ピープルと撮影地」
「ピープル」は写真に写っている人物別、「撮影地」は撮影した場所別にアルバムが作成されます。
■ピープル
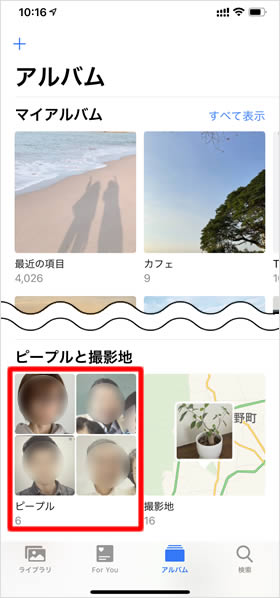
写真に写っている人の顔をiPhoneが認識して、自動で「ピープル」アルバムを作成してくれます。
「ピープル」に登録されている人物に名前を付けたり、お気に入りとして登録したり、手動で人物を「ピープル」に追加したりすることもできます。
「ピープルと撮影地」の項目の[ピープル]をタップしてください。
「ピープル」に登録されている人物がすべて表示されます。人物のサムネイルをタップすると、その人物が含まれている写真が一覧で表示されます。
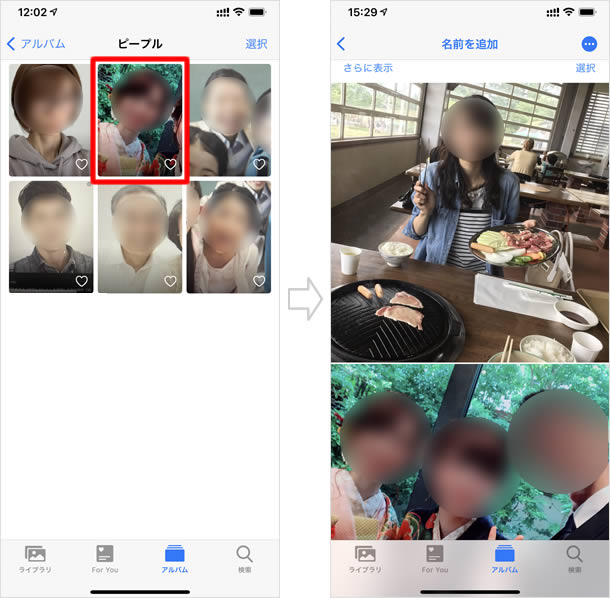
■撮影地
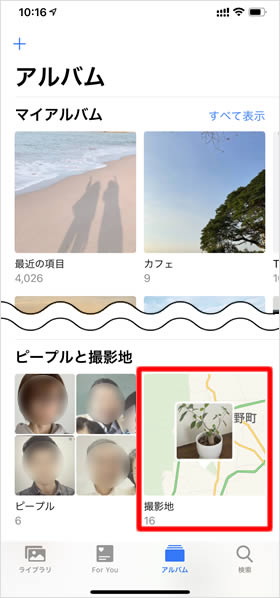
「カメラ」アプリの位置情報の許可がオンになっていれば、写真の撮影地が記録されます。撮影地を地図で確認してみましょう。
「ピープルと撮影地」の項目の[撮影地]をタップします。
撮影地の地図が表示されます。地図上の写真をタップすると、同じ場所で撮影された写真を撮影日別に見ることができます。
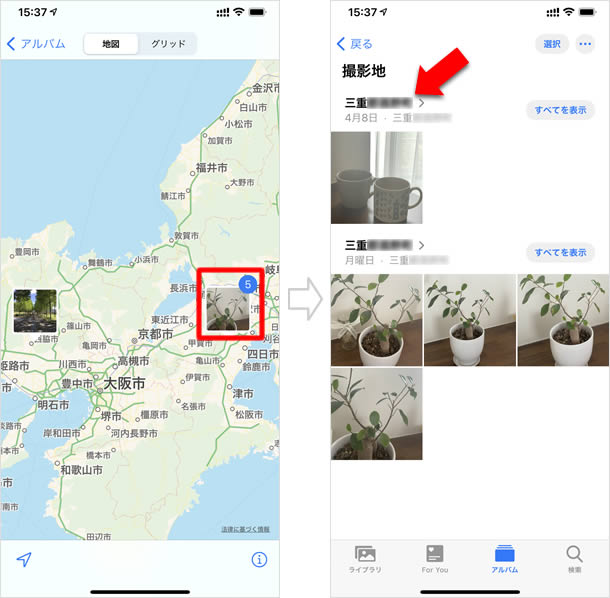
「カメラ」アプリの位置情報サービスをオンにするには、ホーム画面から「設定」を開き、「プライバシー」>「位置情報サービス」の順にタップします。ここで、[位置情報サービス]のスイッチをオンにし、その下に表示される[カメラ]をタップ。続いて、[このAppの使用中のみ許可]を選択しましょう。
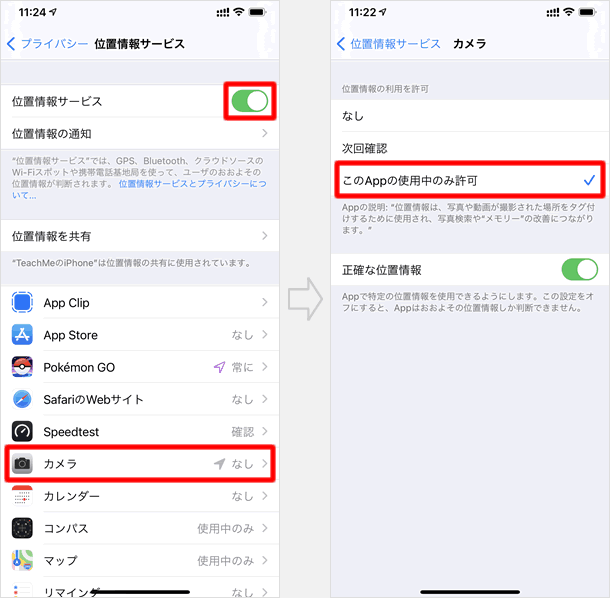
「メディアタイプ」
「メディアタイプ」の項目では、「ビデオ」「ポートレート」などのメディアタイプ別に写真・ビデオが分けられています。[メディアタイプ]の項目名をタップすると、選択したメディアタイプの写真やビデオがすべて表示されます。
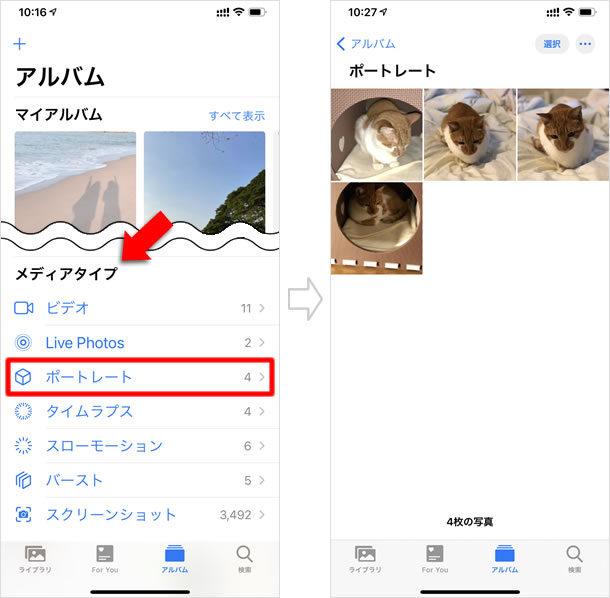
「その他」
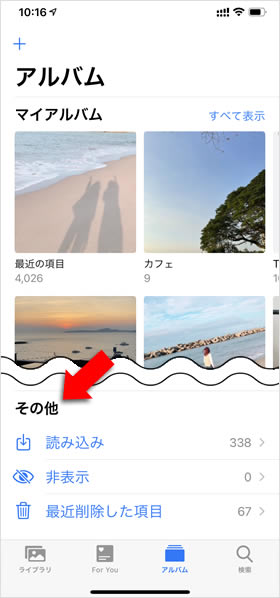
「その他」の項目には、「読み込み」「非表示」「最近削除した項目」があります。
■読み込み・・・ほかのデバイスからAirDropなどで読み込んだ写真とビデオ
■非表示・・・非表示に設定した写真とビデオ
■最近削除した項目・・・削除した写真とビデオ※30日間保存された後、完全に削除されます
写真を表示する
写真をフルスクリーンで表示すると、このような画面になります。
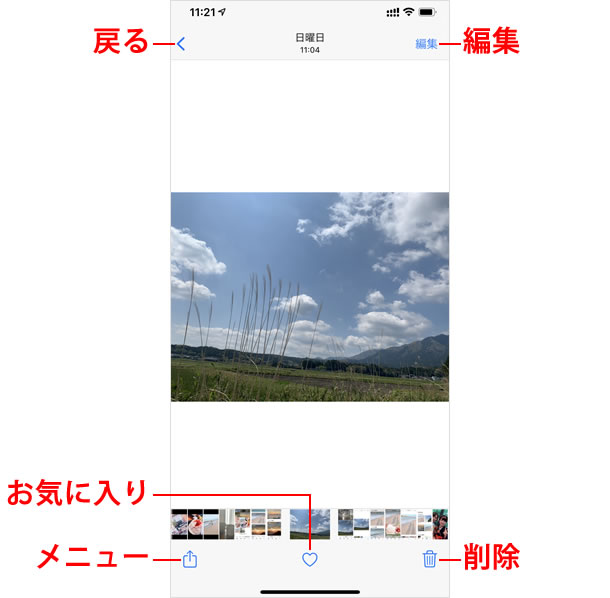
■戻る・・・タップで一つ前の画面に戻ります。
■編集・・・編集画面が表示されます。露出やコントラストなどの調整や、フィルタの追加、トリミングなどができます。
■お気に入り・・・タップで「お気に入り」に設定すると同時に、「お気に入り」アルバムに追加されます。
■メニュー・・・メニューが表示されます。アルバムへの追加や共有をしたり、非表示設定などができます。
■削除・・・タップで表示される「写真を削除」を選択すると、表示している写真を削除します。
前後の写真を見る
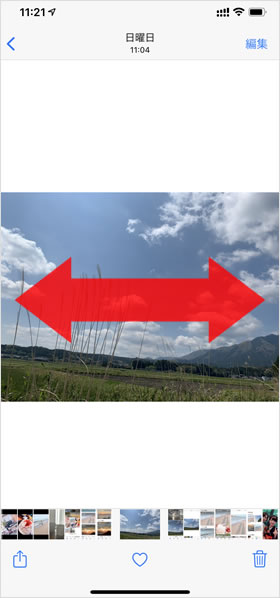
写真をフルスクリーンで表示した状態で、画面を左右にフリックすると前後の写真を表示できます。
付加情報やコントローラーを非表示にする
画面をタップすると、撮影日や時間などの付加情報や「編集」「削除」などのコントローラーが非表示になり、写真のみが表示されます。再び画面をタップすると、元の表示形式に戻ります。
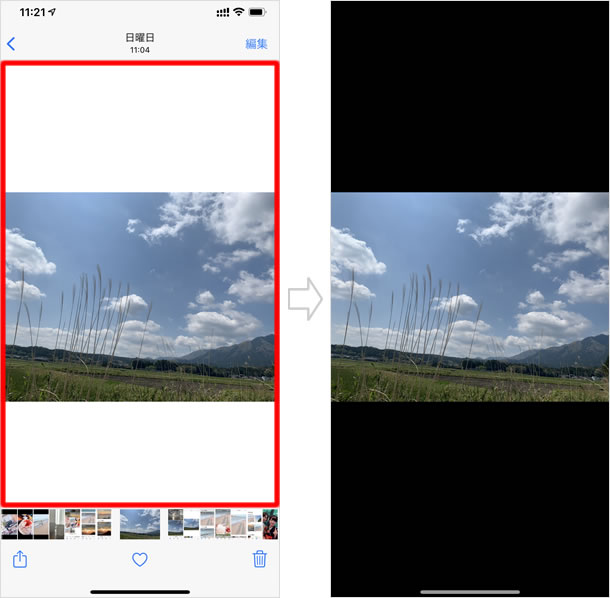
写真を拡大/縮小する
写真を2本指でピンチイン・アウトすると、拡大/縮小することができます。
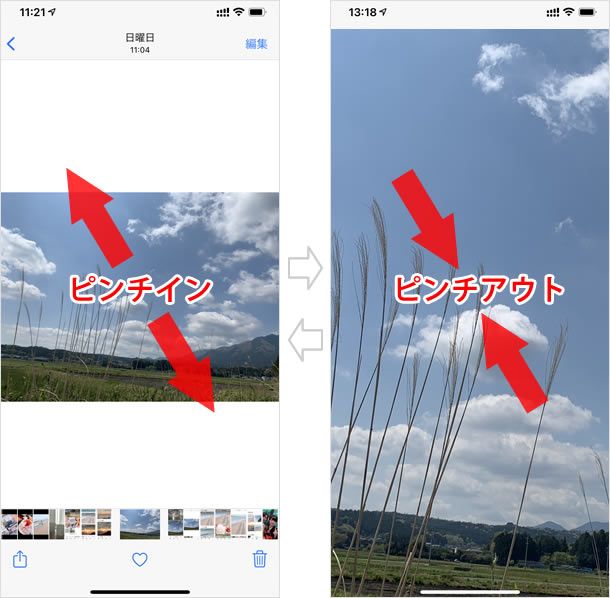
向きを変える
横長の写真は、iPhoneを横向きにすると大きく表示され、見やすくなります。

ビデオを再生する
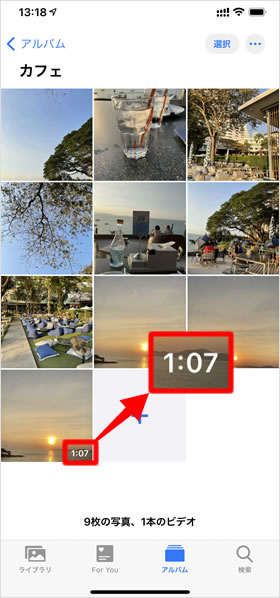
ビデオのサムネイルの右下には、何分のビデオかが表示されています。
再生する
ビデオのサムネイルタップして開くと、自動的に再生されます。
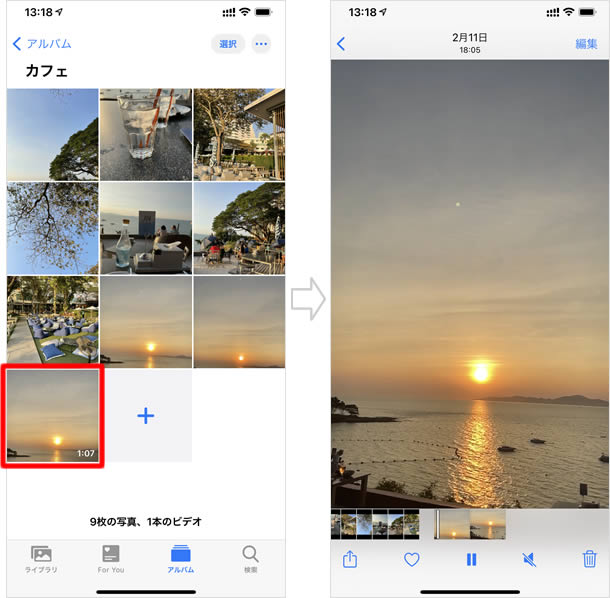
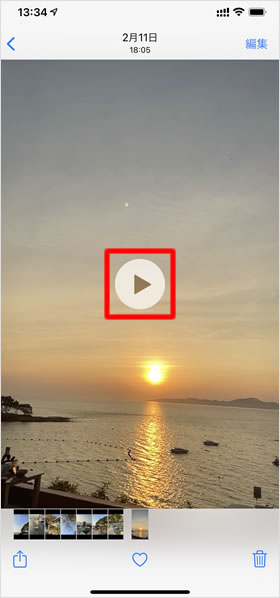
ビデオが自動で再生されない場合は、画面中央の再生ボタンをタップしてください。
ビデオの自動再生を有効にするには、ホーム画面から「設定」を開いて[写真]をタップし、[ビデオとLive Photosを自動再生]のスイッチをオン(緑色)にします。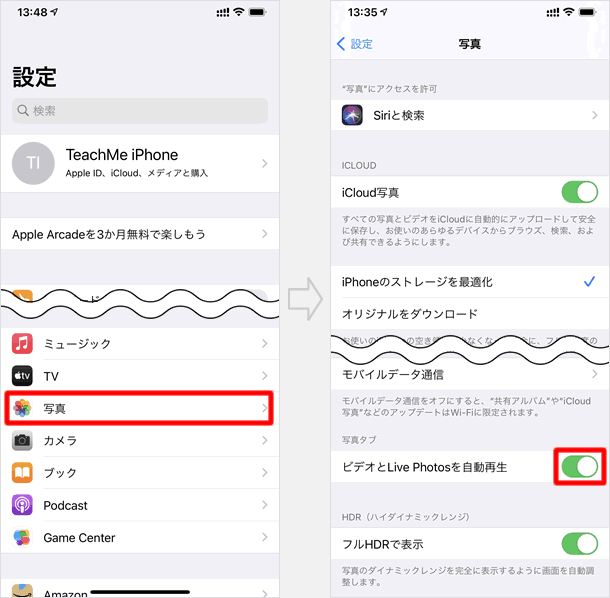
再生位置を移動する
再生ヘッドに触れると、映像がより細かくコマ割りされます。そのまま左右に動かすことで、再生位置を移動できます。
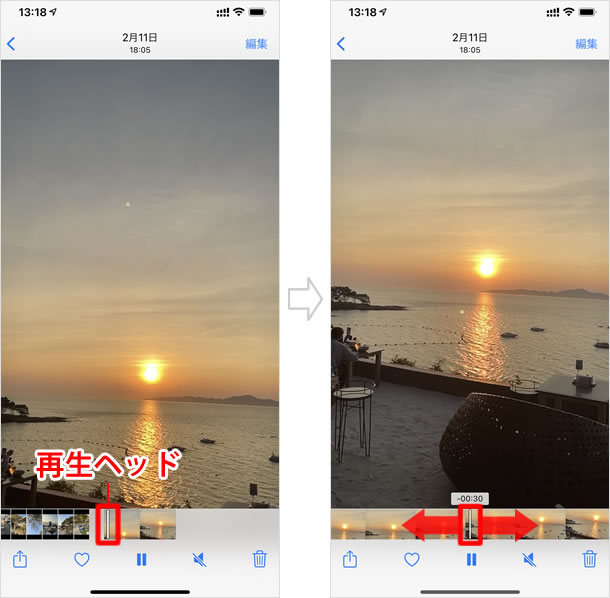
一時停止する

ビデオを一時停止するには、一時停止ボタンをタップします(一時停止ボタンが表示されないときは、画面をタップすると表示されます)。
For You
「For You」とは、撮影した写真をiPhoneが自動で解析して、おすすめの写真をアルバムのようにまとめてくれる機能です。 「For You」内の「メモリー」では、写真を解析してBGM付きのムービーを作ってくれます。このメモリームービーは、編集したり、他の人と共有したりできます。
メモリーを見る
[For You]タブをタップし、見たい[メモリー]のサムネイルをタップしてください。「メモリー」のサムネイルを左右にスワイプするか、「すべて表示」をタップすると、その他のメモリーを表示できます。
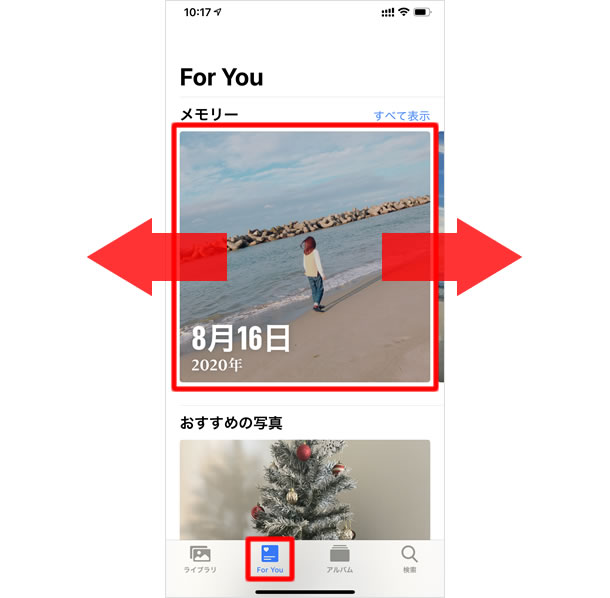
選択した「メモリー」が表示されます。一番上にはメモリームービーがあり、その下に、ムービーに含まれる写真が一覧で表示されています。ムービーのサムネイルをタップすると、ムービーの再生が始まります。
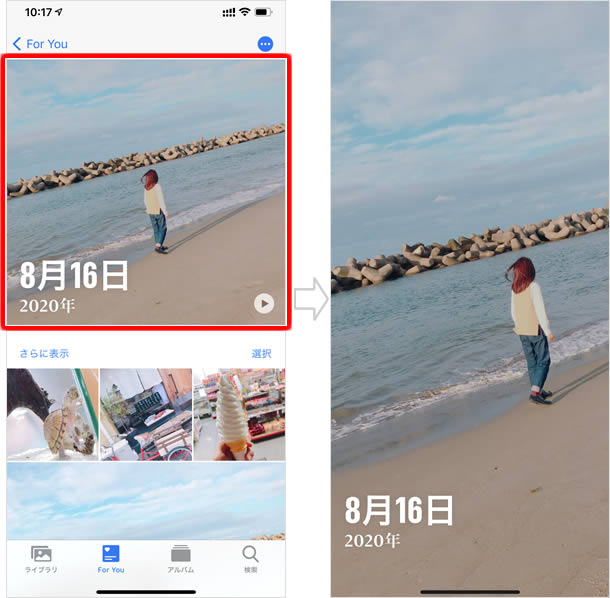
メモリームービーを編集する
ムービーの再生中に画面をタップすると、下図のような表示になります。

■戻る・・・ムービーの再生をやめ、「メモリー」画面に戻ります。
■編集・・・ムービーのタイトルやタイトルイメージ(サムネイル画像)の変更などができます。
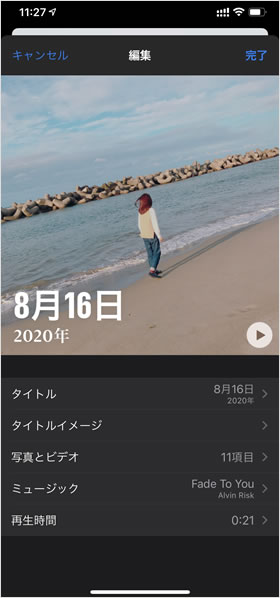
タイトル・・ムービーのタイトルを変更します。
タイトルイメージ・・ムービーのサムネイル画像を変更します。
写真とビデオ・・ムービーに含める写真・ビデオを選択します。
ミュージック・・BGMを変更します。
再生時間・・再生時間を変更します。
■BGM・・・「ジェントル」「チル」などをタップで、ムービーのBGMを変更できます。
■メニュー・・・メニューが表示されます。ムービーの共有やコピー、保存などができます。
■再生ヘッド・・・左右にスワイプで、再生する箇所を変更できます。
■再生・・・タップでムービーを再生します。再生中は一時停止ボタンになります。
写真を検索する
検索タブをタップする
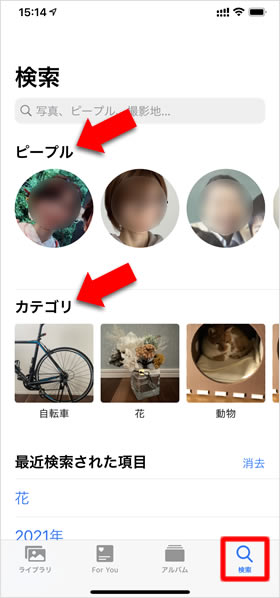
[検索]タブをタップします。
iPhoneによって自動的に「ピープル」や「カテゴリ」に分けて表示されているので、ここから写真を探すこともできます。
検索窓にキーワードを入力する
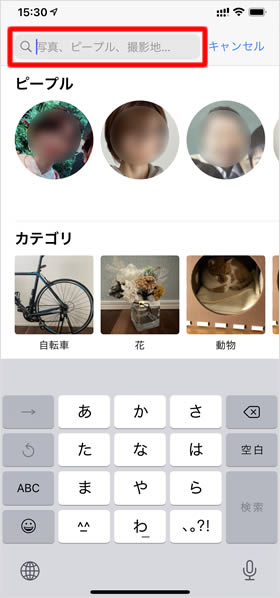
検索窓にキーワードを入力すると、検索が始まります。人物名(ピープルで名前の設定がしてある場合)、撮影地名、撮影日などで検索可能です。
検索結果を開く
検索結果をタップしましょう。条件に一致する写真やビデオが表示されます。
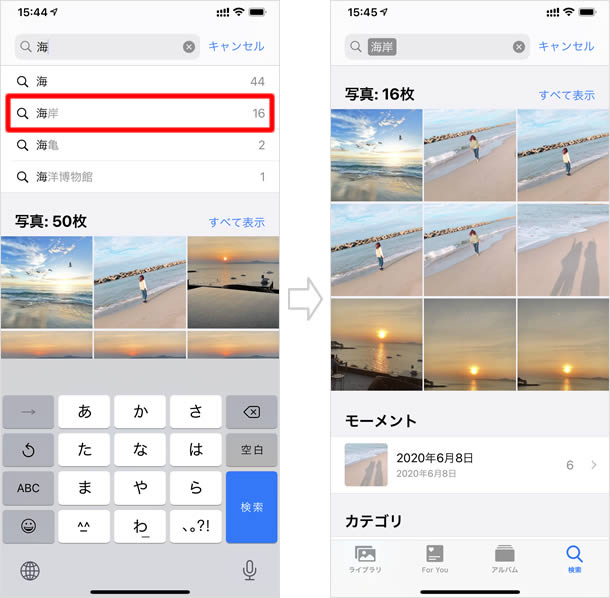
関連記事
| ・カメラの使い方 |
| ・カメラのタイマー撮影モード |
| ・ウェブ画像の保存方法 |
| ・純正イヤホンの機能と操作方法 |
| ・音楽やYoutube動画をタイマーで自動停止させる方法 |
| ・iOS 8:「メッセージ」アプリ 7つの新機能 |
| ・おすすめアプリ - QRコードリーダー for iPhone |
| ・CamScanner+ スキャン・PDF作成 |
iPhoneの使い方 カテゴリー
標準搭載アプリ
| カメラ | 電話 | メール | カレンダー |
| メモ | メッセージ | リマインダー | 計測 |
| App Store | 探す | ファイル | 翻訳 |
| ボイスメモ | ヘルスケア | 拡大鏡 | コンパス |
| Safari | 写真 | ミュージック | マップ |
| 計算機 | 時計 | 天気 | FaceTime |
