「写真」アプリの使い方:写真やビデオを編集・加工する
写真やビデオを加工してみましょう。iPhoneの写真アプリには、手軽に写真の見栄えを良くする「自動補正」や「フィルター」機能のほか、露出や彩度を細かに設定したい人向けに、色調補正機能も用意されています。
もちろん、写真の回転や切り抜きなどの基本的な編集機能も備わっています。また、ビデオを長く撮りすぎてしまったときに便利な、不要な部分をカットするトリミング機能も搭載されています。
写真の編集を始める
写真の編集をスタートしましょう。「写真」アプリ画面下のタブバーから《写真》や《アルバム》を開き、編集したい写真のサムネイルをタップ。フルスクリーンで表示後、右上の【編集】をタップします。
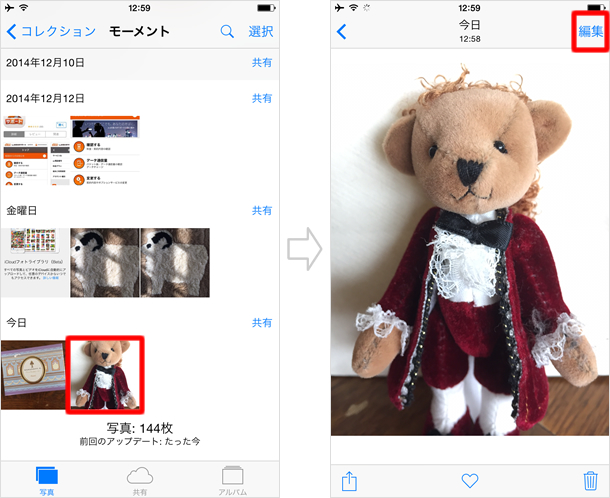
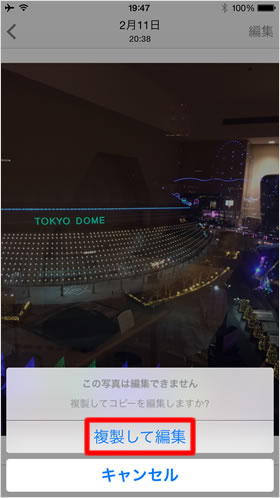
フォトストリームやiCloudフォトライブラリの写真など、iPhoneに保存されていない写真を編集するには、写真をデバイスにダウンロードする必要があります。
フォトストリームの写真の場合は、【編集】をタップ後、【複製して編集】を選択します。
iCloudフォトライブラリの場合は、【編集】をタップすると自動でダウンロードが開始されます。
写真を自動補正する
自動補正する
右上の自動補正ボタンをタップすると、露出、コントラスト、彩度などが自動で改善されます。再度タップすると、自動補正が解除されます。
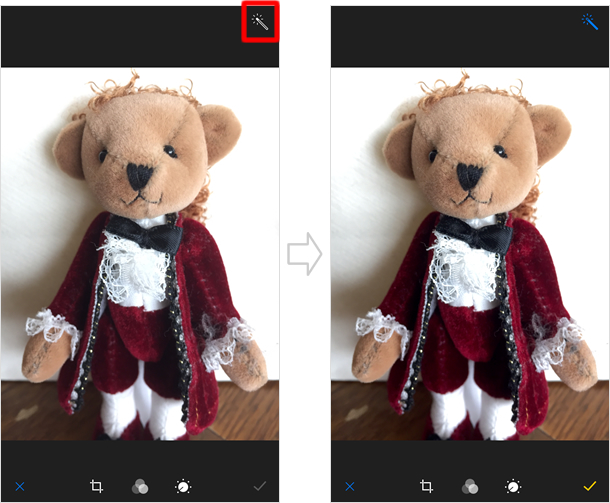
変更を保存する

変更を保存して編集を終えるには、右下のチェックボタンをタップします。
※保存後も、オリジナル写真の状態に戻すことができるので(後に説明)、どんどん加工してみましょう。
変更をキャンセルする
変更を取り消して編集を終えるには、左下の×ボタンをタップし、【変更内容を破棄】を選びます。
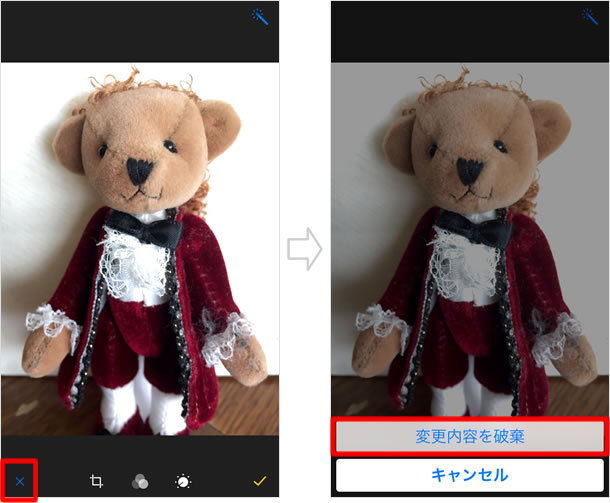
赤目補正を行う
赤く写ってしまった目は黒く補正することが可能です。
赤目補正ボタンをタップする

赤目補正ボタンをタップしましょう。
※赤目になっていない写真などでは、赤目補正ボタンが表示されない場合もあります。
赤目をタップする

写真の赤目部分をタップすると、黒色に変わります。
変更を保存して編集を終えるには、右下のチェックボタンをタップします。
写真を回転する
写真を回転してみましょう。
トリミングボタンをタップする

トリミングボタンをタップします。
回転ボタンをタップする
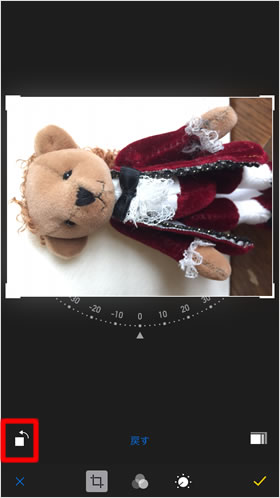
回転ボタンをタップすると、写真自体が90度ずつ回転します。
写真の傾きを補正する

▲を左右にドラッグすると、写真の輪郭の角度は固定したまま、写っている物の傾きだけを変更できます。

写真への変更を取り消し、元の状態に戻すには、【戻す】をタップします。
変更を保存する

変更を保存して編集を終えるには、右下のチェックボタンをタップしてください。
写真をトリミングする
トリミングボタンをタップする

写真の切り抜きを行うには、トリミングボタンをタップします。
トリミング比率を選ぶ

正方形や2:3など、写真を規定のトリミング比率にするには比率ボタンをタップします。
比率をタップすると、プレビューに変更が加えられます(今回は「スクエア」を選んでみました)。
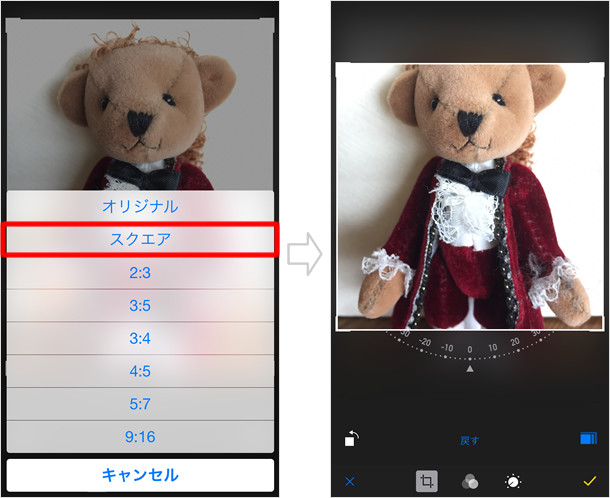
切り抜き位置は枠内をドラッグして移動できます。枠内をピンチイン・アウトすると切り抜きサイズを変えることができます。
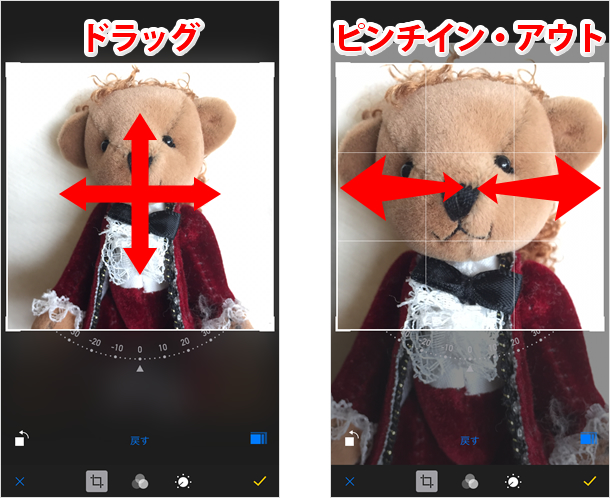
自由にトリミングする
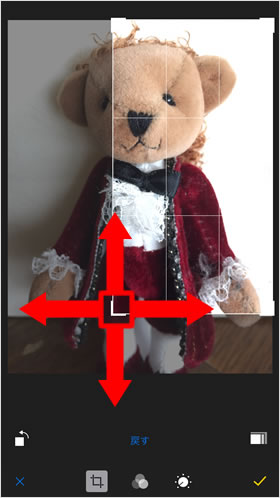
自由な比率でトリミングするには、写真の四隅をドラッグします。
変更を保存する
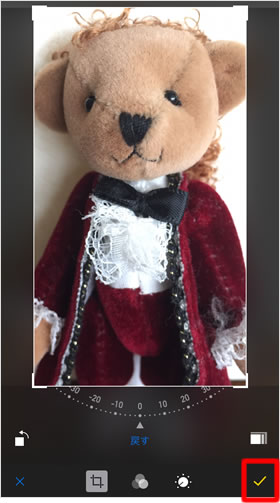
変更を保存して編集を終えるには、右下のチェックボタンをタップしてください。
写真にフィルターをかける
写真にフィルターをかけて色調を変更してみましょう。
フィルターボタンをタップする
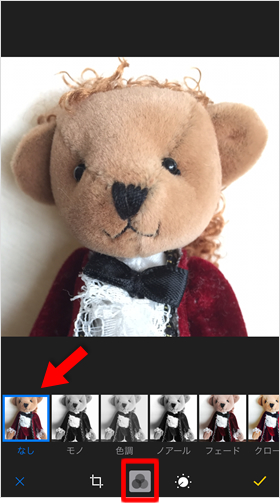
画面下部のフィルターボタンをタップします。初期状態では、フィルターは「なし」に設定されています。
フィルターを選ぶ
左右にスワイプすると全てのフィルターを一覧できます。この中から使用したいフィルターをタップすると、プレビューされます。
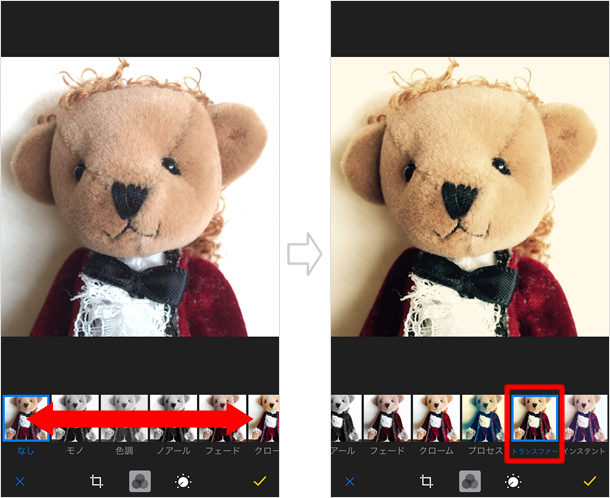
フィルターや、色調補正(詳細は後に記載)の編集中は、変更前・後の写真を見比べることができます。写真を長押ししている間は変更前の写真が表示され、指を離すと元に戻ります。
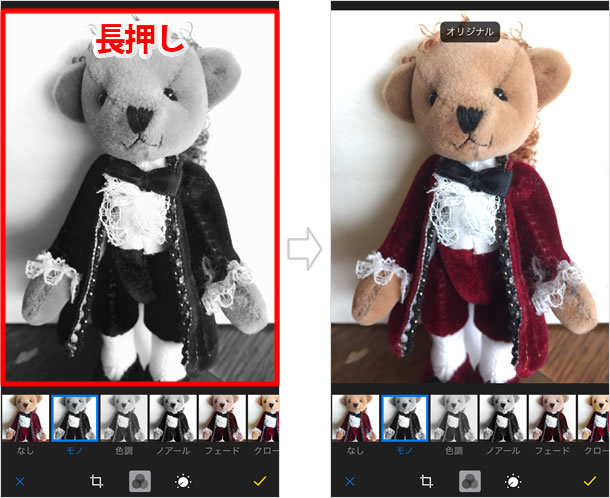
変更を保存する
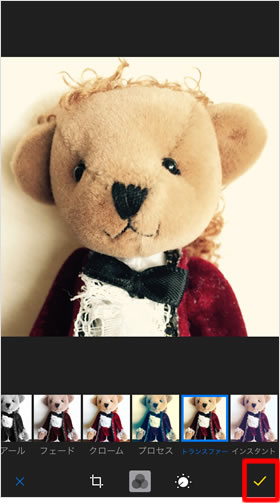
変更を保存して編集を終えるには、右下のチェックボタンをタップしてください。
写真の色調を補正する
写真の明るさや彩度など、色調を変更してみましょう。
色調補正ボタンをタップする

色調補正ボタンをタップします。
補正内容を選ぶ
【ライト】、【カラー】、【白黒】の3つから、補正したい項目のチェックマークをタップ(今回は【カラー】を選んでみました)。さらに詳細な補正内容を選択します。
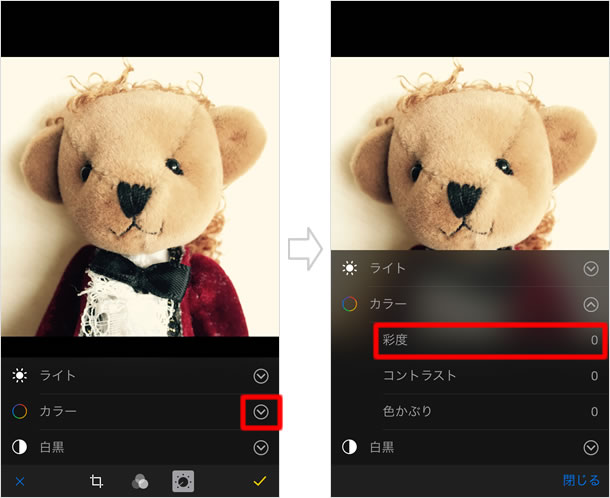
色調補正ボタンをタップする

補正バーを左右にスワイプすると、変更がプレビューされます。
さらに補正を加える
続けて他の項目の補正を行う場合は、リストボタンをタップして、補正内容を選択しましょう。
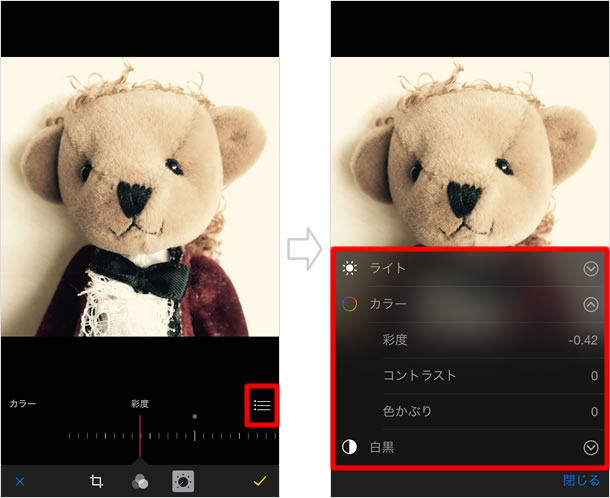
変更を保存する

変更を保存して編集を終えるには、右下のチェックボタンをタップしてください。
写真の変更を取り消す
変更を保存後に、変更内容をリセットして、オリジナルの状態に戻すことができます。
※オリジナルの状態に戻すと、変更は削除され、変更を加えた状態には戻せなくなります。
【編集】をタップする

【編集】をタップします。
変更を元に戻す
【元に戻す】をタップして、【オリジナルに戻す】を選択します。
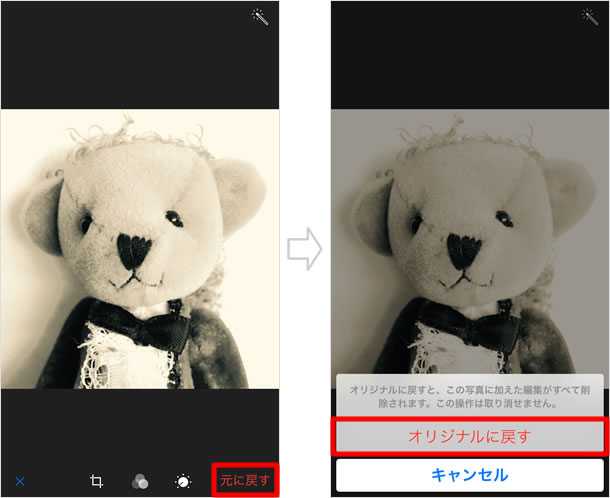
リセットされた

変更がリセットされ、オリジナルの状態に戻りました。
ビデオをトリミングする
撮影したビデオに不要な尺があれば、トリミング機能を使ってカットしてしまいましょう。
ビデオの編集を始める
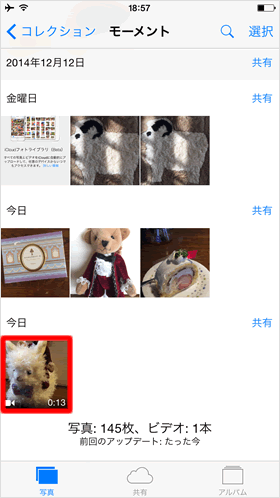
画面下タブメニューの《写真》や《アルバム》で、編集したいビデオのサムネイルをタップして開きます。
トリミング場所を決める
フレームビューアの端を長押しすると、トリミングモードに変わります。そのまま端を左右に動かして、トリミング場所を決めます。
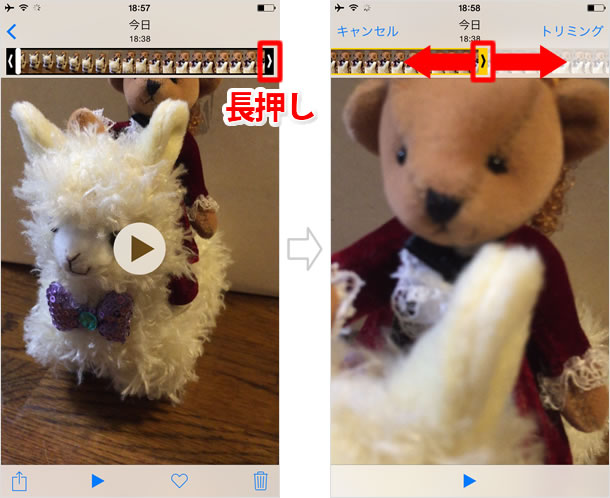
【トリミング】をタップする

次に、【トリミング】をタップします。
保存方法を選択する
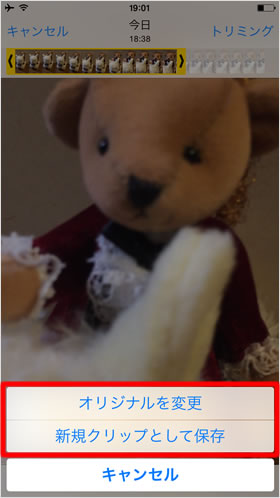
【オリジナルを変更】または【新規クリップとして保存】を選択できます。
※iCloudフォトライブラリ(Beta)がオンになっている場合は、【新規クリップとして保存】だけ選択できます。
写真やビデオを共有する
加工した写真やビデオを友達に送ってみましょう!
共有ボタンをタップする

写真やビデオを友達に送るには、共有ボタンをタップします。
共有方法を選択する
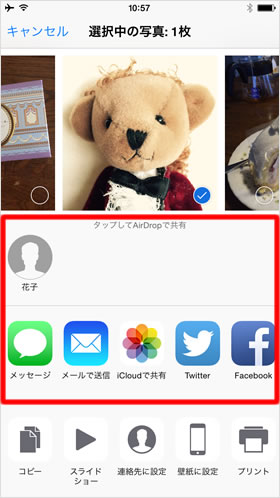
共有方法を選びましょう。メッセージやメール、AirDrop、Facebookなどから選択できます。
複数の写真やビデオを共有する
複数の写真やビデオを同時に送るには、《写真》や《アルバム》で、右上の【選択】をタップして、写真やビデオのサムネイルにチェックを打ち、共有ボタンをタップしてください。
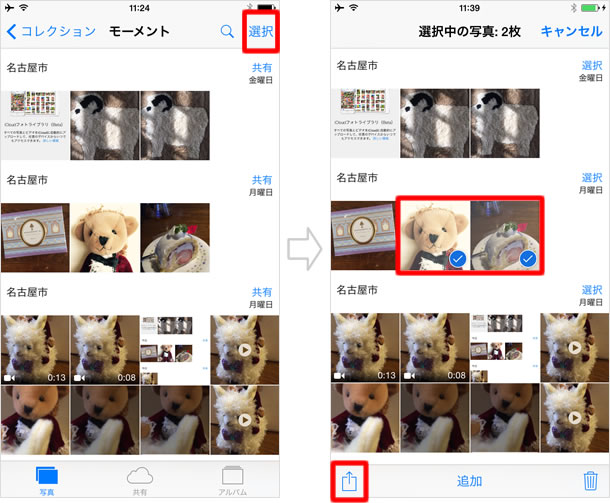
関連記事
iPhoneの使い方 カテゴリー
標準搭載アプリ
| カメラ | 電話 | メール | カレンダー |
| メモ | メッセージ | リマインダー | 計測 |
| App Store | 探す | ファイル | 翻訳 |
| ボイスメモ | ヘルスケア | 拡大鏡 | コンパス |
| Safari | 写真 | ミュージック | マップ |
| 計算機 | 時計 | 天気 | FaceTime |
