Passbook
Passbookの現状
iOS 6の新要素として、皆さんの目に最初に留まったのがこのPassbookのアプリアイコンではないでしょうか。
期待に胸を膨らませてアイコンをタップすると、このアプリのざっくりとした用途説明と共にApp Storeへのリンクが表示されます。しかし、リンク先に示される「Passbook対応App」が現状では少なすぎて「?」となってしまった人も多いのではないかと思います。
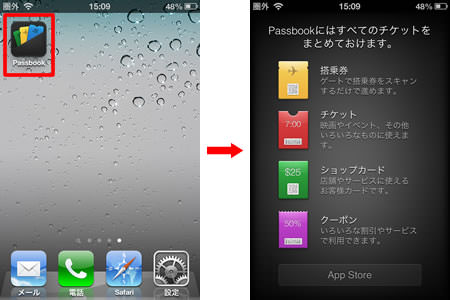
では現状全く使い道が無いのかといえばそんな事は無く、「ぐるなび」のサイトは「Passbookに追加」の機能を実装していますし、TSUTAYAも同サービス実装に向けて取り組んでいるそうで、今後のサービス充実に向けて期待が膨らみます。
WebページからPassbook向けクーポンを取得する方法
現状国内で対応している唯一のサービスである「ぐるなび」がWebページからPassbook向けクーポンを配布する方式をとっているので、この方法を紹介したいと思います。
Safariでクーポン配布サイトを表示
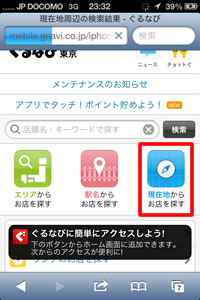
まず、iPhoneのSafariで「ぐるなび(https://www.gnavi.co.jp/)」のページを表示します。とりあえず【現在地からお店を探す】をタップし、周囲のレストランの一覧を表示してみましょう。
現在地からお店を探す場合は、Safariの位置情報サービスをオンにする必要があります。ホーム画面から【設定】→【プライバシー】→【位置情報サービス】の順にタップして、Safariの位置情報サービスをオンにしましょう。
Passbook対応のお店をタップ
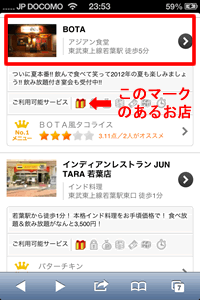
「ぐるなび」の場合、Passbook用クーポンを配布しているお店には《プレゼント箱のマーク》を表示しているようです。このマークのあるお店をタップして、お店の詳細を表示した画面に行きましょう。
【Passbookに保存する】をタップ
お店の詳細画面を下方にスクロールしていくと、中程に【ぐるなびクーポン】の項目がありますのでこれをタップすると、リンク先に【Passbookに保存する】ボタンがあるので、これをタップします。
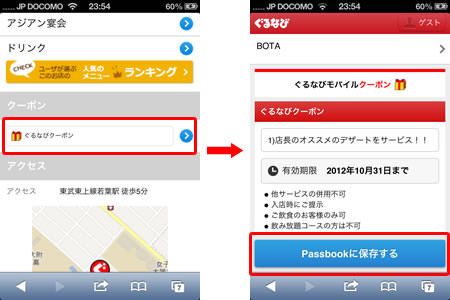
【追加】をタップ
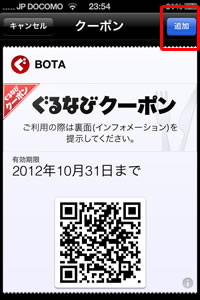
実際にPassbook上に保存されることになるクーポン画像が表示されるので、画面右上の【追加】ボタンをタップすればクーポンの保存は完了です。
お店に行く
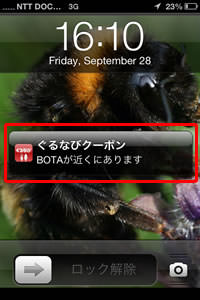
お店の情報を見ていたら、なんだかお腹が空いてきちゃいましたね。クーポンも手に入った事だし、実際にお店に行ってみましょう。お店まで後50m程というところで、お店への接近を知らせる通知がきました!
※こちらも、Passbookの位置情報サービスをオンにしておく必要ああります。
クーポンの表示・確認・削除
保存したクーポンを表示する
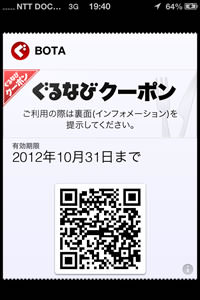
Passbookアプリを起動してみましょう。先ほど保存したクーポンが保存されている筈です。お店ではこの画面を店員さんに見せましょう。
複数のクーポンを保存している場合、画面を左右にスワイプすれば次のクーポンを表示できます。
クーポンの詳細を確認する
右下の【?】ボタンをタップするとクーポンの詳細が確認できます。ふむふむ、このお店の場合、他サービスとの併用は不可、と。
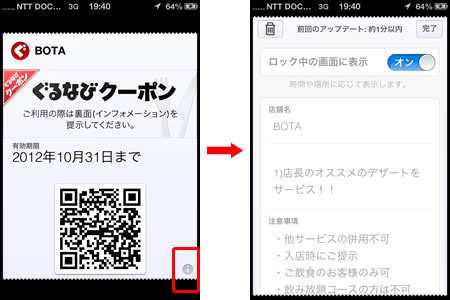
クーポンの削除
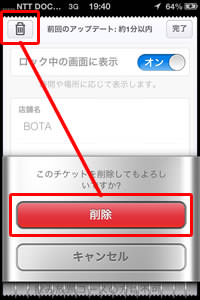
クーポン詳細ページの左上にある【ゴミ箱マーク】をタップすると【削除】ボタンが表示されるので、これをタップします。
分かり易いアニメーションと共にザクザクとクーポンが削除されます。
関連記事
iPhoneの使い方 カテゴリー
標準搭載アプリ
| カメラ | 電話 | メール | カレンダー |
| メモ | メッセージ | リマインダー | 計測 |
| App Store | 探す | ファイル | 翻訳 |
| ボイスメモ | ヘルスケア | 拡大鏡 | コンパス |
| Safari | 写真 | ミュージック | マップ |
| 計算機 | 時計 | 天気 | FaceTime |
