通知のグループ化と解除方法
通知センターやロック画面に届く通知は、アプリごとにまとめて表示することができます。たくさんの通知が貯まってしまっている際は、通知がグループ化するので表示がすっきりしますが、さほど貯まっていないときでもグループ化するため、やや不便に感じているユーザーもいるかと思います。
実はこの通知のグループ化機能は、アプリごとに通知をグループ化するだけでなく、通知の内容に基づいてグループ化したり、そもそもグループ化自体を解除することもできます。
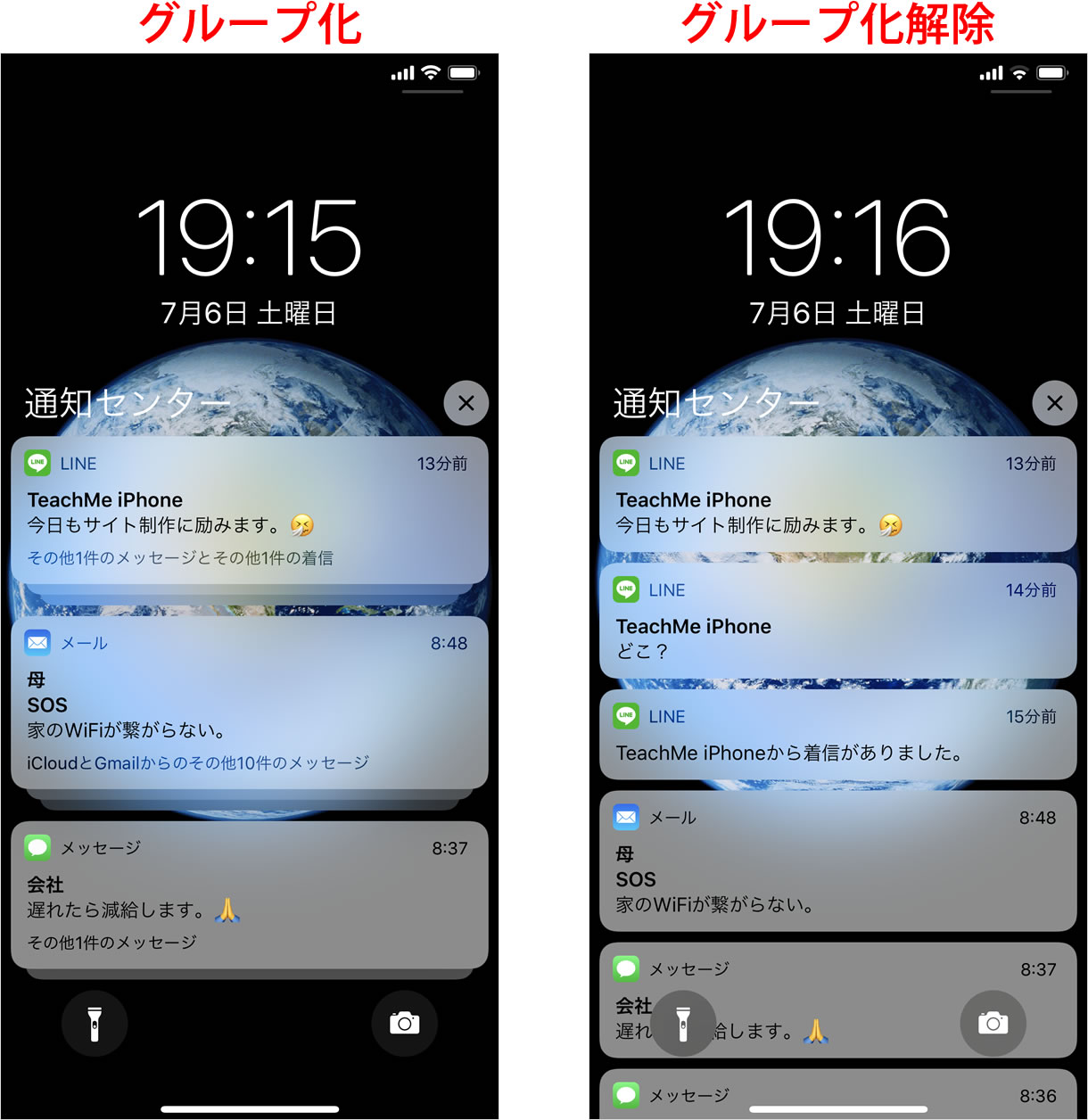
= この記事の目次 =
通知の設定画面を開く
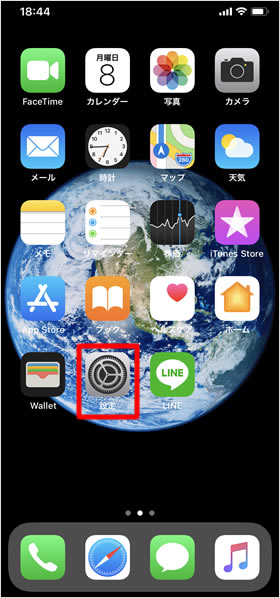
ホーム画面から[設定]をタップします。
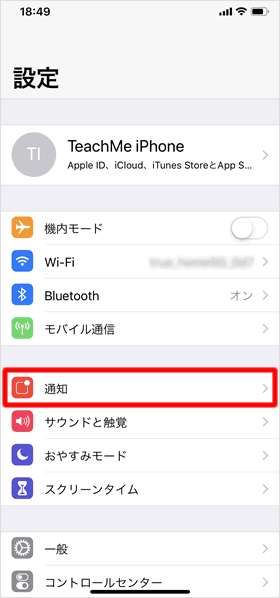
[通知]をタップします。
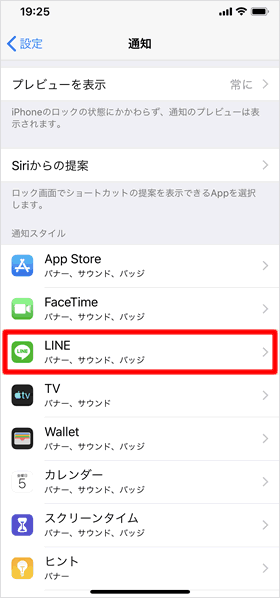
通知の設定をしたいアプリをタップします。今回は、LINEを例にして説明を続けていきます。
通知のグループ化をタップする
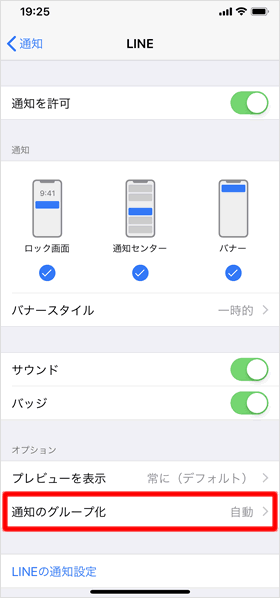 通知の設定画面が開くので、[通知のグループ化]をタップします。
通知の設定画面が開くので、[通知のグループ化]をタップします。
当画面に表示される項目はアプリにより若干異なります。例えばメールの通知設定は、メールアカウントを1つだけしか設定していない場合、「通知のグループ化」の項目はありません。
通知の設定画面は通知センターからでもアクセスできます。通知を左にスワイプするとメニューが表示されるので[管理] > [設定]の順にタップしてください。
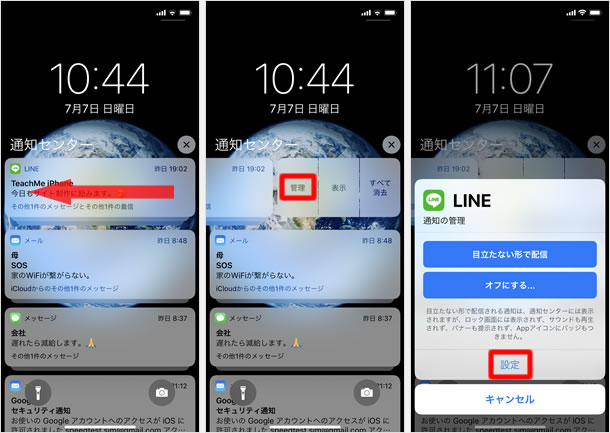
通知のグループ化を設定する
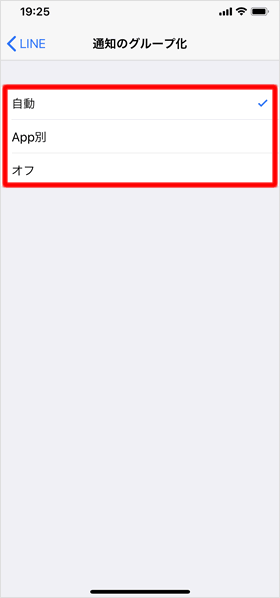
「通知のグループ化」の設定画面が開きます。「通知のグループ化」は[自動] [App別] [オフ]の3種類あり、初期状態では「自動」に設定されています。
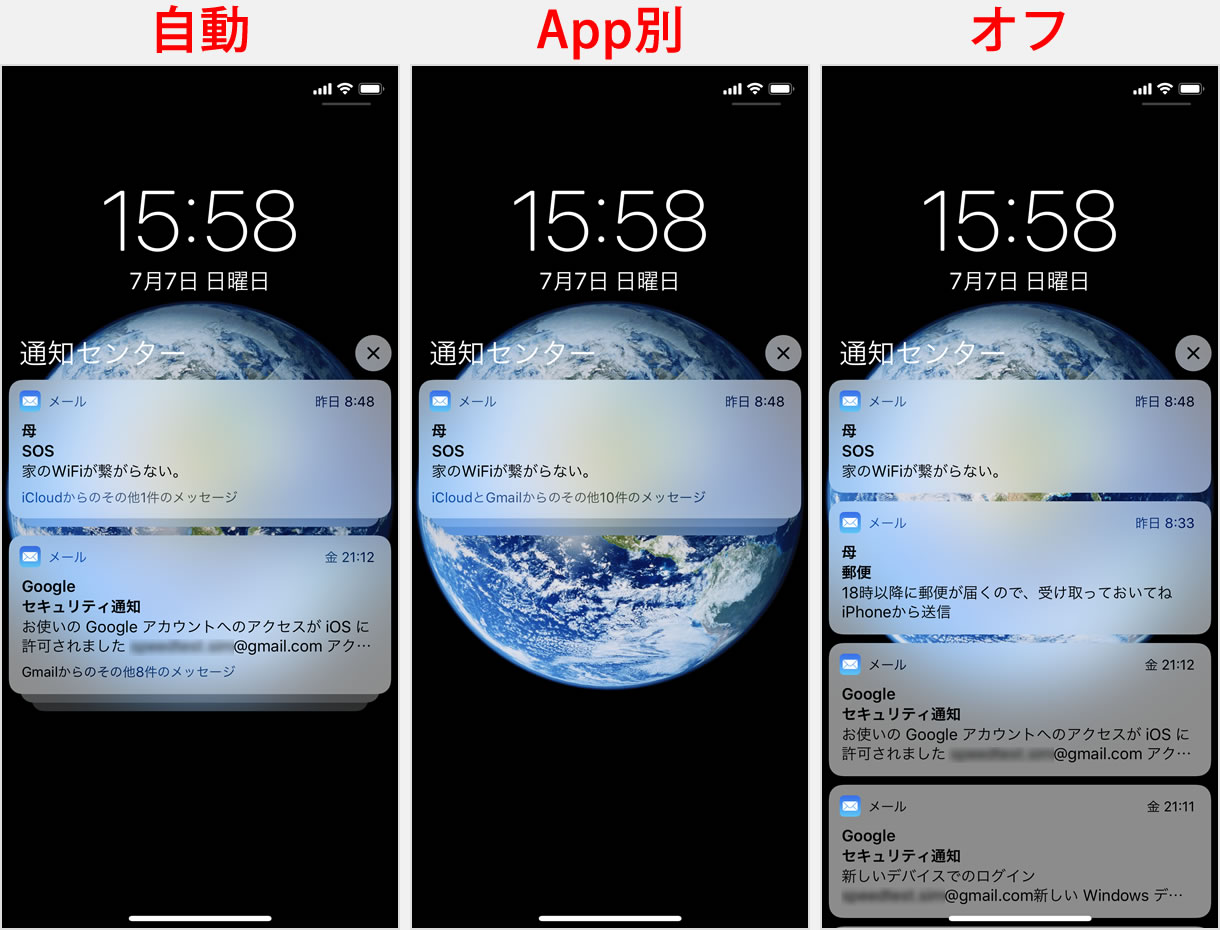
メールの通知
自動:通知内容に基づいてグループ化されます。例えば、iPhoneに複数のメールアカウントを設定している場合、通知はメールアカウントごとにグループ化されます。上図では、iCloudメールとGmailの通知がそれぞれグループ化されています。
App別:アプリごとに通知がグループ化されます。
オフ:通知は新着順に表示され、グループ化されません。
基本的には上記のようにグループ化されますが、アプリによって「自動」と「App別」が同じ動作をするものもあります。
グループ化通知から個々の通知を表示する
グループ化通知をタップすると個々の通知が表示されます。また、[表示を減らす]をタップすると元のグループ化通知に戻ります。
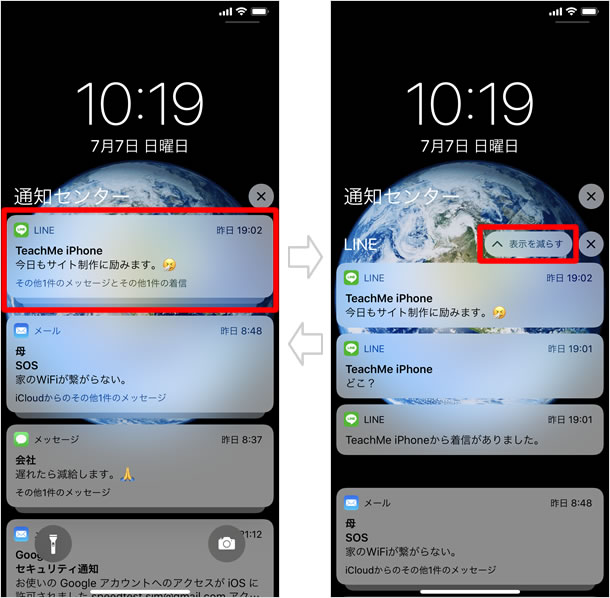
グループ化通知を削除する
グループ化通知を左にスワイプするとメニューが表示されます。[すべて消去]をタップすると、グループに属するすべての通知が消去されます。
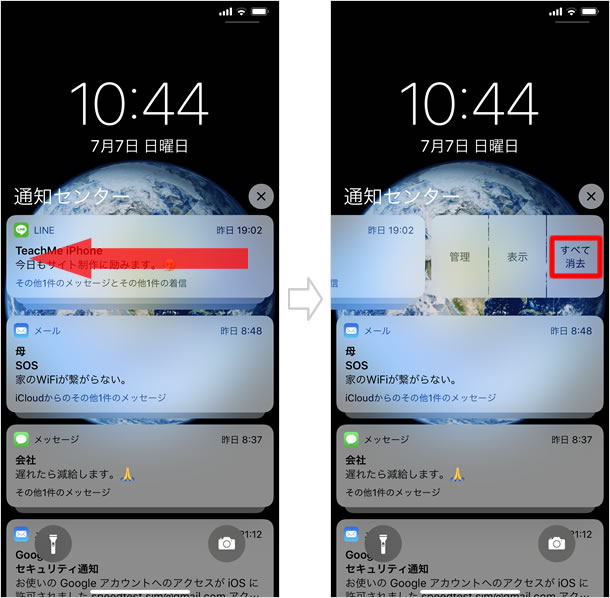
関連記事
標準機能
| ・ホーム画面 |
| ・コピー・ペースト・カット方法 |
| ・テザリング(インターネット共有) |
| ・通知センター |
| ・音声入力の使い方 |
| ・ウィジェットの使い方・設定方法 |
| ・Appライブラリの使い方 |
| ・Night Shift(ナイトシフト) |
| ・ダークモード |
| ・スクリーンタイム |
| ...続きを見る |
iPhoneの使い方 カテゴリー
標準搭載アプリ
| カメラ | 電話 | メール | カレンダー |
| メモ | メッセージ | リマインダー | 計測 |
| App Store | 探す | ファイル | 翻訳 |
| ボイスメモ | ヘルスケア | 拡大鏡 | コンパス |
| Safari | 写真 | ミュージック | マップ |
| 計算機 | 時計 | 天気 | FaceTime |
