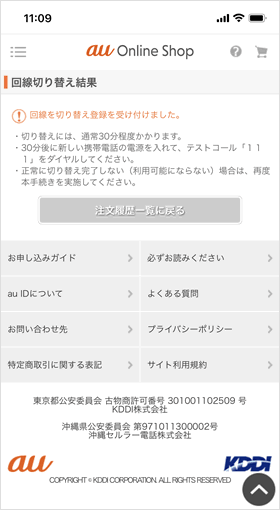auのiPhone15が届いた後の回線切り替えと初期設定

auオンラインショップでiPhone 15を購入し商品が手元に届いたら、いくつかの作業をこなす必要があります。iPhoneの電源を入れるだけではネットも電話も使えません。作業内容はスマホを使ったことがある人なら誰にでもできる単純なものです。iPhoneをauショップに持っていけば店員さんがやってくれると思いますが(有料の場合があります)、わざわざお店に出向くほうが手間がかかります。数分で終わることなので自分でやってしまいましょう。
= この記事の目次 =
同梱物を確認する
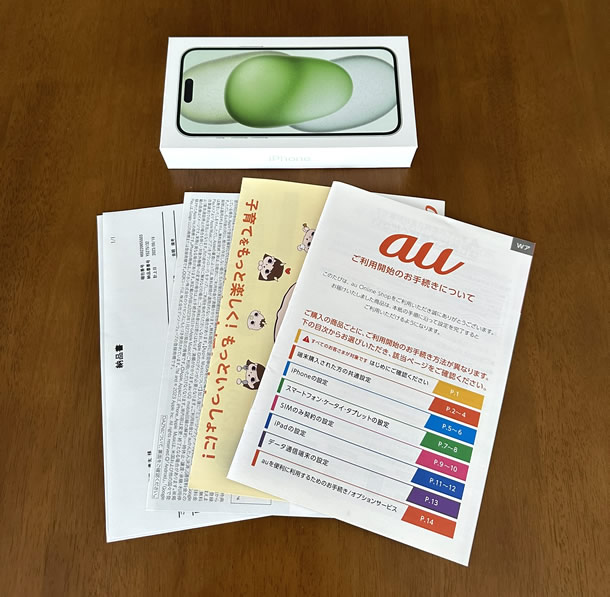
auから届いた小包を開けると、以下の同梱物が入っていました。
1. iPhone本体と付属品が入った箱
2. 納品書
3. ご利用開始のお手続きについて
4. 広告チラシ x 2枚
筆者は機種変更(eSIM)で申し込みをしたためSIMカードは付属しませんでしたが、申し込み状況によりSIMカードが付属します。
iPhone本体が入った箱の中身を確認する

iPhone 15 Plus
iPhone 15の付属物は以下の通り。
1. iPhone本体
2. SIMトレイ取り外しピン、Appleロゴのシール、説明書が入ったケース
3. USB-Cケーブル
iPhone 12シリーズ以降、これまでiPhoneを購入したら必ず付属していたEarPods(イヤホン)と電源アダプタは付属しなくなりました。
アップルはiPhoneを約30分で最大50%充電することを「高速充電」と定義付けており、iPhone 8以降の機種は高速充電に対応しています。iPhone 15シリーズでは、別売りの「20W USB-C電源アダプタ(2,780円)」を使用すると、15 Pro Maxと15 Plusが35分で最大50%、15と15 Proは30分で最大50%の充電が可能です。
※SIMトレイ取り外しピンは、説明書やAppleロゴのシールとともに小さな白いケースに収納されています。

SIMカードをiPhoneに挿入する
SIMカードが同梱していた方は、台紙からSIMカードを切り離し、iPhoneにSIMカードを挿入します。
⇒ 【公式】au ICカードが同梱されていた方 | SIMの設定方法
台紙からSIMカードを切り離す
SIMカードを台紙から切り離します。SIMカードを指で押し込むと、簡単に本体から外れます。
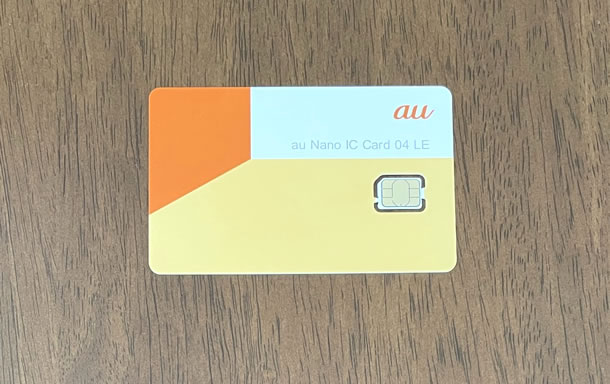
SIMカードを挿入する
iPhone 12以降のFace ID搭載機種では、SIMトレイは本体の左側面にあります。SIMトレイ取り外しピンをトレイの穴に突き刺すと、トレイがiPhoneから外れます。

金色のICチップ部分が上向きになるように、SIMカードをトレイにのせます。iPhoneの機種によっては、ICチップを下向きにしてトレイに乗せるものもあります。

SIMトレイにSIMカードを乗せたら、SIMトレイをiPhone本体に差し込みます。ピンは必要ないので、指でぐっと押し込むようにしてください。
iPhoneの購入手続きの際にeSIMを選択した方は、後述する電話回線の切り替え手続き後に行うiPhoneの初期設定時に、eSIMプロファイルが自動でインストール(アクティベート)されます。
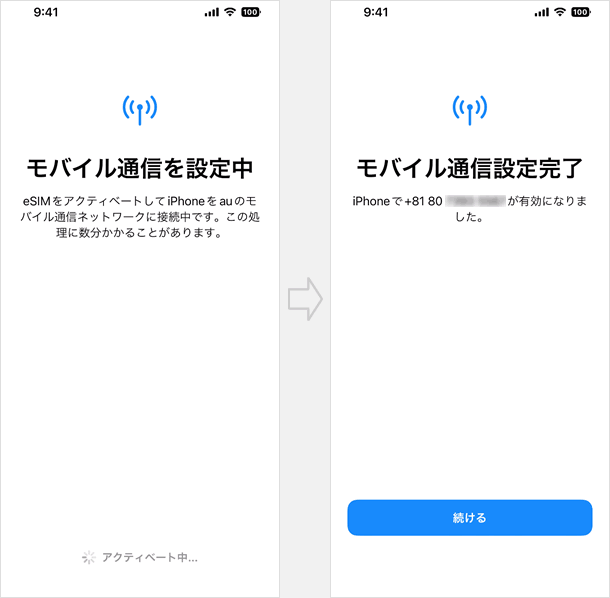
iPhoneの初期設定をした後に、電話回線の切り替え手続きをした場合「このiPhoneでauからのeSIMを設定する準備ができました」との通知を受信するので、タップしてアクティベートしてください。
電話回線の切り替え手続き
次は電話回線の切り替え手続きに移りましょう。この手続きは「発送完了のお知らせ」メールの申込区分に「MNP」「機種変更」「UQ mobileから乗りかえ」のいずれかの記載がある方が対象です。
回線の切り替え方法は2通りあります。1つは電話による切り替え。もう1つはauオンラインショップにアクセスして切り替える方法です。手続き自体は数分で終わります。新しいiPhoneで電話番号が使えるようになるまでは通常30分程度ですが、混雑状況によっては2~3時間かかることもあるようです。
auオンラインショップから切り替える
- 準備する情報(MNP)
・auオンラインショップの注文番号 (「発送完了のお知らせ」メールに記載)
・注文時に登録した注文履歴確認用パスワード
・切り替え予定の携帯電話番号
- 準備する情報(機種変更)
・au ID・パスワード
・au電話番号
受付時間はMNPの場合が9:00~21:15(年中無休)、機種変更またはUQ mobileから乗り換えが7:00~23:15、25:00~26:15(年中無休)。
「ご注文履歴」をタップする
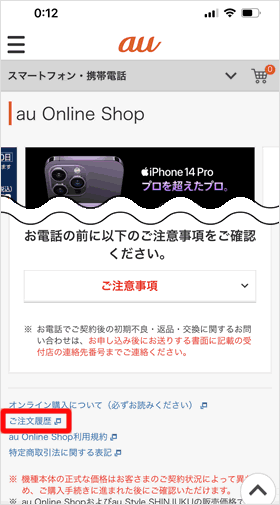
au Online Shopにアクセスします。下にスクロールしてページ下部の[ご注文履歴]をタップします。
機種変更または新規契約を選択する
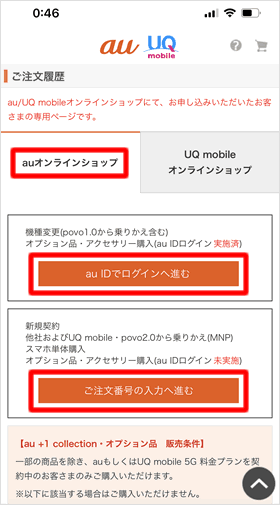
「ご注文履歴」のページが開きます。[auオンラインショップ]のタブが選択されていることを確認したうえで、機種変更でiPhoneを購入した方は[au IDでログインへ進む]をタップします。
MNP(他社、UQ mobile、povo2.0から乗り換え)でiPhoneを購入した方は、[ご注文番号の入力へ進む]をタップしてください。
ログインする
機種変更の方は[au IDでログイン]します。MNPの方は[ご注文番号]と購入手続きの際に設定した[パスワード]を入力して、[ご注文履歴を表示する]をタップしてください。
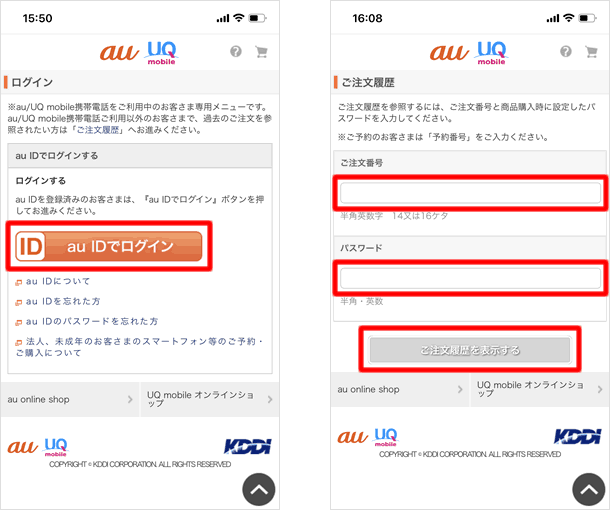
回線を切り替える
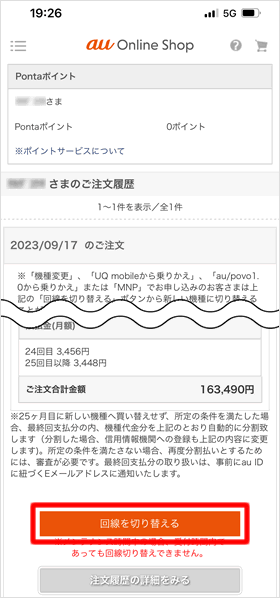
注文履歴が表示されます。切り替えを行う履歴の下にある[回線を切り替える]をタップします。
対象の電話番号を入力する
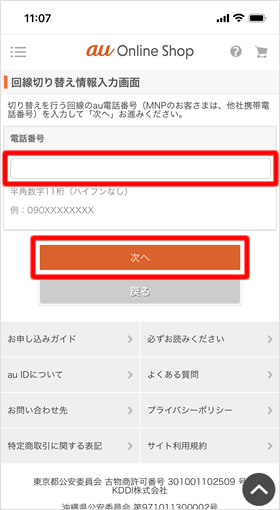
切り替えを行う[電話番号]を入力して[次へ]をタップします。
確認画面
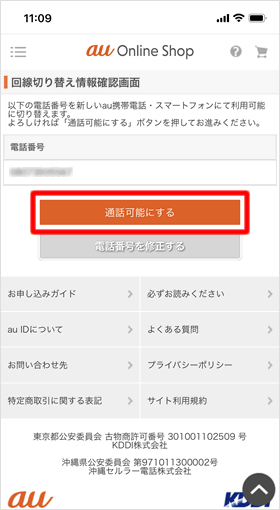
確認画面が表示されるので問題なければ、[通話可能にする]をタップします。
手続き完了
電話で切り替える
- 準備する情報(機種変更)
・暗証番号(契約時に設定した4桁の数字)
・申込書番号の下5桁(納品書の左上、または「発送完了のお知らせ」メールに記載)
- 準備する情報(MNP)
・暗証番号(契約時に設定した4桁の数字)
・申込書番号(納品書の左上に記載)
・切り替え予定の携帯電話番号
・契約者名
0120-914-367に電話をかけ、自動音声に従って手続きを進めてください。受付時間は9時から20時(年中無休)です。
iPhoneのアクティベーションと初期設定
電話回線の切り替え手続きが終わったら、下記の記事を参考にアクティベーションと初期設定を行ってください。
iPhoneの旧機種から新機種に機種変更する方は、クイックスタートを使用すると、よりスムーズにデータの移行ができます。
キャリアメールや留守電の設定など、au独自のサービスの設定方法については、以下の記事を参考にしてください。
関連記事
最新情報
| iOS 17.4.1とiPadOS 17.4.1がリリース | 3/22 |
| 楽天モバイルが「最強青春プログラム」を提供、22歳になるまで毎月110ポイント還元 | 3/08 |
| iOS 17.4とiPadOS 17.4がリリース | 3/06 |
| iPhone 16、生成AI対応のSiri導入に向けマイク性能を改良か | 2/21 |
| auが「au海外放題」を提供、海外でデータ通信使い放題 24時間800円から | 2/20 |
| iPhone16 最新情報 これまでにわかっていること まとめ | 2/16 |
| 楽天モバイルが「最強家族プログラム」発表、1回線につき110円割引 最大20回線まで | 2/13 |
| ドコモがiPhone 15を44,000円割引、5G WELCOME割を一部改定 | 2/10 |
| iOS 17.3.1とiPadOS 17.3.1がリリース、バグ修正 | 2/09 |
| Apple、MacまたはiPadの学割購入で最大24,000円分のギフトカード進呈 | 2/03 |
| iPhone 最新情報 | iPad 最新情報 |