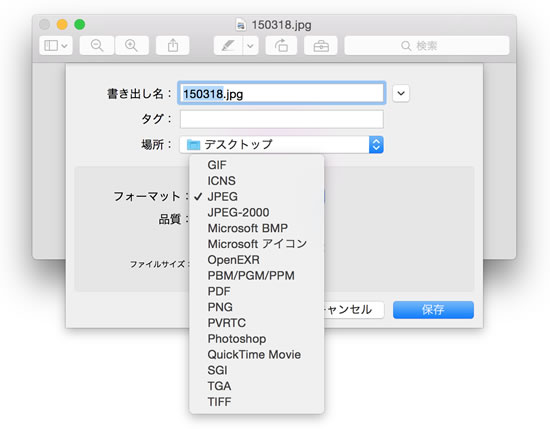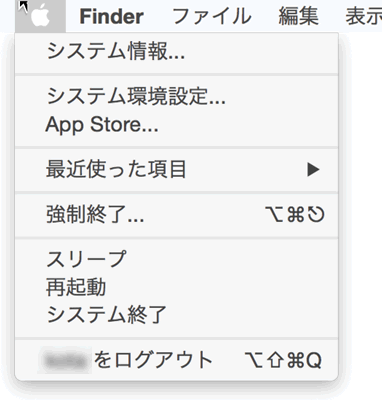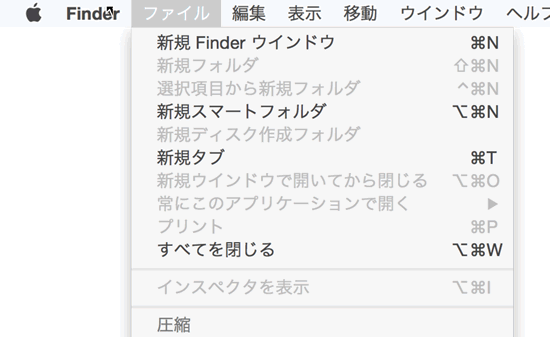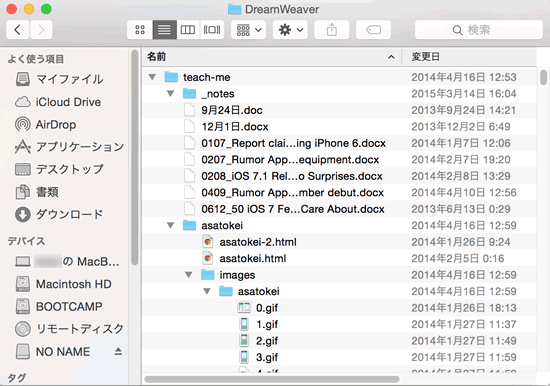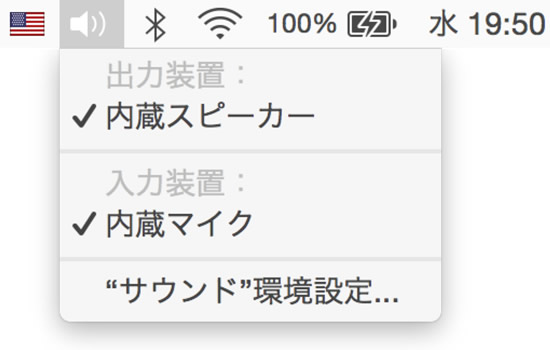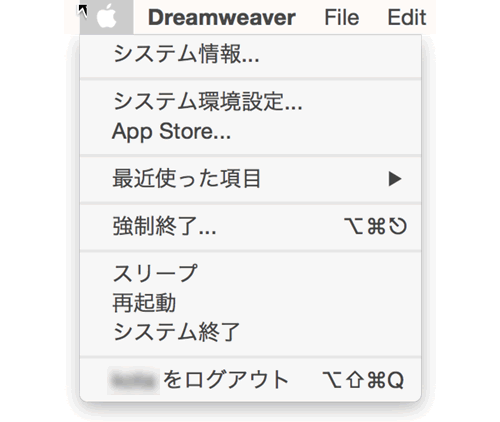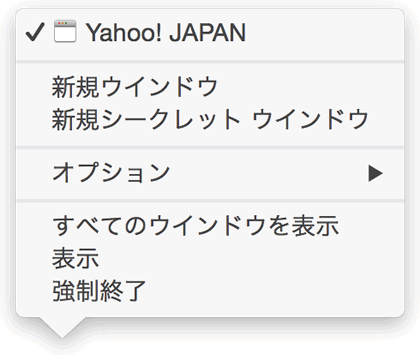Macの小技 - optionキーに隠された9の機能

3月9日にApple Watchとともに発表されたMacbookですが、4月10日の発売を前に、多くのメディアが改めてMacの魅力について語っています。なかでもアップル愛好家のジム・エバンス氏はこのほど、Macの「optionキー」の便利さについて記事を掲載しました。
多くのユーザーがその便利な機能を利用していると思いますが、意外と見逃しているものもあるかもしれません。今一度チェックしてみましょう。
「プレビュー」の裏ワザ
Macの「プレビュー」を使うと、画像のチェックや編集が素早く簡単に行えます。このとき多くの人が、画像の保存形式に一般的な「JPEG」「JPEG-2000」「GIF」「PDF」「PNG」「TIFF」などを選ぶでしょう。しかし「プレビュー」で保存できる形式は、これだけではありません。
その他の形式で保存するには、保存する画像を表示して「書き出す」を選び、optionキーを押しながら「フォーマット」をクリック。プルダウンに表示されたいずれかの形式を選択します。このとき選べる形式は16種類。なかには「Photoshop」や「QuickTime」「SGI」「Microsoftによる形式」などもあります。ただし画像によっては選択できないものもあります。
「システムレポート」の確認
ほとんどのユーザーが、「アップルメニュー」に「このMacについて」という項目があるのをご存じでしょう。ではここでoptionキーを押しながら「アップルメニュー」を開いてみましょう。
すると「このMacについて」の表示が「システム情報」に変わります。「システム情報」からは「システムレポート」を確認することができます。「このMacについて」からも「システムレポート」を確認することはできますが、1クリック多くなります。
optionキーを使うことで、直接目当ての項目にたどり着けるというわけです。
Wi-Fiの接続情報をチェック
「メニューバー」の右端にあるWi-Fiのアイコンをクリックすると、そこでWi-Fi接続のオン/オフを切り替えたり、周辺のWi-Fiネットワークに接続したりすることができます。
一方、optionキーを押しながらこのWi-Fiのアイコンをクリックすると、IPアドレスなど接続の詳しい情報を表示させることができます。同様に「optionキー」+「メニューバーのBluetoothアイコンをクリック」でBluetoothの接続の詳しい情報を表示させることが可能です。
Safariで使える機能
Safariのメニューとoptionキーとを組み合わせると、それぞれ以下のように表示されます。
・optionキーを押しながら「Safari」をクリックすると「Safariを終了」の表示が「終了(ほかのウィンドウは保持)」に変わります。
・optionキーを押しながら「ファイル」を開くと「その他のタブを閉じる」を表示させることができます。
・optionキーを押しながら「ウインドウ」をクリックすると、「すべてを拡大/縮小」および「すべてを手前に移動」の機能を使うことができます。
「ファインダー」の隠れた機能
optionキーを押しながらファインダーの「ファイル」を開くと、これまで知らなかった機能が表示されるかもしれません。なかでも便利なのは「すべてを閉じる」でしょう。これは「ウインドウを閉じる」に置き換えられるもので、この機能を使うとすべてのウインドウを一瞬で閉じることができます。
「フォルダ」の機能を使いこなす
ドキュメントやデータなどサブフォルダを使って格納している場合に、ぜひ知っておきたい機能です。ファインダーのリスト表示で、optionキーを押しながらフォルダの隣に表示される三角の矢印をクリックすると、フォルダやサブフォルダ内のファイルが展開され、どこにどのファイルがあるのか一目で確認することができます。
音量アイコン
optionキーを押しながら「メニューバー」の音量アイコンをクリックすると、現在利用可能な対応機器(スピーカーやレシーバーなど)がすべて表示されます。
メニューバーに音量アイコンを表示するには、【システム環境設定】>【サウンド】>【メニューバーに音量を表示】にチェック。
再起動/システム終了の時短テク
optionキーを押しながら「アップルメニュー」を開くと、通常「再起動」または「システム終了」の文言の後にある「 ... 」が消えているのが分かります。これらの表示をクリックすると操作の確認を求めるダイアログの表示をスキップすることができるため、再起動やシステム終了をするときに、普段の手順よりも時間の短縮ができます。
強制終了
画面がフリーズしてしまったときなどに「強制終了」するには、optionキーを押しながらDock内の終了させたいアプリのアイコンをクリックして、表示されたリストから「強制終了」を選びます。
optionキーには、まだまだたくさんの「隠れた」機能が潜んでいます。普段よく使うアプリなどで、ぜひ新たな機能や表示を発見してみて下さい。