ミュージックの使い方:音楽を再生する
iPhoneのミュージックアプリでは、プレイリスト、曲名、アーティスト名、アルバム名などから検索して曲を再生します。アプリには、検索フィールドも備わっているので、大量の曲が入っている場合でも、すぐに目的のものを見つけ出し再生することができます。
ここでは、ミュージックアプリの基本操作である音楽の再生方法をご紹介します。
音楽を入手する
「ミュージック」アプリで音楽を再生するには、iPhoneまたはiCloudに音楽が保存されている必要があります。「iTunes Store」アプリで購入するか、PCでiTunesに音楽を読み込んでiPhoneと同期しておきましょう。詳細は「音楽CDやファイルから楽曲を読み込む」および「iPhoneに楽曲を転送する」ページを参照してください。
「ミュージック」アプリを起動する
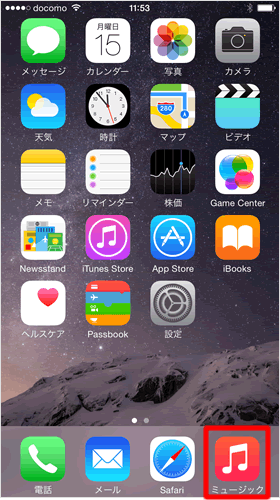
ホーム画面で【ミュージック】をタップします。
プレイリストから探す
【プレイリスト】をタップする
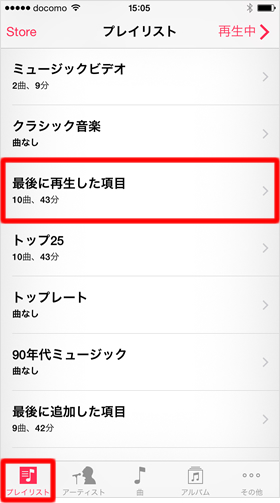
画面下のタブバーの【プレイリスト】をタップすると、プレイリストが一覧表示されます。この中から任意のプレイリストを選びます。
プレイリストから曲を選ぶ
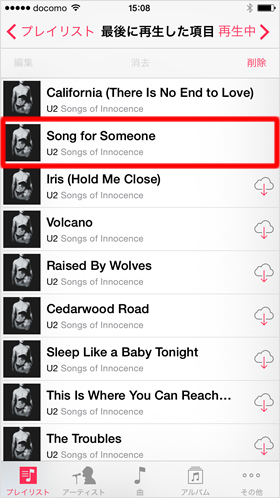
再生したい曲名を選びます。
曲が再生される
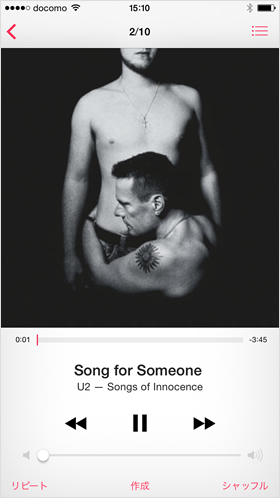
選んだ曲から順番にプレイリストの曲が再生されます。
雲のアイコンが付いている音楽は、iCloudに保存されているけれど、iPhoneには保存されていない曲です。曲名をタップするとストリーミング再生されます。雲のアイコンをタップするとダウンロードが始まり、iPhoneに曲が保存されます。
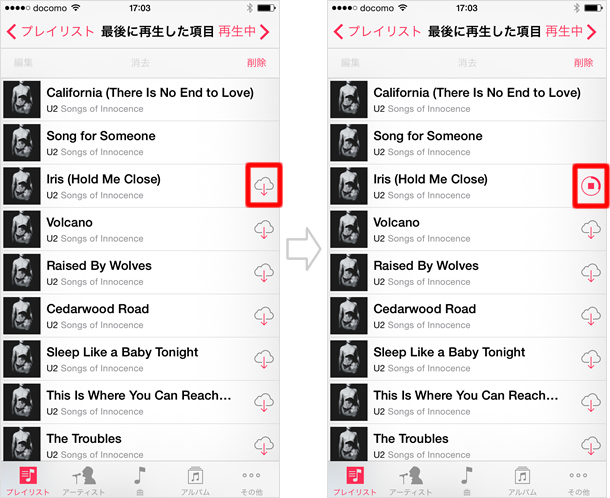
アーティスト名で探す
【アーティスト】をタップする
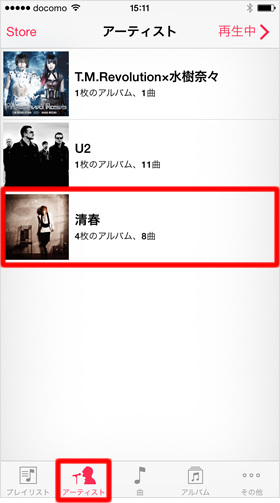
画面下のタブバーの【アーティスト】をタップして、アーティスト名を選びます。
アルバムから曲を選ぶ
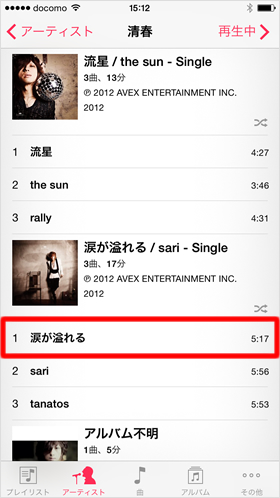
同じアーティストのアルバムが全て表示されます。曲名をタップして再生しましょう。その曲から順に、同じアーティストの曲が全て再生されます。
曲名で探す
【曲】をタップする
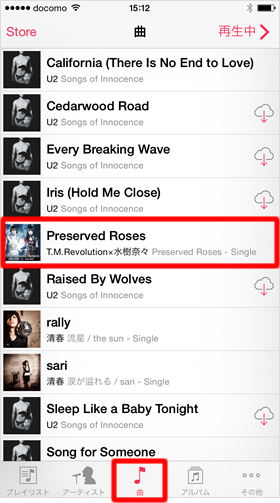
画面下のタブバーの【曲】をタップすると、全ての曲が五十音順に表示されます。曲名を選ぶと、その曲から順に全ての曲が再生されます。
アルバムから探す
【アルバム】をタップする
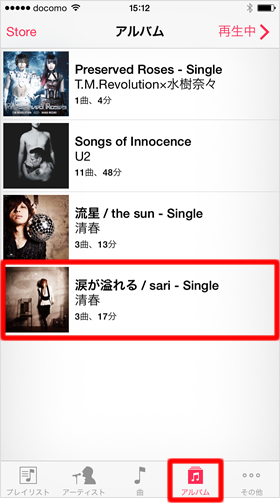
画面下のタブバーの【アルバム】をタップしてアルバム名を選びます。
アルバムから曲を選ぶ
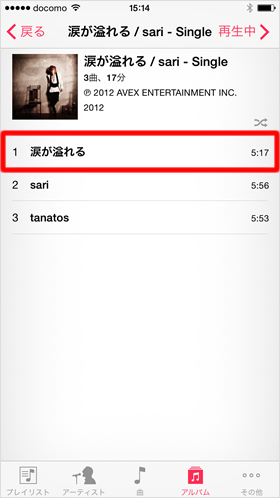
曲名をタップして再生しましょう。その曲から順に、アルバム内の曲が全て再生されます。
iPhoneを横向きにすると、アルバムウォールと呼ばれるジャケットの一覧が表示されるので、任意のアルバムをタップしてください。
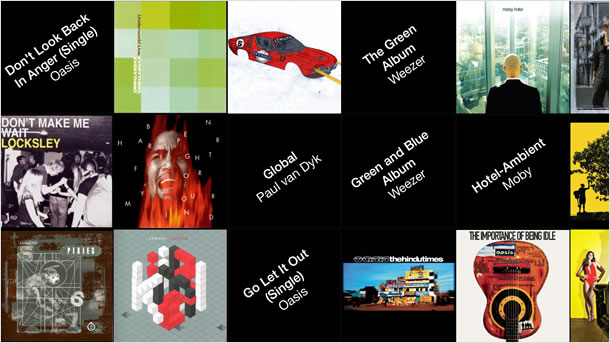
アルバムに入った曲リストが表示されます。曲名をタップすると再生されます。ジャケットをタップすると、アルバムウォールに戻ります。
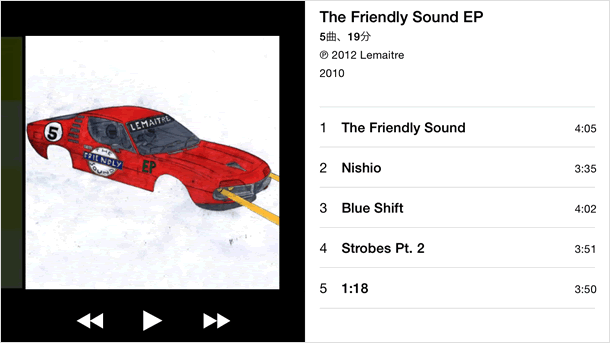
キーワードを入力して検索する
検索フォームを表示する
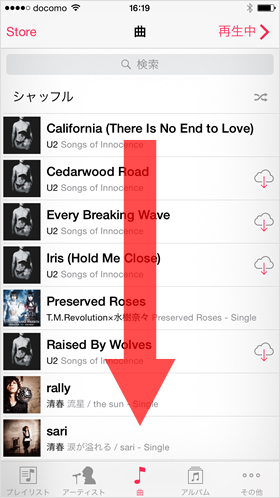
《プレイリスト》《アーティスト》《曲》《アルバム》の画面を下にドラッグすると、画面上部に検索フォームが現れます。
検索結果から曲を選ぶ
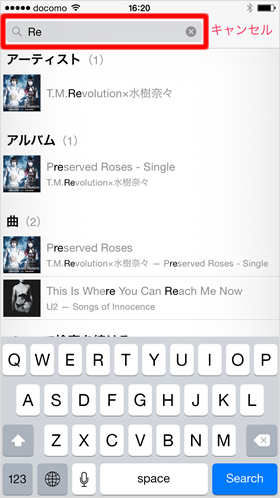
キーワードを入力すると、アルバム名、曲名、アーティスト名、作曲者名に部分一致するものがあれば表示されます。
キーワード入力後、画面の一番下の【Storeで検索を続ける...】をタップすると、iTunes Storeが開き、検索することができます。
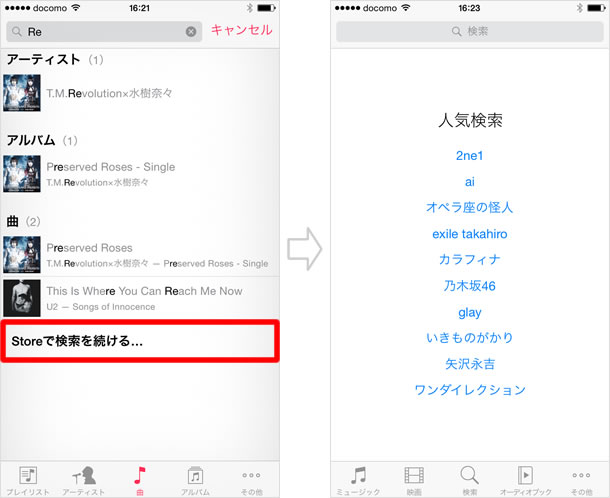
その他の検索方法
【その他】をタップする
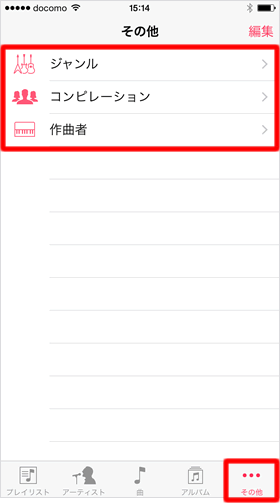
タブバーの【その他】をタップします。【ジャンル】【コンピレーション】【作曲者】などの種類別に曲を表示することができます。
関連記事
| ・ミュージックの操作方法・機能 一覧 |
| ・アルバムアートワークの入手 |
| ・iPhoneで購入した楽曲をPCに取り込む |
| ・以前購入した楽曲を再ダウンロードする |
| ・iTunes Matchの登録方法と使い方 |
| ・iTunesの使い方・操作方法 |
iPhoneの使い方 カテゴリー
標準搭載アプリ
| カメラ | 電話 | メール | カレンダー |
| メモ | メッセージ | リマインダー | 計測 |
| App Store | 探す | ファイル | 翻訳 |
| ボイスメモ | ヘルスケア | 拡大鏡 | コンパス |
| Safari | 写真 | ミュージック | マップ |
| 計算機 | 時計 | 天気 | FaceTime |
