メモアプリを使って書類をスキャンする方法
iPhoneのメモアプリにはスキャン機能が備わっています。スキャンした書類はPDF化できるので、メールやLINEで送信することも可能です。
= この記事の目次 =
書類をスキャンする
まずはメモアプリを開きます。メモアプリの基本操作は以下の記事で詳しく解説しています。
「書類をスキャン」をタップする
メモ入力画面でカメラボタンをタップして、[書類をスキャン]を選択します。
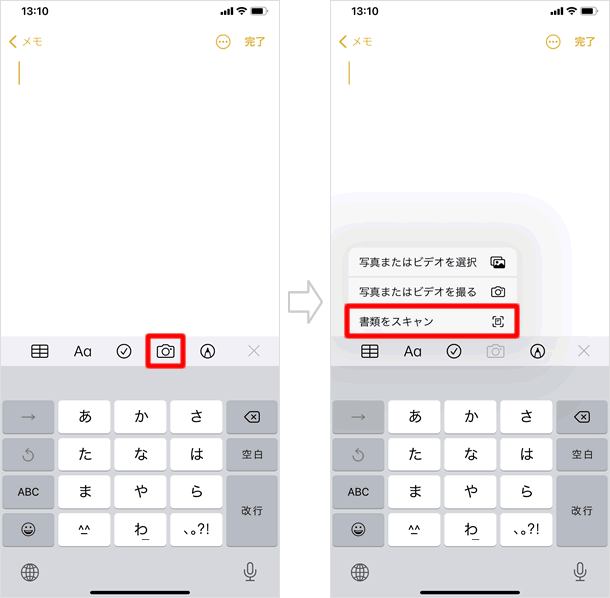
「自動」または「手動」でスキャンする
書類スキャンには「自動」と「手動」の2通りあります。
「自動」でスキャンする
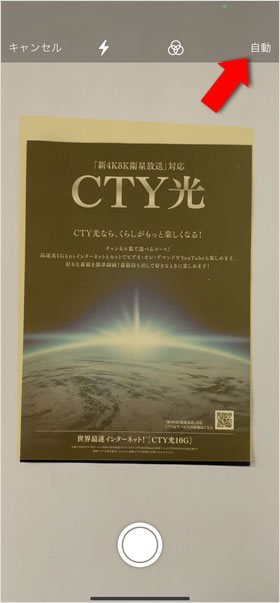
デフォルトでは「自動」モードになっています。書類が画面内に収まるようにすると、シャッター音が鳴り自動的にスキャンされます。
「手動」でスキャンする
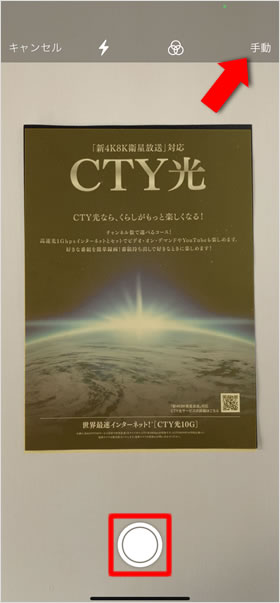
手動でスキャンしたい場合や、自動でうまく読み込めない場合は、書類を画面内に収めてシャッターボタンをタップします。
右上の「自動」をタップすると「手動」に切り替わります。「自動」のままでも、シャッターボタンで手動スキャンをすることが可能です。
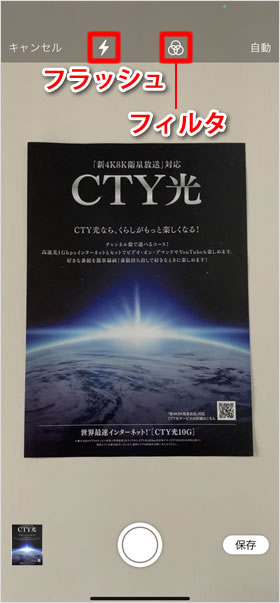
書類をスキャンする際、「フラッシュ」と「フィルタ」を使用することができます。
フラッシュ・・タップで「自動/オン/オフ」から選択できます。
フィルタ・・タップで「カラー/グレイスケール/白黒/写真」から選択できます。
「フィルタ」は、書類をスキャンした後に適用することもできます。
スキャンの範囲を調整する
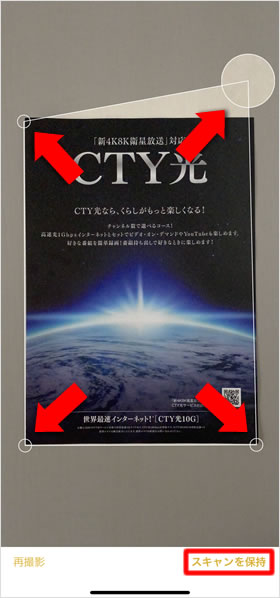
「手動」の場合は、続けてスキャン範囲の調整をします。「自動」の場合は、うまくスキャン範囲が読み取れなかった場合だけ、スキャン範囲の調整画面が表示されます。
四隅の丸をドラッグすると拡大表示されるので、書類の角にぴったりと合わせます。
四隅とも調整ができたら、右下の[スキャンを保持]をタップします。あとからスキャン範囲の調整をやり直すことも可能です。
左下の「再撮影」をタップした場合は、スキャンした画像は消え、スキャンをやり直します。
スキャンを終了する
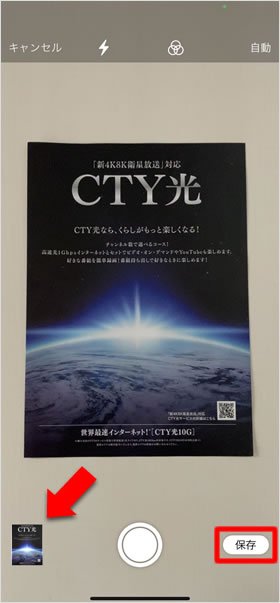
スキャンした書類が左下にサムネイル表示されます。続けて書類をスキャンすることも可能です。スキャンを終了してよければ、右下の[保存]をタップします。
メモに添付される
スキャンした書類がメモアプリに添付されます。スキャンした書類が2枚以上の場合は、画像を左右にスワイプして見ることができます。
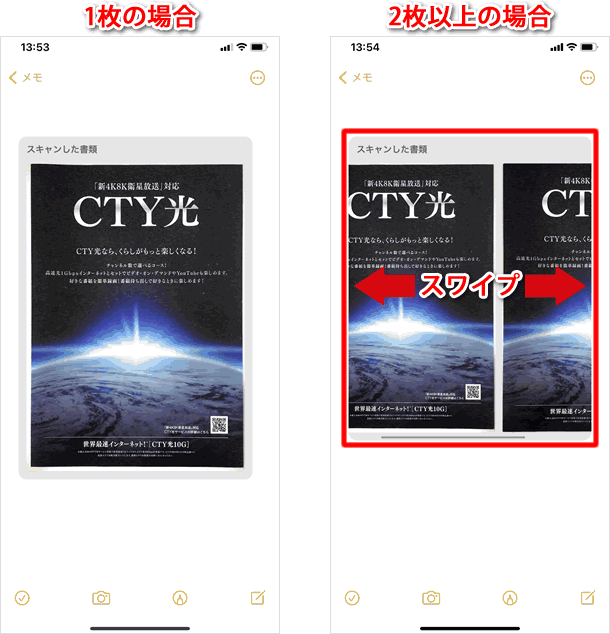
編集画面の解説
メモに添付されたスキャン済みの書類をタップすると、書類の追加・四隅の調整・削除などができる編集画面になります。
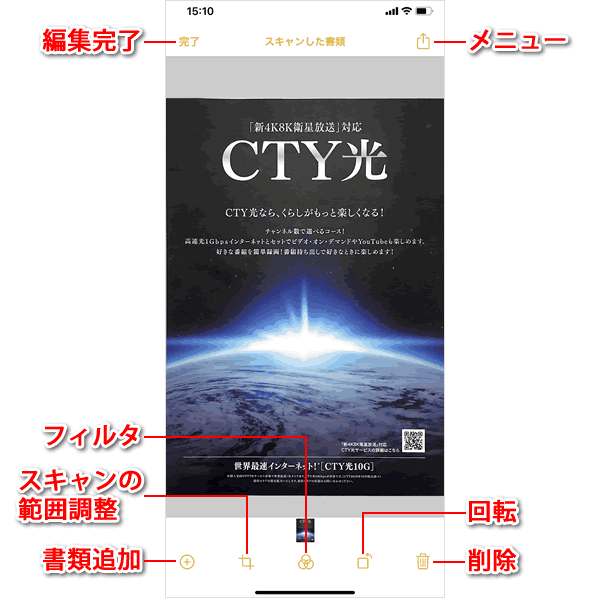
編集完了
編集が終わったらタップします。
メニュー
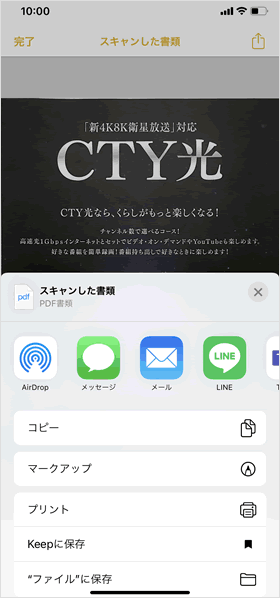
「メニュー」の中からメールやLINEを選択すれば、スキャンした書類をPDF化して送信できます。また、「マークアップ」を選択すれば、書類にテキストを書き込んだり署名をしたりできるほか、拡大鏡(虫眼鏡機能)を使うこともできます。
書類の追加
追加で書類をスキャンして、メモに添付します。タップするとスキャン画面になるので、「「自動」または「手動」でスキャンする」と同じ要領でスキャンします。
スキャン範囲の調整
タップするとスキャン範囲の調節画面になるので、書類の四隅を調整します。調整方法は「スキャンの範囲を調整する」と同じです。
フィルタ
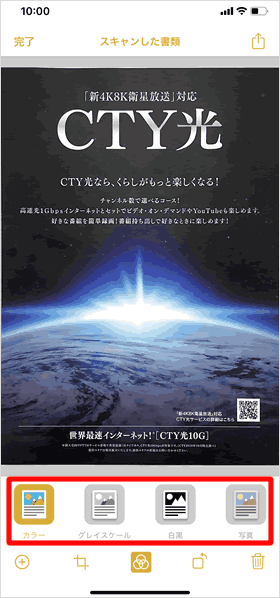
[カラー/グレイスケール/白黒/写真]の4つのフィルタを適用できます。デフォルトでは「カラー」になっています。フィルタボタンをもう一度タップすれば元の画面に戻ります。
回転
タップすると、書類を90度ごとに回転させることができます。
削除
スキャンした書類をメモから削除します。
関連記事
iPhoneの使い方 カテゴリー
標準搭載アプリ
| カメラ | 電話 | メール | カレンダー |
| メモ | メッセージ | リマインダー | 計測 |
| App Store | 探す | ファイル | 翻訳 |
| ボイスメモ | ヘルスケア | 拡大鏡 | コンパス |
| Safari | 写真 | ミュージック | マップ |
| 計算機 | 時計 | 天気 | FaceTime |
