意外と知らないメモアプリの使い方
iPhoneのメモアプリには、単にメモをするだけでなく、チェックリストを作ったり、画像や表を挿入したり、手書きでメモをしたりと色々な機能があります。これらをうまく使いこなせば、より見やすく便利にメモを活用することができます。当記事では、これだけは知っておきたいというメモアプリの基本操作をご紹介します。
= この記事の目次 =
メモを起動する
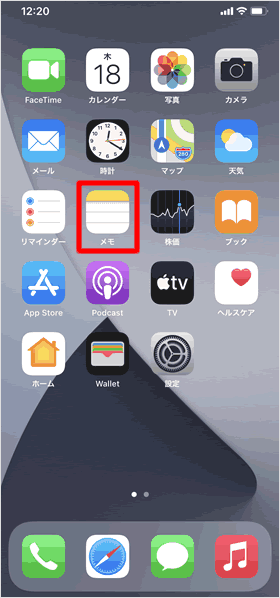
ホーム画面から[メモ]を開きます。
メモアプリの構成
メモアプリは、「フォルダ一覧」「メモ一覧」「個別メモ」の3階層に分かれています。
フォルダ一覧
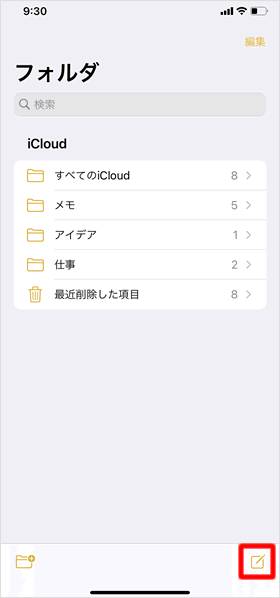
作成する全てのメモは、必ずフォルダに収納されます。フォルダは自分で作成できるほか、初期設定で「すべてのiCloud」という名前のフォルダが用意されています。
「すべてのiCloud」には、メモアプリで作成したすべてのメモが収納されます。特定のメモがどのフォルダに属しているかわからないときは、「すべてのiCloud」を参照すれば必ず見つかります。
メモ一覧
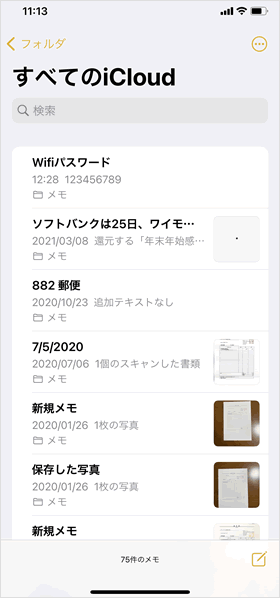
各フォルダをタップすると、そのフォルダに属するメモの一覧が時間順に表示されます。
個別メモ
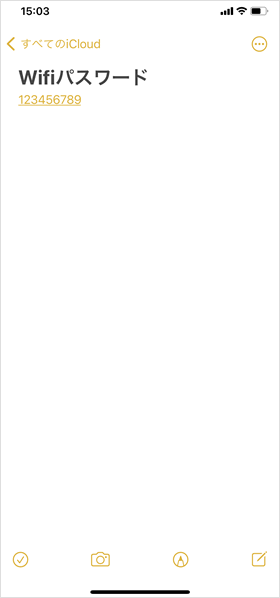
メモ一覧から個別のメモをタップすると、メモの内容が表示されます。
メモを作成・削除する
まずは基本のメモ作成・削除方法をご紹介します。
新規メモを作成する
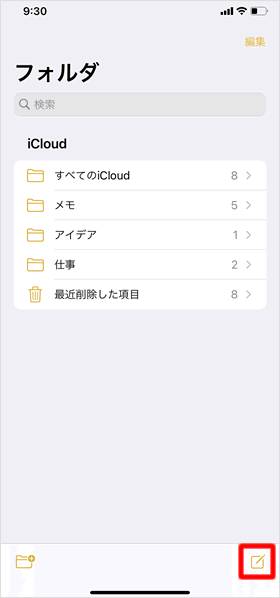
「フォルダ一覧」または「メモ一覧」画面右下の新規作成ボタンをタップすると、新規メモの作成画面が表示されます。
「フォルダ一覧」から作成した場合は、「すべてのiCloud」に収納され、「メモ一覧」から作成した場合は、「すべてのiCloud」のほかそのメモが属するフォルダにも収納されます。
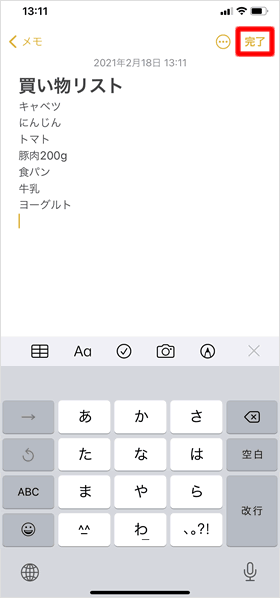
新規作成画面が表示されたらキーボードで内容を入力します。1行目に入力した内容がメモのタイトルになります。入力したら右上の[完了]をタップします。
メモを削除する
メモ一覧画面で削除する個別メモを左にスワイプして、削除ボタンをタップします。
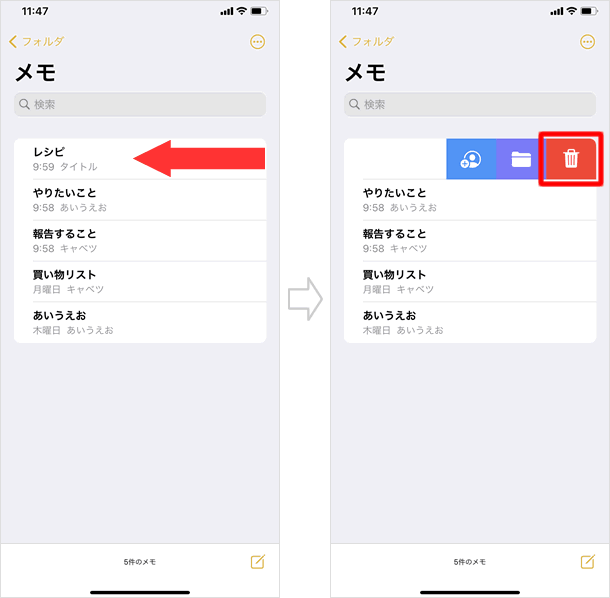
個別のメモ画面から削除する場合は、右上の[...]をタップしてメニューを表示し、[削除]を選択します。
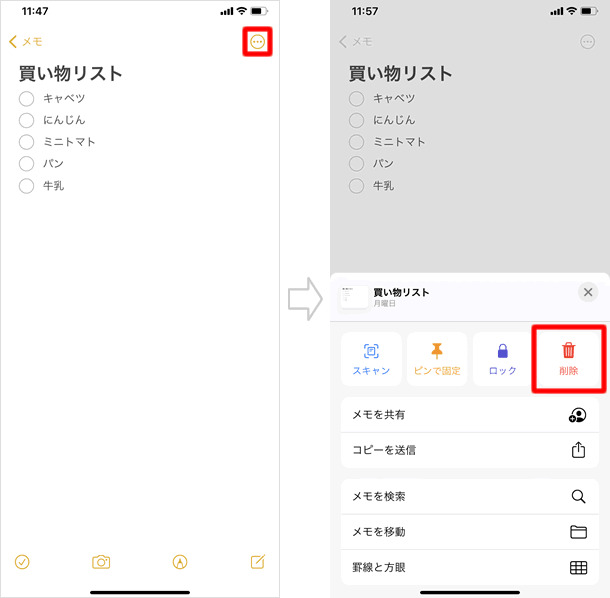
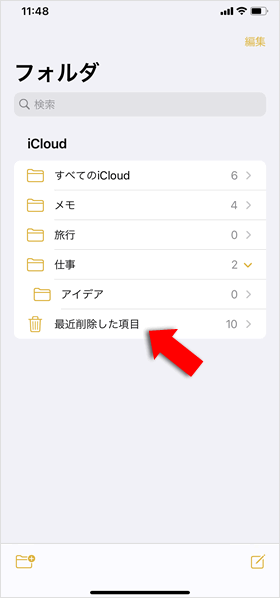
削除したメモは[最近削除した項目]フォルダに移動します。30日間保管され、30日を過ぎると完全に削除されます。
メモ入力画面の解説
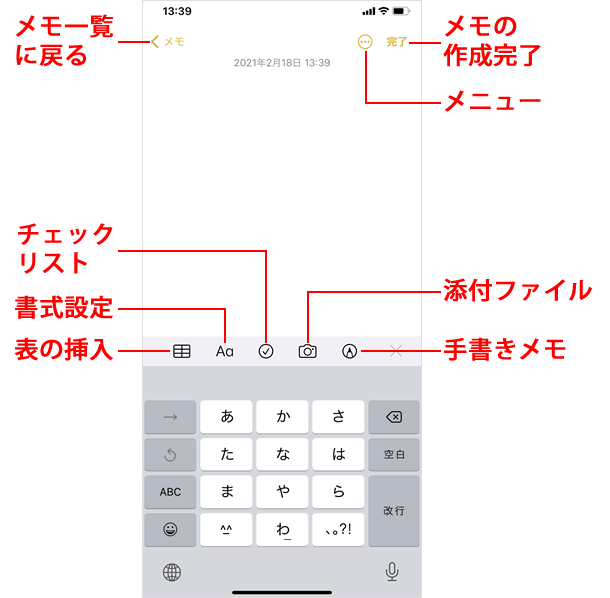
メモ一覧に戻る・・メモの作成をやめてメモ一覧画面に戻ります。作成途中のメモも保存されます。
メモの作成完了・・メモの入力が終わったらタップします。
メニュー・・「スキャン」「ピンで固定」「ロック」「削除」「メモを共有」「コピーを送信」などのメニューが表示されます。
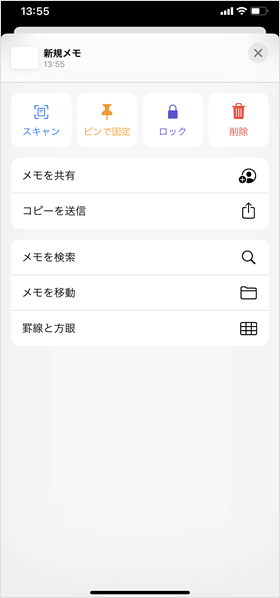
「スキャン」・・書類を読み込んだ画像をメモに添付します。
「ピンで固定」・・ピンで固定したメモを、常にメモ一覧の一番上に表示させます。
⇒ ピンで固定する
「ロック」・・メモにパスワードを設定してロックすることができます。
⇒ メモにパスワードを設定しロックをかける
「削除」・・開いているメモを削除します。
「メモを共有」・・メモを家族や友人と共有すると、誰でも編集・閲覧できるようになります。
「コピーを送信」・・メモをコピーして別の場所にペーストしたり、メッセージやメールで送ったりすることができます。
表の挿入・・メモに表を挿入します。
⇒ 表を挿入する
書式設定・・「タイトル/見出し/本文」などの文字サイズや、「太字/斜体/アンダーライン」などの書式を変更したりできます。箇条書きにすることもできます。
⇒ 書式設定を変更する
チェックリスト・・チェックリストを作成できます。チェックリストの項目には完了マークを付けることができます。
⇒ チェックリストを作成する
添付ファイル・・写真やビデオをメモに添付できます。端末内に保存されているものだけでなく、その場で撮影したり、書類をスキャンして添付することも可能です。
⇒ 写真またはビデオを添付する
手書きメモ・・手書きで絵や文字を描くことができます。
書式設定を変更する
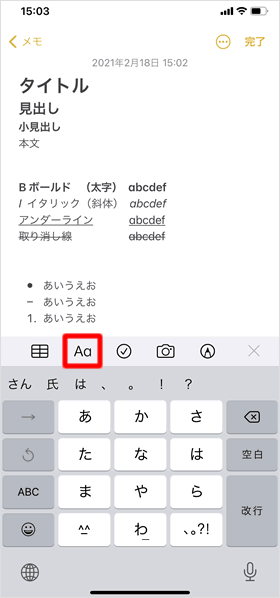
文字サイズや書式の変更、箇条書きの作成をするには、個別メモ画面で[Aa]をタップします。
タイトル・見出し・小見出し・本文
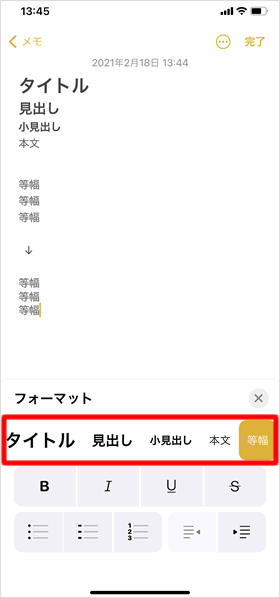
[タイトル] [見出し] [小見出し] [本文]をタップすると、文字のサイズを変更できます。文字サイズを数値で決めることはできません。
[等幅」をタップすると、行間の幅が狭くなります。
太字・斜体・下線・取り消し線
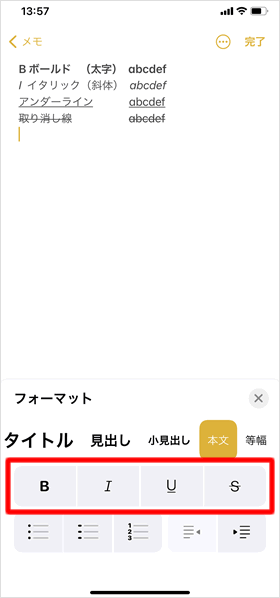
B - 太字になります
I - 英字が斜体になります
U - 文字に下線が引かれます
S - 文字の真ん中に一本の取り消し線が引かれます
箇条書き
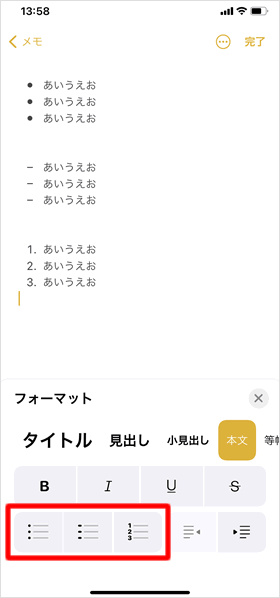
箇条書きにしたいときに、いちいち中黒や数字を入力するのは面倒ですが、「フォーマット」を利用すれば簡単にできます。箇条書きの種類は、中黒、ハイフン、数字の3通り。
箇条書きの種類を選択後、キーボードの「改行」または「return」をタップすると次の箇条書きの項目が自動で表示されます。
インデント(字下げ)
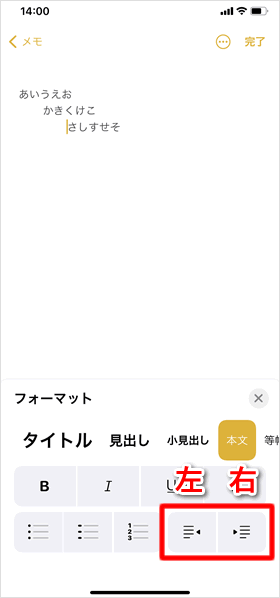
インデントとは、字下げのことです。文章の頭に空白をあけて見やすくしたいときに便利です。
左、右をそれぞれタップするとインデントします。
「Aa(書式設定ボタン)」で書式を変更してから文字を入力することもできますが、すでに入力した文字を範囲選択してから「Aa(書式設定ボタン)」をタップして書式を変更することもできます。文字の範囲選択の仕方は以下の記事を参考にしてください。
表を挿入する
個別メモ画面で表ボタンをタップすると、横2列、縦2行の表が挿入されます。入力したいセルをタップして文字を入力します。キーボードの[次へ]をタップすると、次のセルに移動します。最後のセルを入力して「次へ」をタップすると、新しい行が挿入されます。
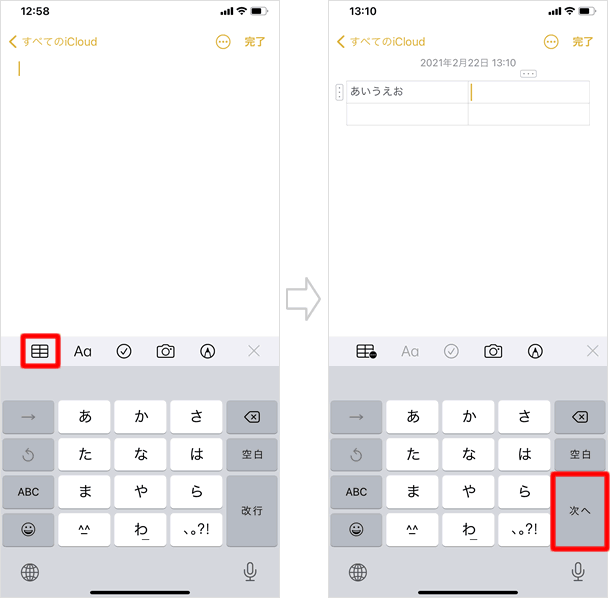
列または行を追加/削除する
列または行を追加/削除するには、列選択ハンドルまたは行選択ハンドルをタップします。追加する場合は[列(行)を追加]、削除する場合は[1列(行)削除]をタップします。
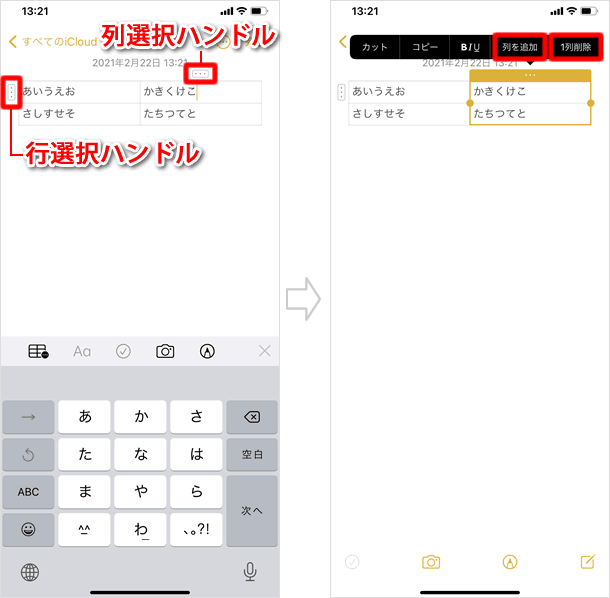
列または行を追加する場合は、選択していた列の右側・行の下側に追加されます。削除する場合は、選択していた列または行が削除されます。
列または行を移動する
列または行を移動するには、列(行)選択ハンドルを長押しし、移動させる位置までドラッグします。
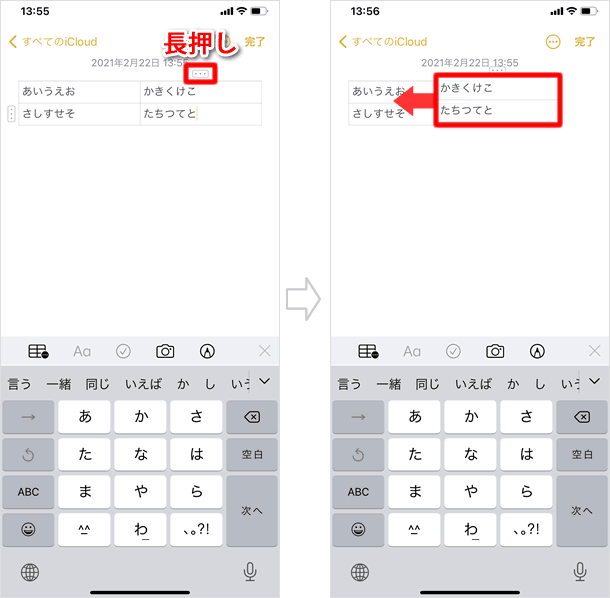
表を削除する
表そのものを削除するには、表のセルをタップしてから表ボタンをタップして、メニューから[表を削除]を選択します。
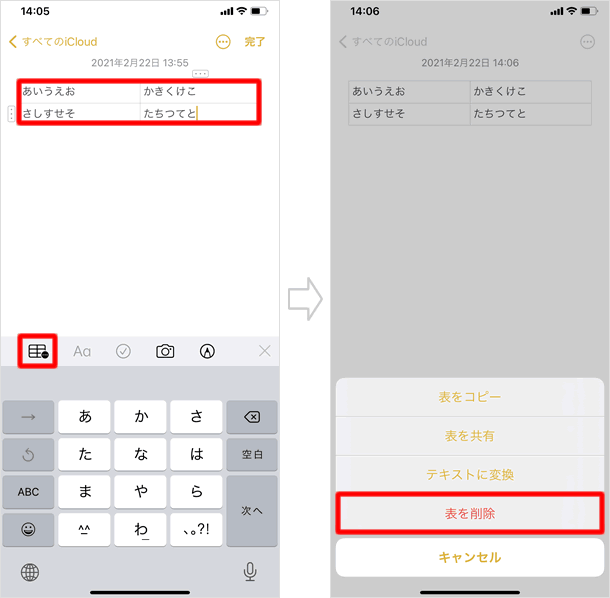
[テキストに変換]をタップすると、表に入力したテキストだけを残すことができます。
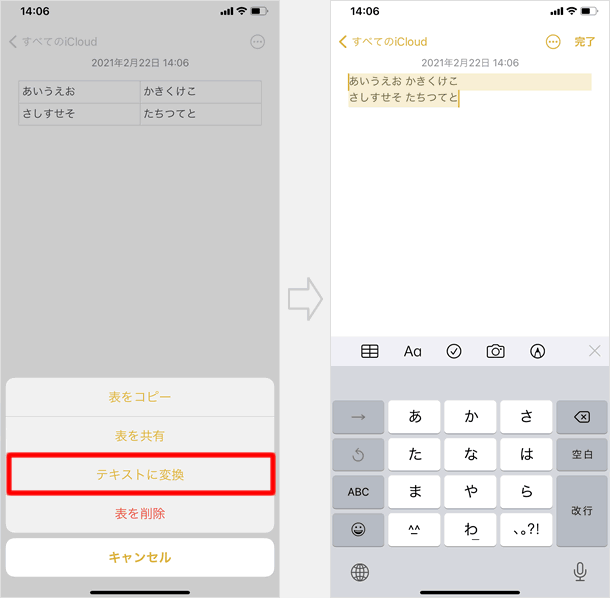
チェックリストを作成する
チェックリストを作ることができます。完了した項目にはチェックをつけることもできます。
チェックリストを追加する
個別メモ画面でチェックリストボタンをタップして、チェックリストにする内容を入力します。キーボードの[改行]または「return」をタップすると、次のチェックリスト項目が自動で表示されます。
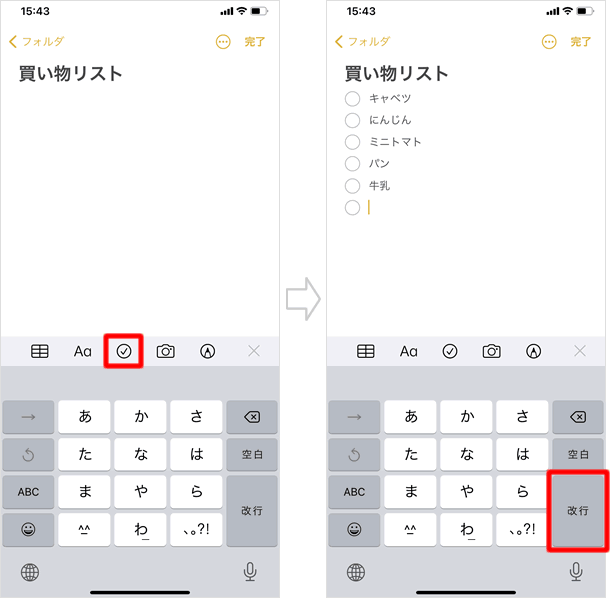
チェックリストの順序を変更する
入力したチェックリストの順序を変更するときは、チェックリスト項目の左側にある[○]を長押しして、上下にドラッグします。
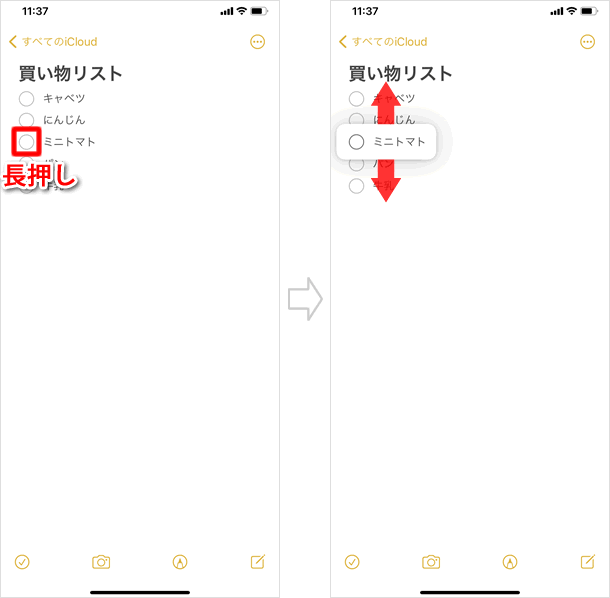
チェックリストにインデントをつける
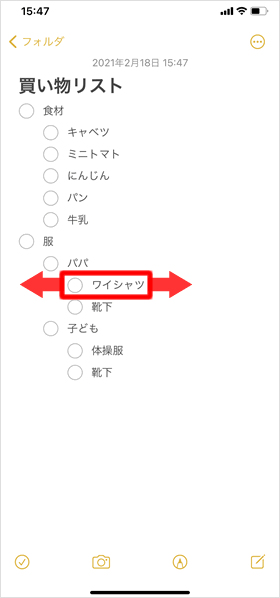
チェックリストの項目を左右にスワイプすると、画像のように段落をつけて見やすくすることがでます。
チェックリストにチェックをつける
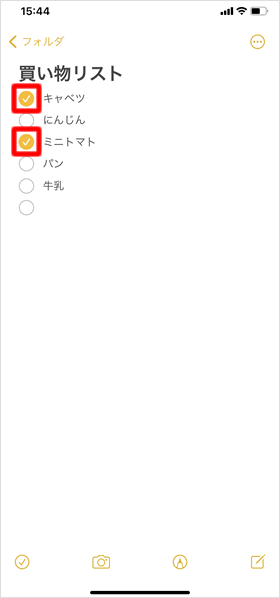
完了した項目にはチェックをつけることができます。項目の左側にある[○]をタップするとチェックがつきます。
チェックをつけた項目を、自動的にリストの一番下に表示させることができます。ホーム画面から「設定」を開き、[メモ] > [チェックした項目を並べ替え] > [自動]の順にタップします。
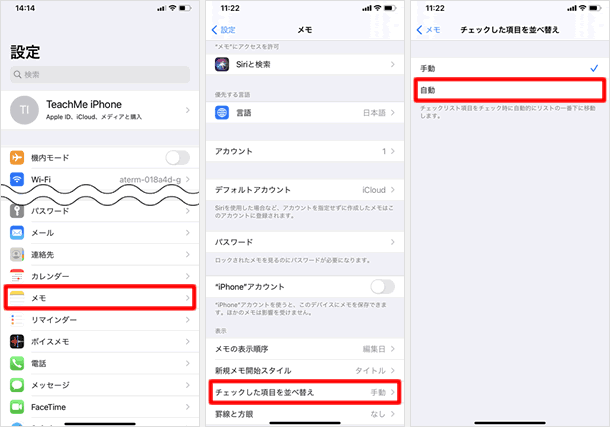
写真またはビデオを添付する
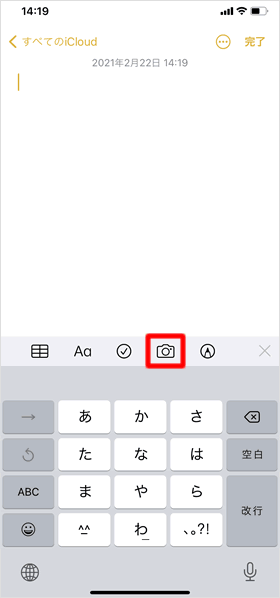
メモに写真やビデオを添付するには、個別メモ画面で添付ファイルボタンをタップします。
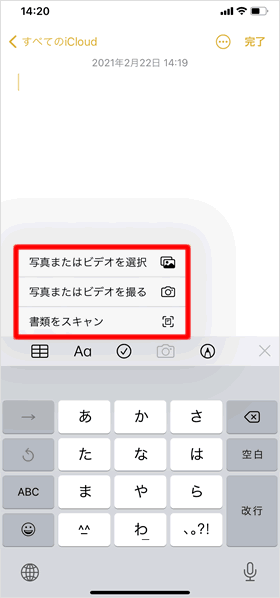
[写真またはビデオを選択] [写真またはビデオを撮る] [書類をスキャン]から写真の添付方法を選択します。
写真またはビデオを選択・・端末内に保存してある写真またはビデオを添付します。タップすると写真アプリが立ち上がるので、添付するものを選択します。
写真またはビデオを撮る・・カメラアプリが立ち上がるので、その場で写真またはビデオを撮影して添付します。
書類をスキャン・・紙の書類をスキャンすることで画像にして添付します。
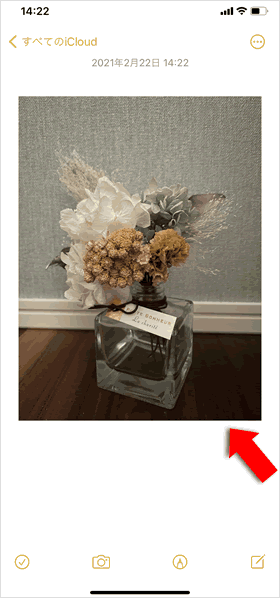
写真の添付ができました。
添付すると、画像が横幅いっぱいに表示されますが、小さく表示することも可能です。添付した写真を長押しし、[小さなイメージ]をタップします。
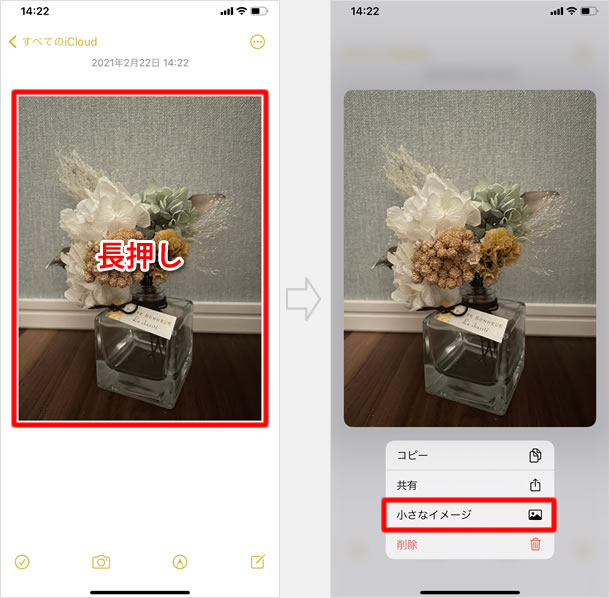
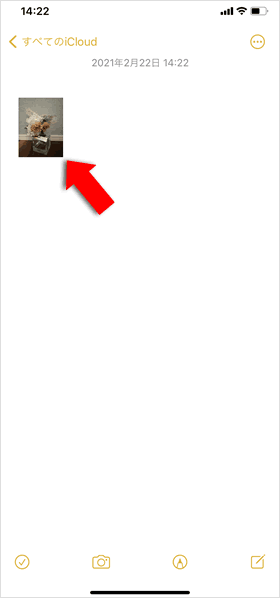
添付した写真が小さくなりました。
小さくした画像をタップすると、大きなサイズで表示されます。
フォルダを作成・編集する
好きな名前のフォルダを作り、メモを分けて保存することができます。
新規フォルダを作成する
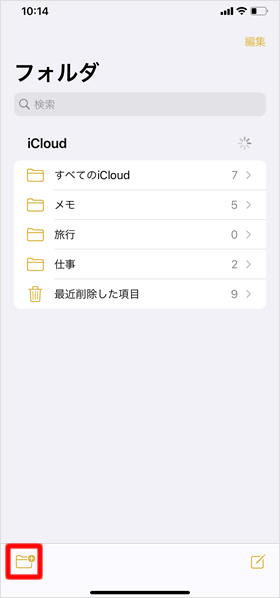
フォルダ一覧画面の左下にある新規フォルダ作成ボタンをタップします。
フォルダ名を入力して[保存]をタップすると、フォルダが作成されます。
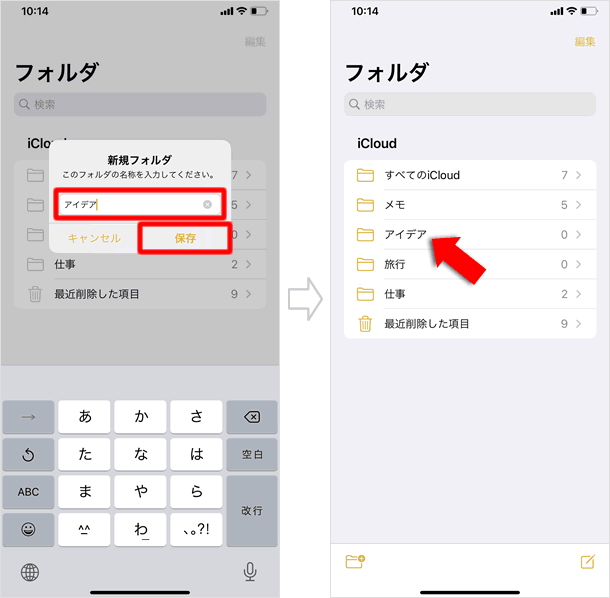
フォルダを削除する
削除するフォルダを左にスワイプして、削除ボタンをタップします。
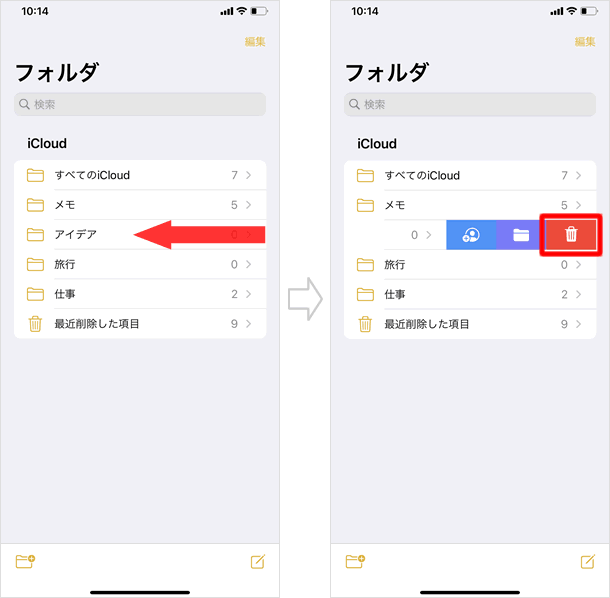
フォルダの中にフォルダを作成する
フォルダの中にさらにフォルダを作ることができます。
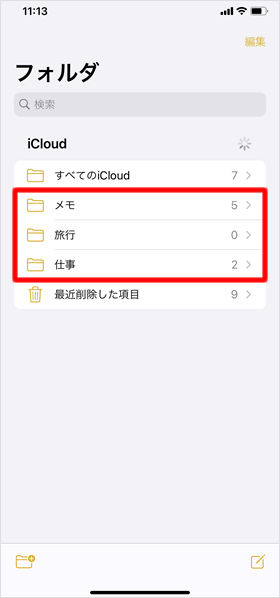
フォルダを追加するフォルダをタップします。
右上の[...]をタップして[フォルダを追加]を選択します。
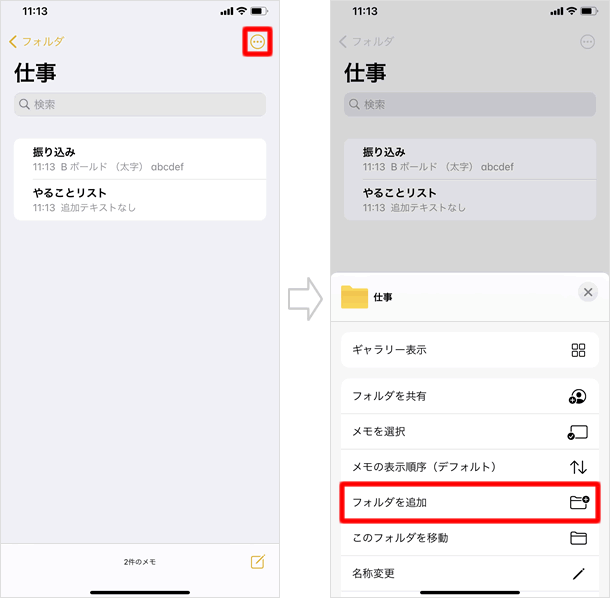
フォルダ名を入力して[保存]をタップすると、フォルダの中にフォルダを作成できます。
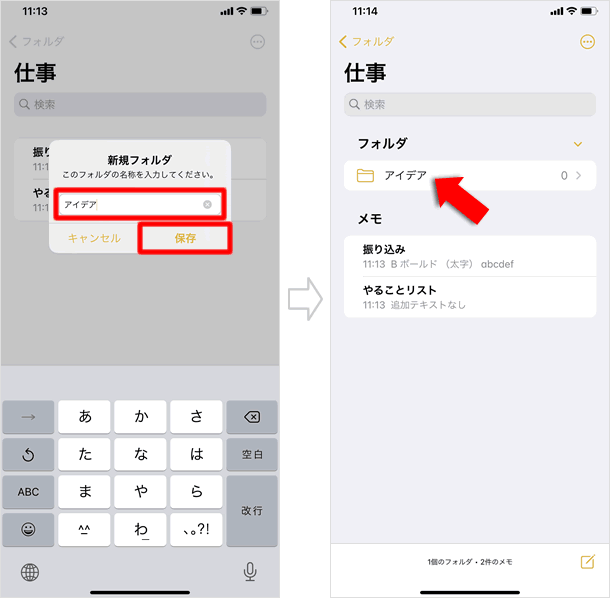
すでに作成済みのフォルダを別のフォルダの中に移動させることもできます。移動させたいフォルダを左にスワイプし、フォルダボタンをタップします。
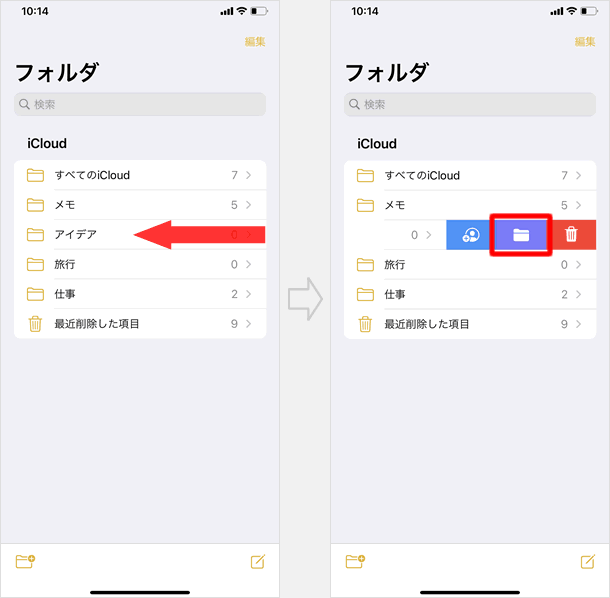
フォルダが一覧表示されるので、移動先のフォルダを選択してください。
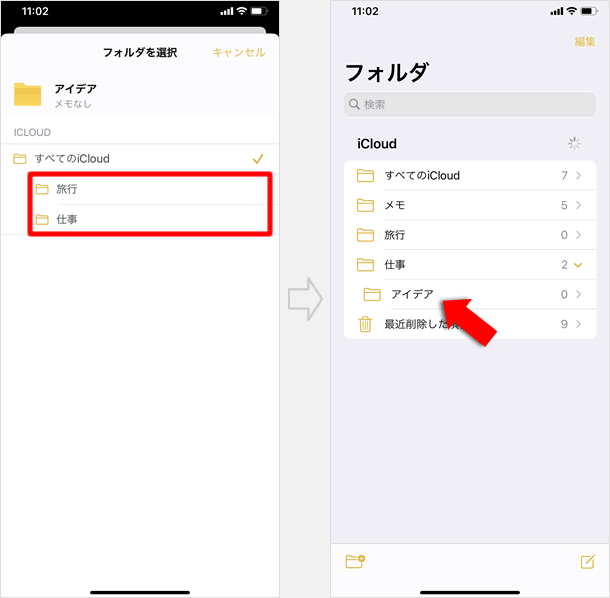
ピンで固定する
メモをピンで固定すると、メモ一覧の一番上に表示されるようになります。よく使うメモはピンで固定しておくと見つけやすいので便利です。
個別メモ画面の右上にある[...]をタップして[ピンで固定]を選択します。
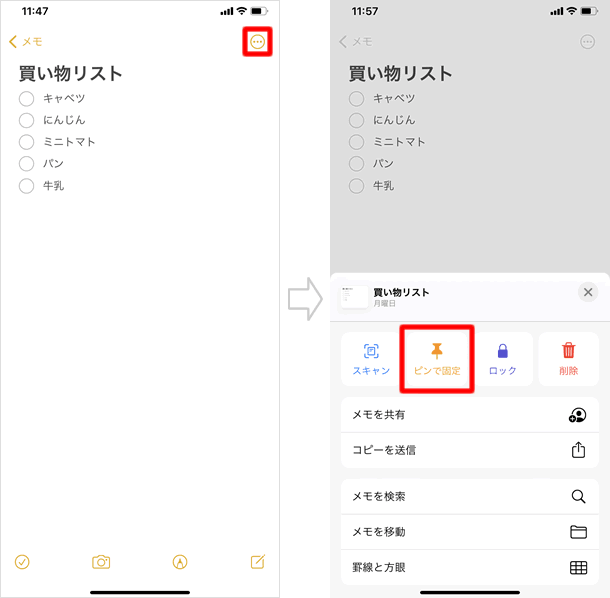
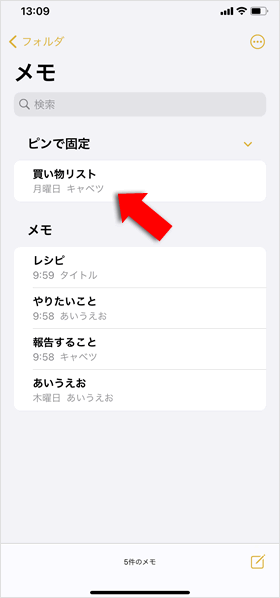
ピンで固定され、メモ一覧の一番上に表示されます。
関連記事
iPhoneの使い方 カテゴリー
標準搭載アプリ
| カメラ | 電話 | メール | カレンダー |
| メモ | メッセージ | リマインダー | 計測 |
| App Store | 探す | ファイル | 翻訳 |
| ボイスメモ | ヘルスケア | 拡大鏡 | コンパス |
| Safari | 写真 | ミュージック | マップ |
| 計算機 | 時計 | 天気 | FaceTime |
