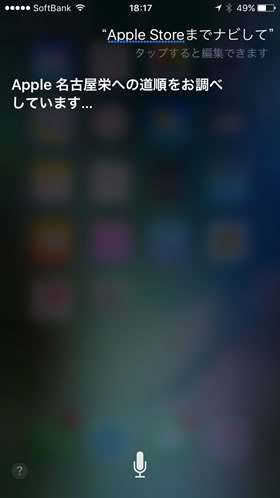マップのナビ機能:iPhoneをカーナビとして使う
iOS 10.1から、iPhoneのマップに交通機関を利用した経路案内機能が追加されましたが、カーナビ機能も進化を遂げています。マップアプリには、「車」「徒歩」「交通機関」の3種類の経路案内が用意されていて、基本的な操作方法に違いはありませんが、車の経路案内でしか使えない機能も存在します。
ここでは、iPhoneをカーナビとして使う方法をご紹介します。
⇒【iOS 10.1】乗換案内:交通機関を利用した経路案内の使い方
目的地を検索する
[マップ]を起動したら検索バーをタップして、目的地の施設名や住所を検索します。すでに、目的地が表示されている場合、検索をする必要はありません。地図上で目的地のアイコンや名称をタップしてください。
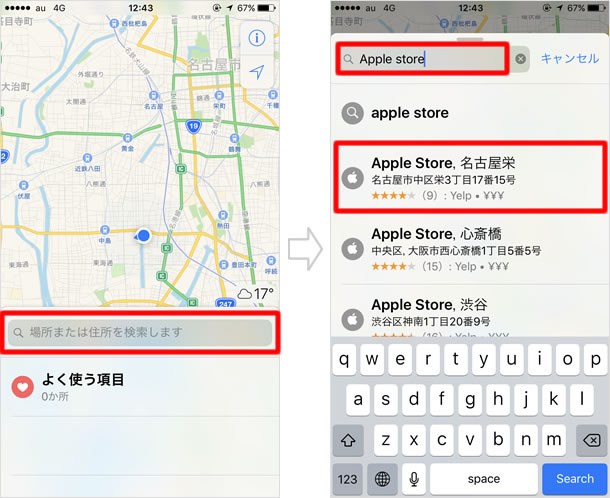
経路を表示する
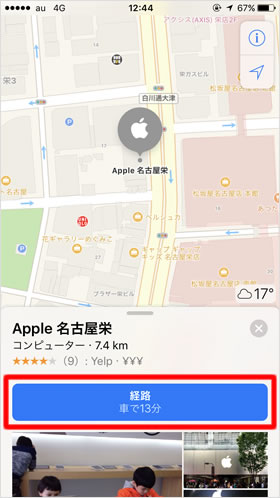
目的地の地図とその下に詳細情報が表示されるので、【経路】をタップします。
経路が表示された
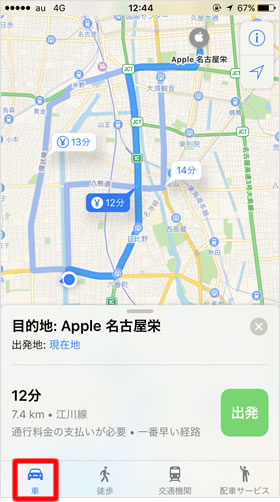
地図上に目的地への経路が表示され、地図の下には最短所要時間の経路の概要が表示されます。
交通機関や徒歩による経路が表示された場合は、画面下の【車】をタップしてください。
経路を切り替える
複数の経路が表示された場合、地図上の所要時間をタップすると経路が切り替わります。青色でハイライトされている経路が選択中の経路となります。選択中の経路の詳細を見るには、地図下の経路の概要をタップしてください。詳細画面で【完了】をタップすれば、元の画面に戻ります。
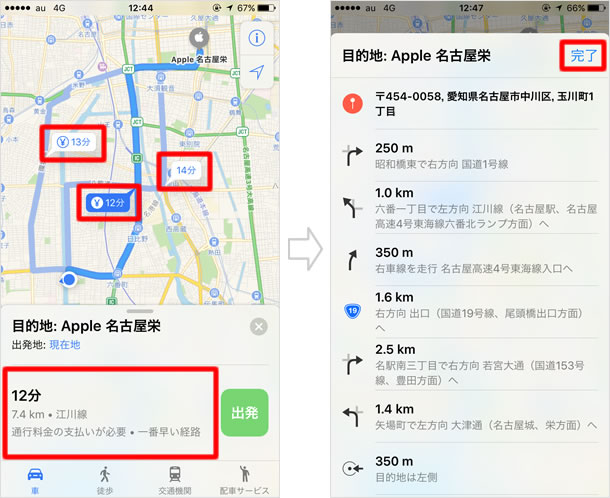
● 他の経路の概要を見る
複数の経路がある場合、メニューバーを上にスワイプすると他の経路の概要も見ることができます。他の経路をタップすれば、選択経路が切り替わります。
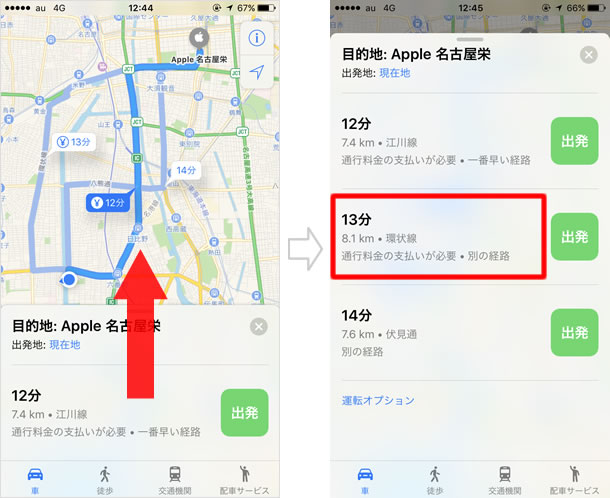
出発地または目的地を変更するには、メニューバーの【現在地】をタップして、[経路を変更]画面で変更してください。【↑↓】をタップすると、出発地と目的地が入れ替わります。
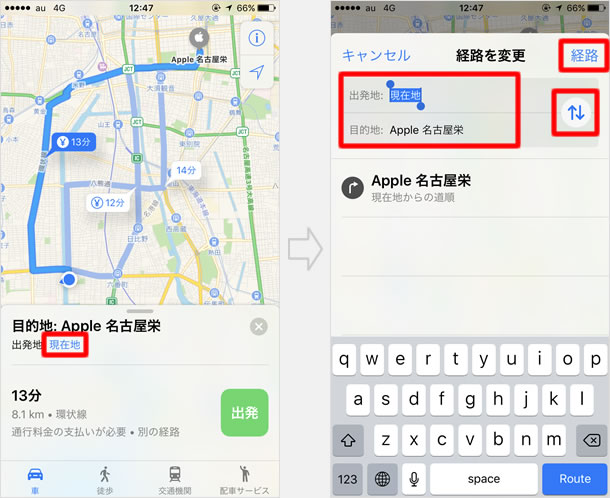
高速道路や有料道路を経路から除外したいときは、経路一覧の下にある【運転オプション】をタップして、[利用しない]の項目の【通行料金】と【高速道路】のスイッチをオンにしてください。
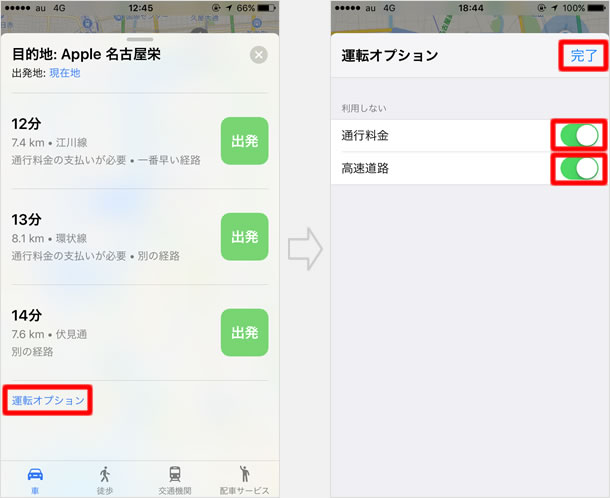
ナビを開始する
経路を決定したら【出発】をタップしましょう。ナビが開始されます。
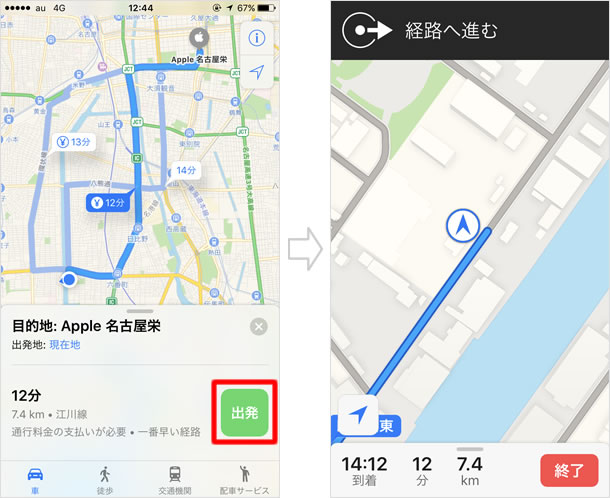
ナビ中にできること
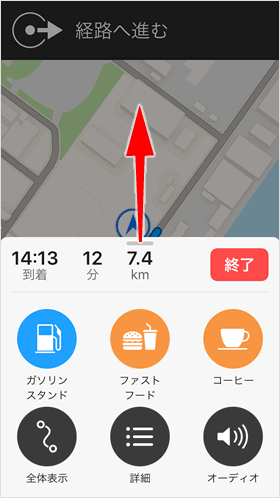
ナビ中にメニューバーを上にスワイプすると、現在地付近のお店の検索や、地図の[全体表示]と経路の[詳細]、[オーディオ]の設定などが行えます。
付近のお店を検索する
例えば、【ガソリンスタンド】をタップすると、現在地付近のガソリンスタンドが検索され、そこまでのナビを開始することもできます。
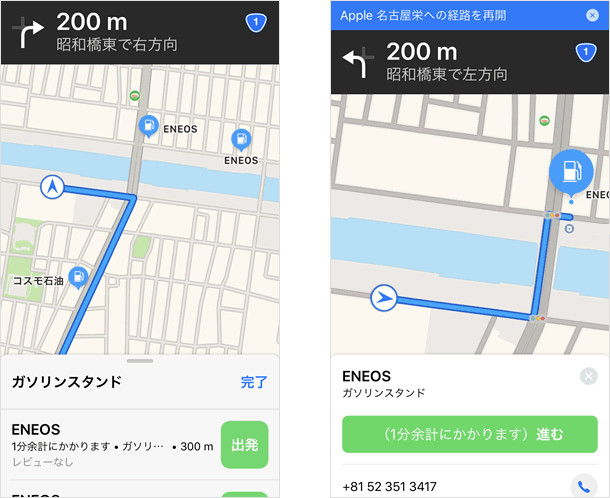
オーディオの設定をする
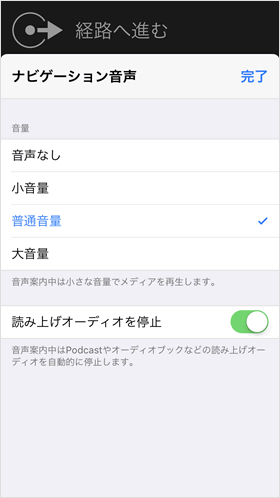
[オーディオ]の設定では、ナビの音量調節を行えます。
ナビを終了する
ナビを一旦開始すると、他のアプリに移動しても、iPhoneをスリープ状態にしても、ナビはバックグランドで動き続けます。余計なバッテリ消費を避けるため、ナビを使わなくなったら必ず【終了】をタップしましょう。
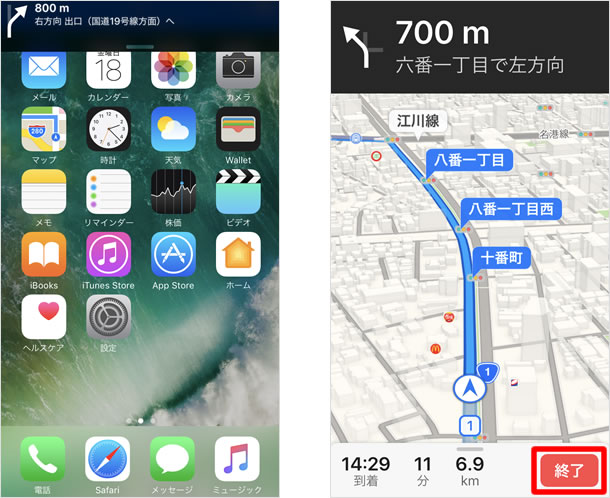
関連記事
iPhoneの使い方 カテゴリー
標準搭載アプリ
| カメラ | 電話 | メール | カレンダー |
| メモ | メッセージ | リマインダー | 計測 |
| App Store | 探す | ファイル | 翻訳 |
| ボイスメモ | ヘルスケア | 拡大鏡 | コンパス |
| Safari | 写真 | ミュージック | マップ |
| 計算機 | 時計 | 天気 | FaceTime |