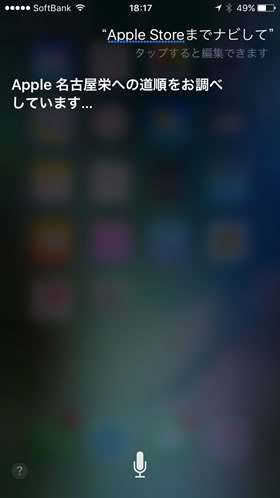マップの乗換案内:交通機関を利用した経路案内の使い方
これまで、マップアプリで利用できる経路案内は車と徒歩によるもののみでしたが、iOS 10.1から電車、地下鉄、フェリー、長距離バスなどの交通機関にも対応するようになりました。東京、大阪、名古屋では、路線バスにも対応します。
思えば、iOS 6で初めてApple純正マップが登場したときは、珍表示が連発するなど使い物になりませんでしたが、その後徐々に進化を遂げ、ようやくGoogleマップに頼らなくても良いようになりました。
目的地を検索する
[マップ]を起動したら検索欄をタップして、目的地の施設名や住所を検索します。すでに、目的地が表示されている場合は、地図上で目的地をタップしてください。
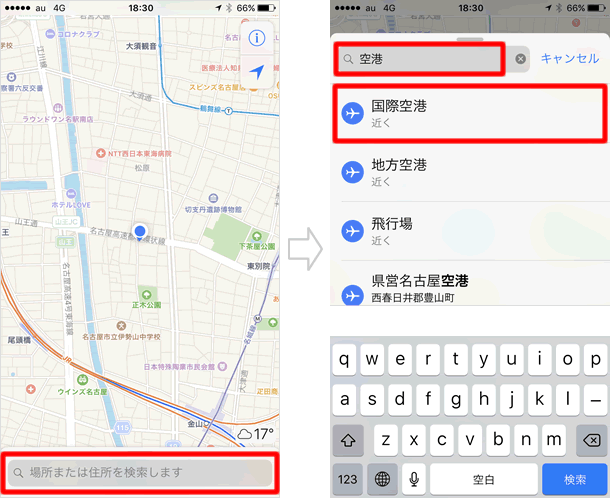
経路を表示する
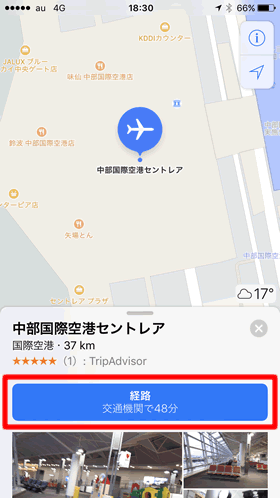
目的地の地図とその下に詳細情報が表示されるので、【経路】をタップします。
経路が表示された
目的地への経路の一覧が表示されます。車や徒歩による経路が表示された場合は、画面下の【交通機関】をタップしてください。また、複数の経路がある場合は、画面を上にスワイプすると、その他の経路を見ることができます。
経路の一覧には、目的地までの到着時間や所要時間、利用する交通機関のアイコンなどが表示されます。「歩く距離が最短」「一番早い経路」「料金が最も安い」などの一口コメントが添えられることもあります。
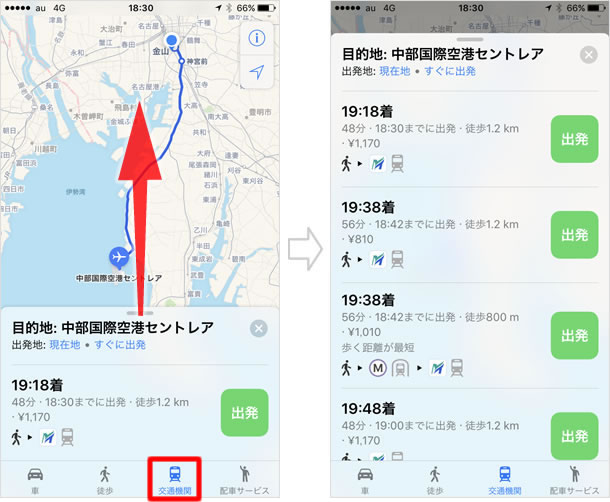
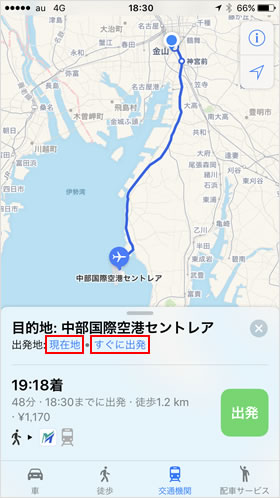
[出発地]または[目的地]を変更する場合は【現在地】をタップ。[出発時刻]または[到着時刻]を変更する場合は【すぐに出発】をタップして、それぞれ変更してください。
経路一覧の下にある【交通機関オプション】をタップすると、経路に含める交通手段や追加料金オプション、IC運賃の表示をカスタマイズすることができます。IC運賃とは、ICカード(Suica)を利用した際の運賃のことです。
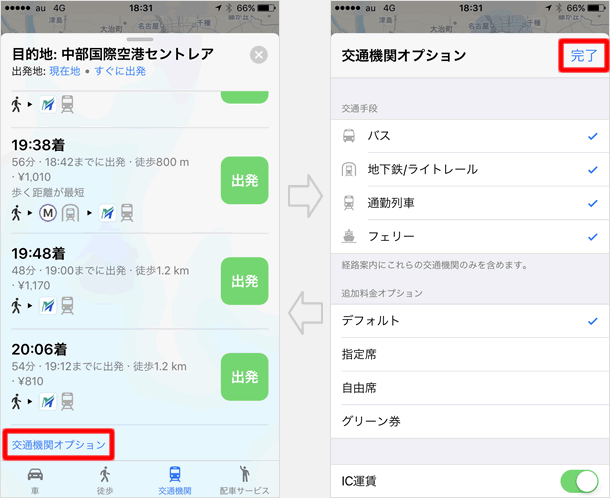
経路の詳細を確認する
経路の詳細を見たい場合は経路を2回タップします。再び経路の一覧に戻るには、【完了】をタップしてください。
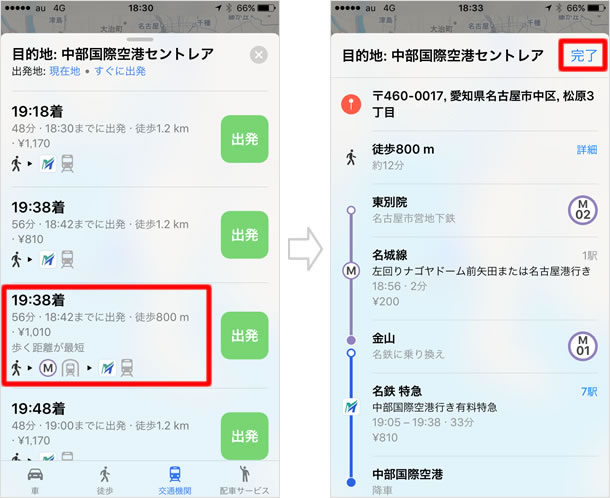
経路案内を開始する
経路を決定したら【出発】をタップしましょう。経路案内が開始されます。
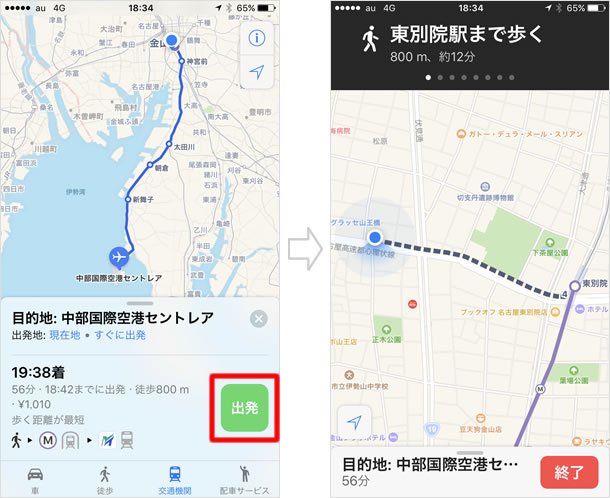
ナビ中の操作
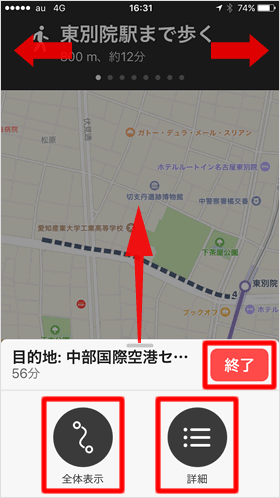
ナビ中に操作できることは3つです。画面上部の黒色の部分を左右にスワイプすると、前後の指示を見ることができます。
また、画面下部の部分を上にスワイプすると、地図の【全体表示】と経路の【詳細】を確認できます。
経路案内を終えるときは、【終了】をタップしてください。
関連記事
| ・「マップ」の操作方法・機能 一覧 |
| ・【Apple Pay】店舗での支払い方法 |
| ・【Apple Pay】iPhoneにSuicaを登録する |
| ・Hey Siriの設定と活用方法 |
| ・カレンダーの操作方法・機能 一覧 |
| ・「リマインダー」の使い方 |
iPhoneの使い方 カテゴリー
標準搭載アプリ
| カメラ | 電話 | メール | カレンダー |
| メモ | メッセージ | リマインダー | 計測 |
| App Store | 探す | ファイル | 翻訳 |
| ボイスメモ | ヘルスケア | 拡大鏡 | コンパス |
| Safari | 写真 | ミュージック | マップ |
| 計算機 | 時計 | 天気 | FaceTime |