iOS 17:オフラインマップの使い方
iOS 17のマップアプリがついにオフラインマップに対応しました。インターネット接続時にあらかじめ地図データをダウンロードしておくことで、iPhoneがインターネットに接続していないときでも地図を表示したり経路案内を利用したりできます。
= この記事の目次 =
オフラインマップをダウンロードする
オフラインマップを利用するには、iPhoneがインターネットに接続しているときに、対象地域の地図データをあらかじめダウンロードしておく必要があります。
「オフラインマップ」画面からダウンロードする
「オフラインマップ」画面を開く
検索欄の右端にあるサムネイルをタップして[オフラインマップ]をタップします。
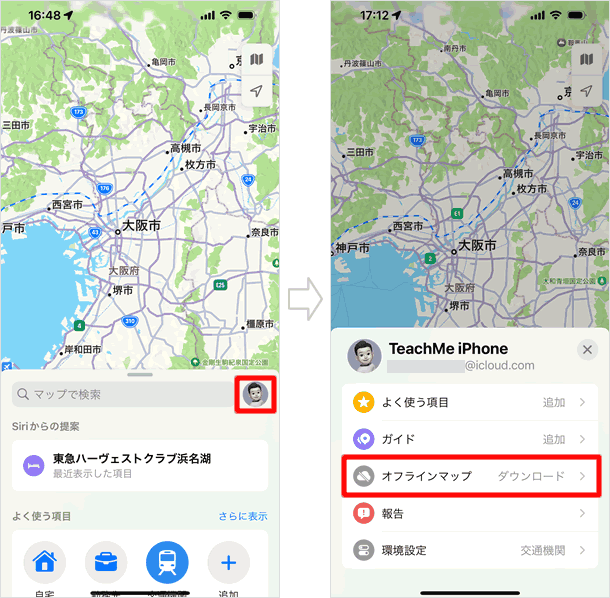
地名を検索する
[新しいマップをダウンロード]をタップします。検索欄に住所の一部や地名などを入力するとその下に検索候補が表示されるので該当するものを選択します。ちなみにこの検索欄から施設名を検索することはできないようです。施設名を検索する場合は通常の検索欄からできます。
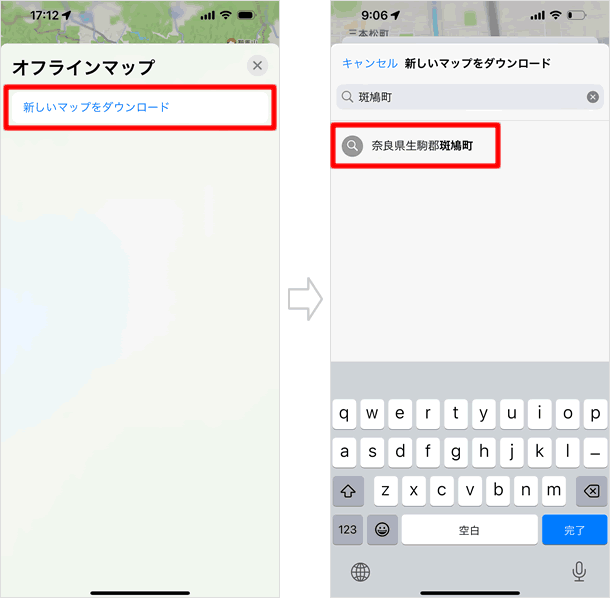
範囲を調整してダウンロードする
検索した地域の地図が表示されます。枠のつまみ部分をドラッグしたり地図をピンチイン/ピンチアウトしたりして、地図データのダウンロード範囲を調整します。当然ですが、範囲が広ければ広いほどデータ量は大きくなりますし、大都市の中心部などはかなりのデータ量になります。範囲を調整したら[ダウンロード]をタップしてください。
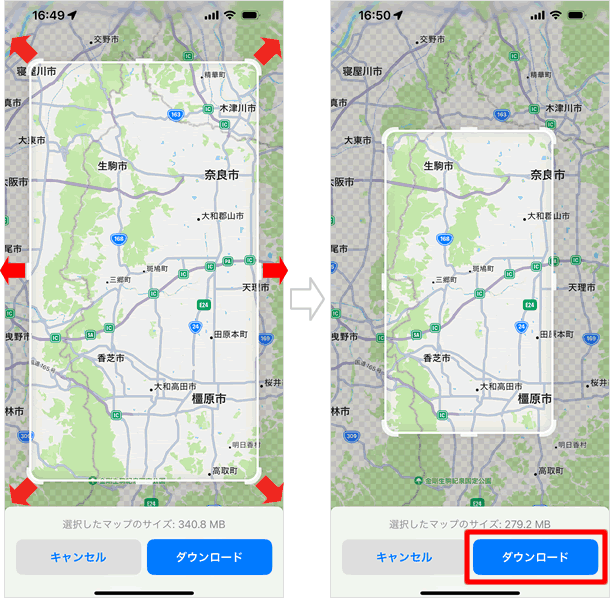
ダウンロード完了
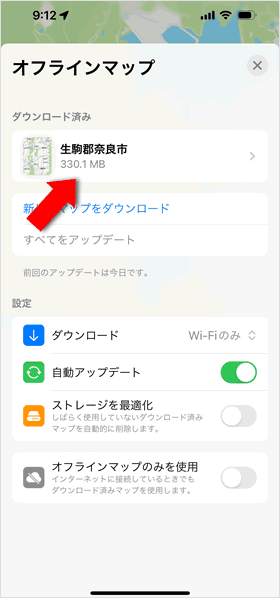
ダウンロードが完了すると「ダウンロード済み」の欄にオフラインマップの地域名とサイズが表示されます。
地図データのダウンロードは場所カードからもできます。検索欄をタップして地名や施設名を検索します。場所カードに「ダウンロード」ボタンが表示される場合はタップします。表示されない場合は[さらに...]を選択して[マップをダウンロード]をタップしてください。ダウンロード画面が表示されます。
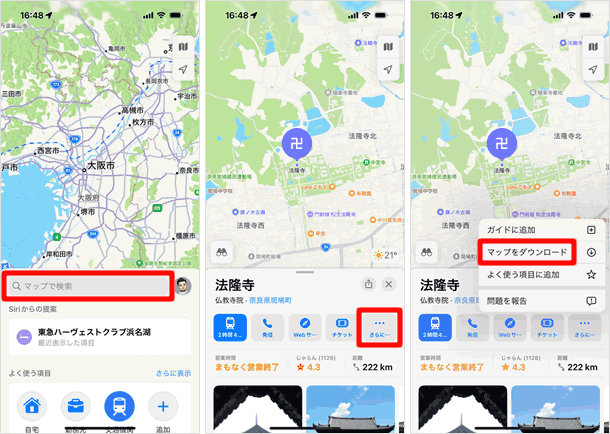
他にも、地図上に表示される地名や施設名をタップしたり、任意の場所を長押ししてピンをドロップしたりすると場所カードが表示されるので、そこからオフラインマップをダウンロードすることもできます。
オフラインマップを使う
インターネットに接続していない状態でマップアプリを開くと画面上部に[オフラインマップを使用中]と表示され、オフラインマップをダウンロードした地名に雲のマークが付きます。寄りの画面ではオフラインマップの範囲を示す枠が表示されます。
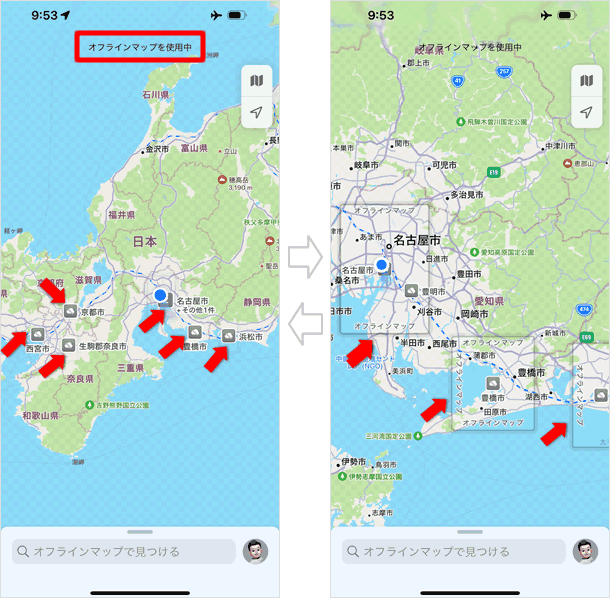
オフラインマップでは、インターネット接続時と全く同じことができるわけではありませんが、経路案内(ナビ機能)などは利用できます。ただし、経路案内は現在地からの経路に限り可能で、交通機関以外の手段においては、経路のすべてがオフラインマップの範囲内である必要があります。
交通機関の経路の場合は、現在地と目的地がオフラインマップの範囲内であれば、その途中がオフラインマップ外であっても経路案内は利用できます。
オフラインマップの設定を変更する
検索欄の右端にあるサムネイルをタップして[オフラインマップ]をタップします。
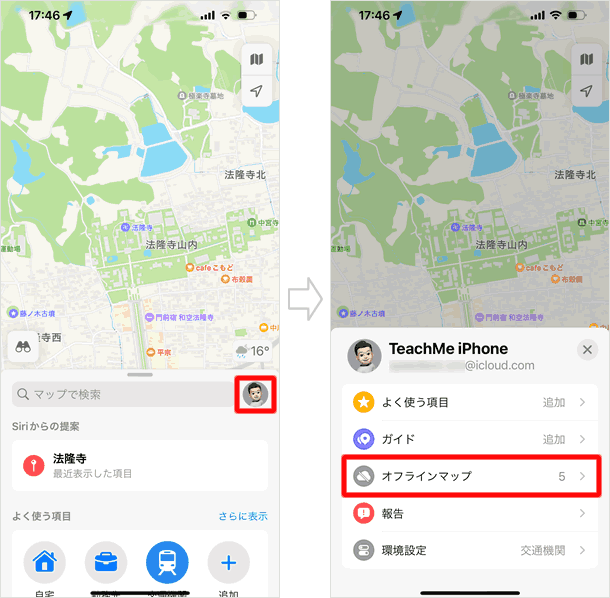
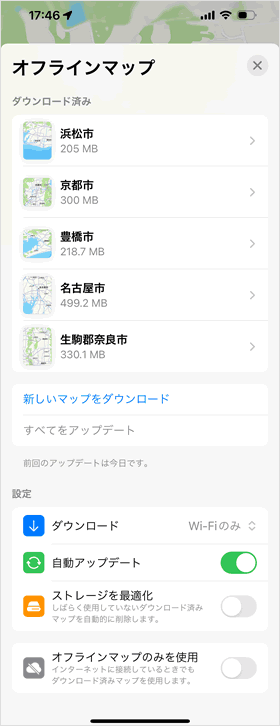
「オフラインマップ」の画面では、ダウンロード済みの地図データの編集やオフラインマップ機能の設定を変更することができます。
ダウンロードした地図データが無い場合は、「新しいマップをダウンロード」のみが表示されます。
ダウンロード済みの地図データを編集する
「ダウンロード済み」から編集したいオフラインマップを選択すると、[サイズ変更] [名称変更] [マップを削除]ができます。
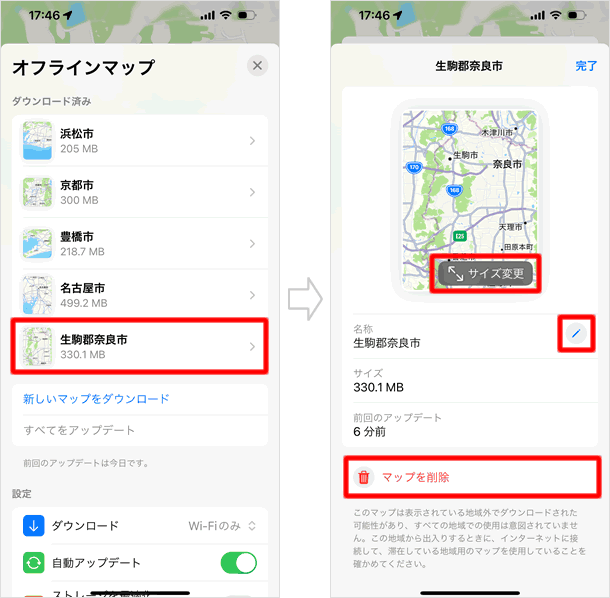
オフラインマップの設定を変更する
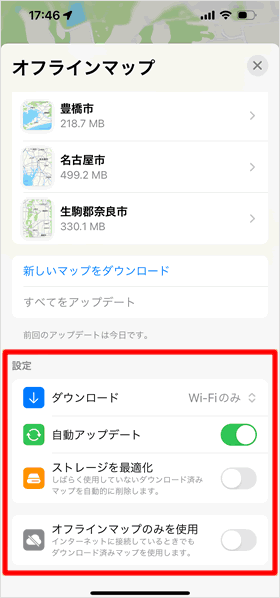
ダウンロード
オフラインマップのダウンロードを「Wi-Fiのみ」にするか「Wi-Fi+モバイルデータ通信」にするか選択できます。
自動アップデート
オフラインマップの地図データを自動でアップデートしたくない場合はスイッチをオフにします。
ストレージを最適化
オンにするとしばらく使用していないオフラインマップは自動的に削除されます。
オフラインマップのみを使用
オンにするとインターネットに接続しているときでもオフラインマップを使用します。通信データ容量を節約したい方にはオンにしておくといいかもしれません。
iOS 17 新機能
iPhoneの使い方 カテゴリー
標準搭載アプリ
| カメラ | 電話 | メール | カレンダー |
| メモ | メッセージ | リマインダー | 計測 |
| App Store | 探す | ファイル | 翻訳 |
| ボイスメモ | ヘルスケア | 拡大鏡 | コンパス |
| Safari | 写真 | ミュージック | マップ |
| 計算機 | 時計 | 天気 | FaceTime |
