マップのブックマーク機能「よく使う項目」に追加する
iPhoneのマップアプリには、「よく使う項目」というブックマークのような機能が備わっています。iOS 7までは、「ブックマーク」と呼ばれていた機能です。覚えておきたい場所を「よく使う項目」に追加することで、後から簡単に参照できるようになります。
現在地を「よく使う項目に追加」する
共有ボタンをタップ
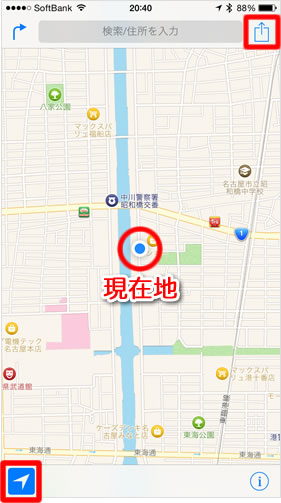
地図の左下にある現在地ボタンをタップして現在地を表示させ、右上の共有ボタンをタップします。
【よく使う項目に追加】を選択
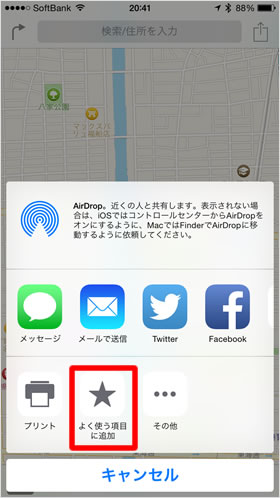
共有メニューの中から【よく使う項目に追加】を選択します。
名前を入力する
現在地を《よく使う項目に追加》する場合、項目名は「現在地」として表示されます。このままでは後で参照する際わかりにくいので、適当な名前に変更し、最後に右上の【保存】をタップしてください。
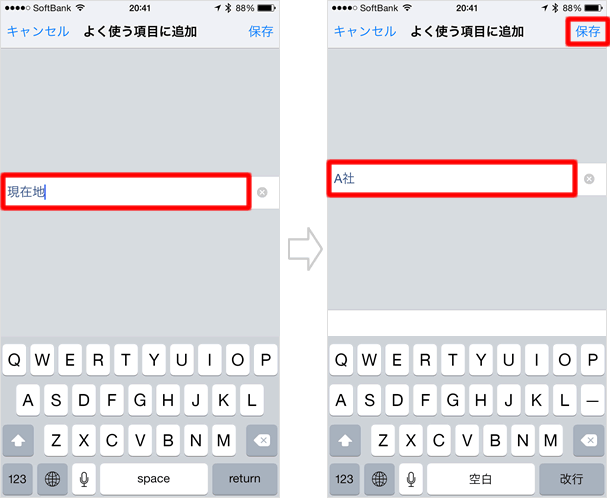
画面上では見えなくても、マップのどこかに場所の詳細情報の吹き出しが表示されている状態だと、そちらの情報が「よく使う項目」に追加されてしまいます(その場合、項目名に施設名や郵便番号が表示されます)。
そういう場合は、吹き出しを非表示にするために、マップ上の空き部分(施設名やアイコンがない部分)をタップするか、検索欄の【X】をタップしたうえで、「よく使う項目」に現在地を追加するようにしてください。
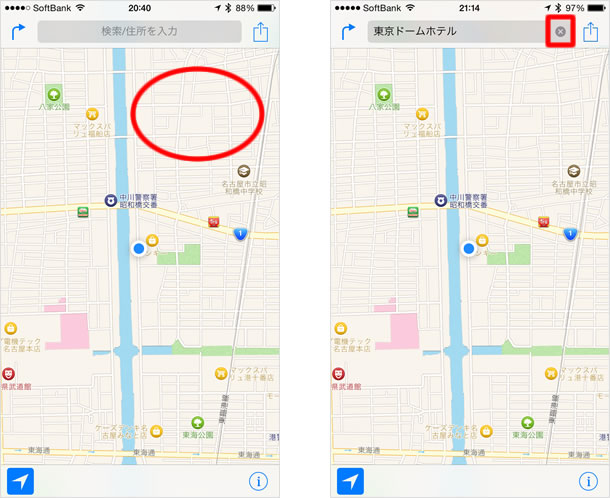
任意の場所を「よく使う項目に追加」する
「よく使う項目」には、現在地以外の場所も追加することができます。
ピンの場所を追加する
地名や施設名などを検索したり、マップ上の任意の場所を長押しするとピンがドロップされ詳細情報の吹き出しが表示されますが、これらの場所も「よく使う項目」に追加することができます。
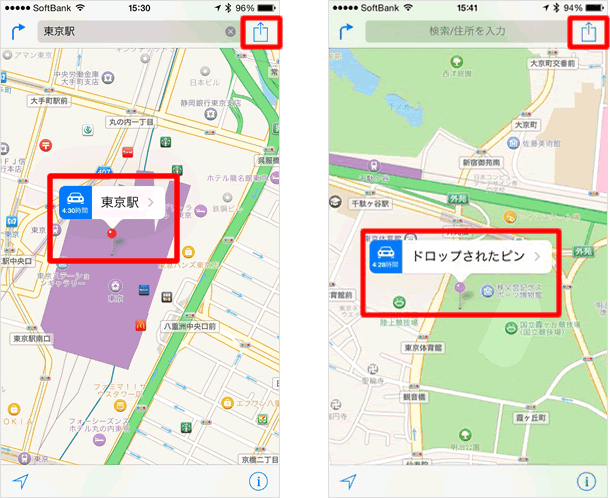
アイコンの場所を追加する
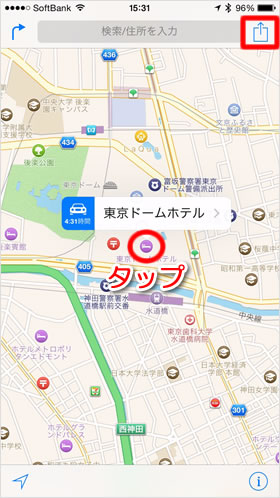
地図に表示されている場所や施設を示すアイコンをタップすると、詳細情報の吹き出しが表示されますが、これも「よく使う項目」に追加できます。
「よく使う項目」を参照する
「よく使う項目」に追加した場所を地図に表示してみましょう。まず、検索欄をタップします。履歴の一番上に【よく使う項目】があるので、これをタップしてください。
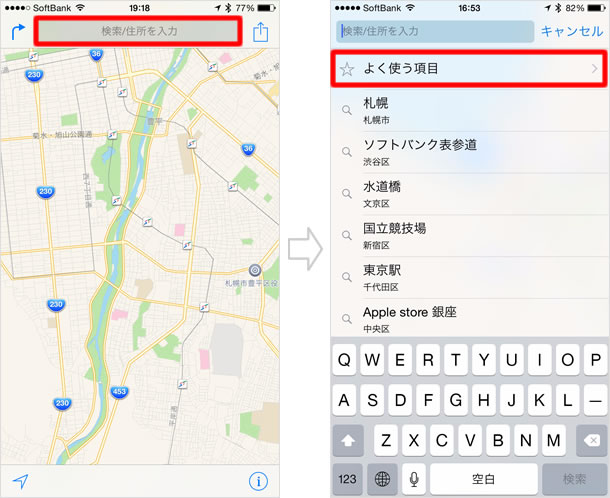
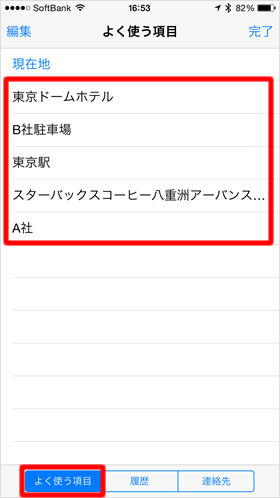
《よく使う項目》が表示されました。《履歴》や《連絡先》が表示される場合は、画面下のタブから【よく使う項目】を選択してください。
各項目をタップすると、当該項目の場所にピンがドロップされ、地図で場所を確認することができます。
「よく使う項目」を編集する
画面左上の【編集】をタップすれば、項目の削除や並び替えをすることができます。編集を終えるには、【完了】をタップしてください。
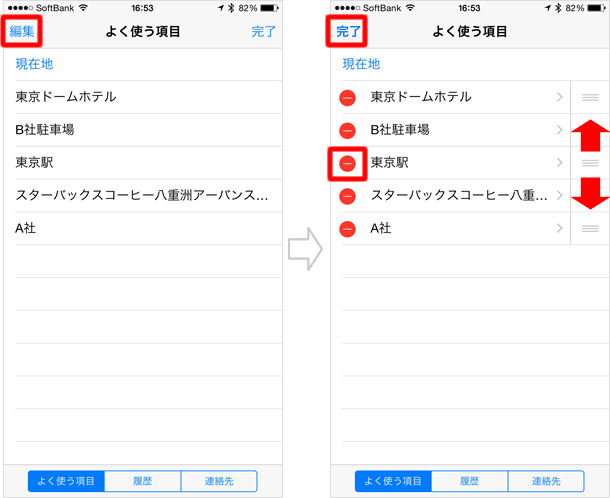
関連記事
| ・マップのナビ機能 - 経路案内の使い方 |
| ・アップル純正マップ「Flyoverツアー」- 360度パノラマビューで世界の各都市を巡ろう! |
| ・電話の使い方 - 「よく使う項目」の登録と発信方法 |
| ・Safari - ブックマークの追加と編集 |
| ・カレンダーの操作方法・機能 一覧 |
iPhoneの使い方 カテゴリー
標準搭載アプリ
| カメラ | 電話 | メール | カレンダー |
| メモ | メッセージ | リマインダー | 計測 |
| App Store | 探す | ファイル | 翻訳 |
| ボイスメモ | ヘルスケア | 拡大鏡 | コンパス |
| Safari | 写真 | ミュージック | マップ |
| 計算機 | 時計 | 天気 | FaceTime |
