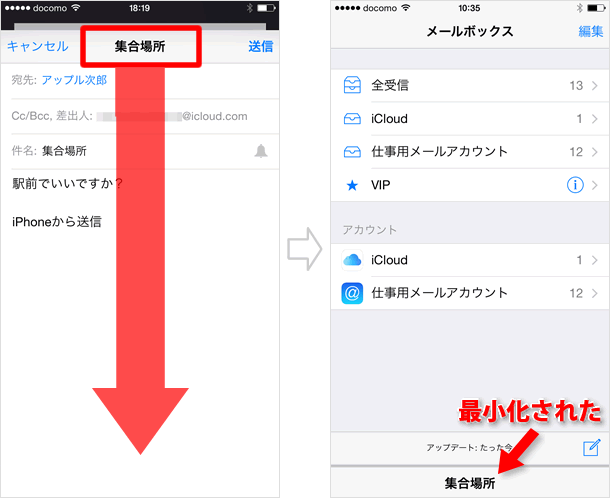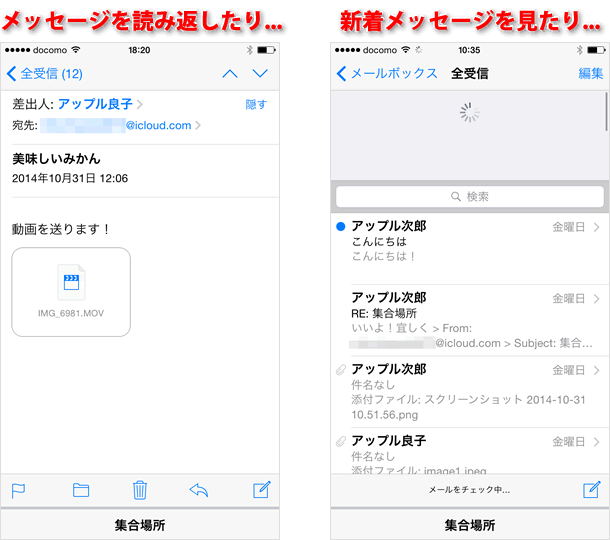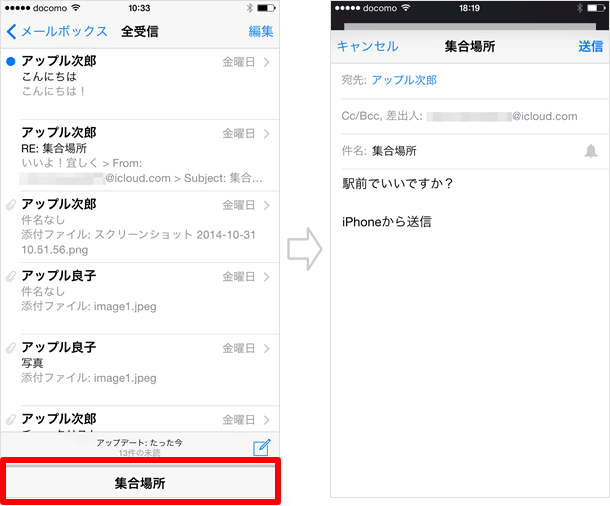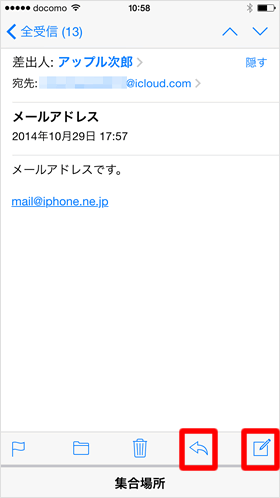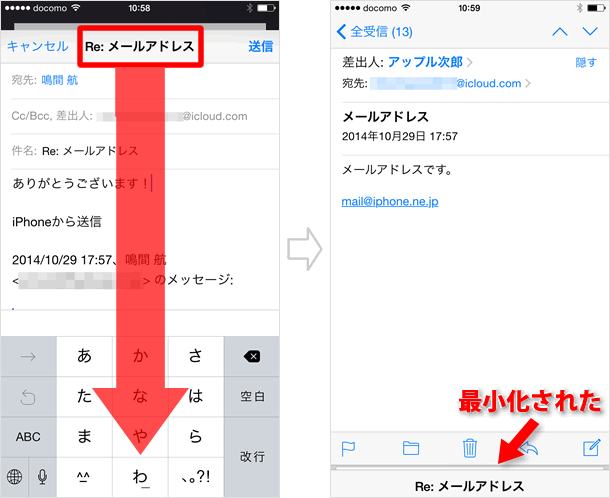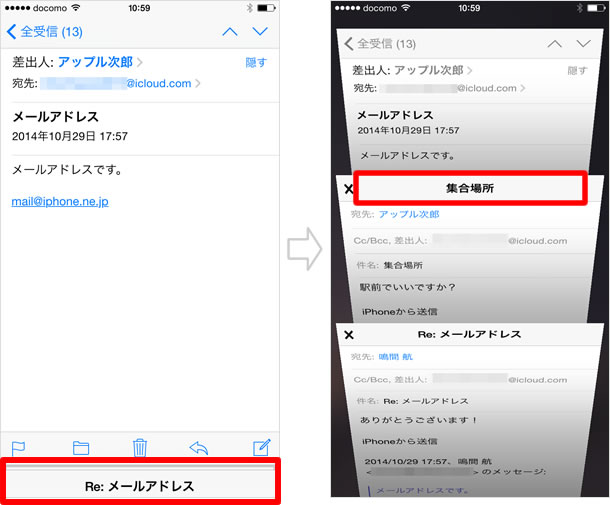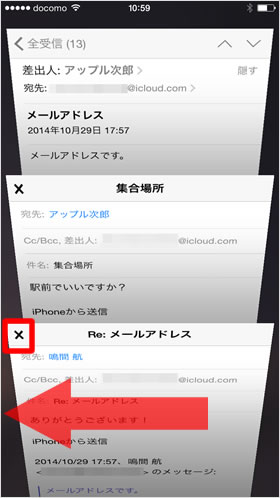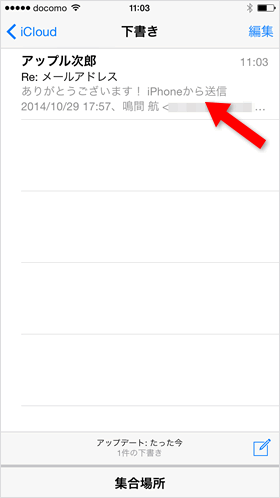これは便利!作成中のメールをタブ化する方法
iOS 8の「メール」アプリは、作成中のメッセージを閉じたり下書き保存することなく、最小化できるようになりました。以前は、いちいち下書き保存しないと「メール」アプリの他の画面に移動できず、面倒に感じていた人も多いのではないでしょうか。
iOS 8からは、作成中のメッセージ画面を閉じることなく他の作業を行えます。しかも、メッセージはSafariのタブのようにいくつも追加できるので、複数のメッセージを並行して作成することも可能です。
⇒ 知ってました? Safariのタブの便利な機能
⇒ iCloudタブの使い方
メッセージを最小化する
メッセージの作成中に、画面上部の件名(または「新規メッセージ」)を下にスライドしてみましょう。メッセージが最小化されます。
メッセージの最小化中は、過去のメッセージを読み返したり、新着メッセージを確認するなど、「メール」アプリの他の画面を閲覧できます。
最小化したメッセージを開く
最小化したメッセージを開くには、画面下部のタブをタップします。
複数のメッセージを同時に作成する
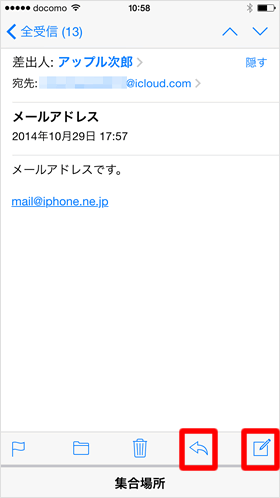
メッセージを最小化している間も、新規メッセージの作成や返信ができます。通常どおり新規メッセージボタンや返信ボタンをタップして作成します。
複数のメッセージを最小化する
作成中のメッセージはいくつでも最小化することができます。先ほどと同様に、件名を下にスワイプして最小化してみましょう。複数のメッセージを最小化しているとき、画面下部のタブは右下図のように複数のタブが重なり合ったデザインに変わります。
メッセージを開く
最小化したメッセージを開くには、画面下部のタブをタップします。すると最小化したメッセージが一覧表示されます。この中から編集したいメッセージをタップして開きましょう。
最小化したメッセージを閉じる
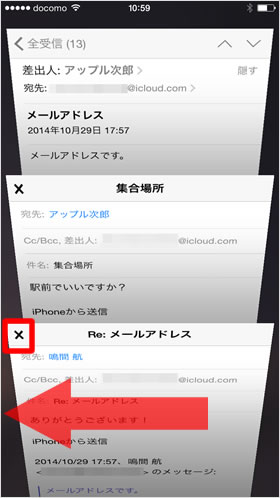
最小化したメッセージが増えてきたら、不要なものは閉じましょう。メッセージの【×】をタップするか、左にスワイプすると閉じられます。
《下書き》に保存される
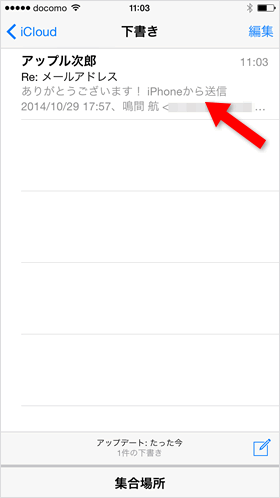
最小化したメッセージを閉じると、自動的に《下書き》に保存されます。誤って閉じてしまった場合も安心ですね。