メールの操作方法:メールを送信する
メッセージを入力して送信してみましょう。メッセージを下書き保存したり、写真やビデオを添付したり、文字にアンダーラインを引いて装飾することもできます。
メッセージを送信する
新規メッセージボタンをタップする
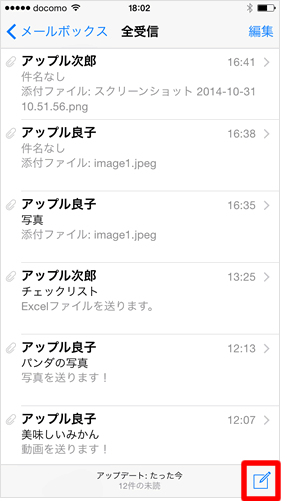
「メール」アプリを開き、右下の新規メッセージボタンをタップします。新規メッセージボタンは《受信》画面や《送信済み》画面など、各画面に配置されています。
宛先を入力する
■直接入力する
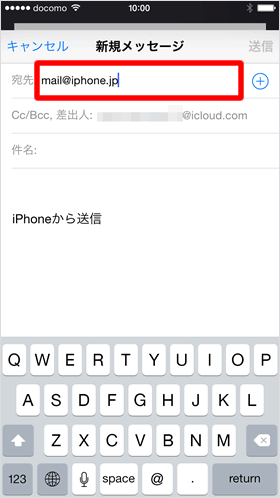
宛先にメールアドレスを入力します。左図のようにメールアドレスを直接入力することも出来ますし、下記のように連絡先から読み込むこともできます。
■連絡先から読み込む
【+】をタップして(このボタンは宛先入力欄にカーソルを合わせると表れます)、メールを送りたい連絡先を選びます。
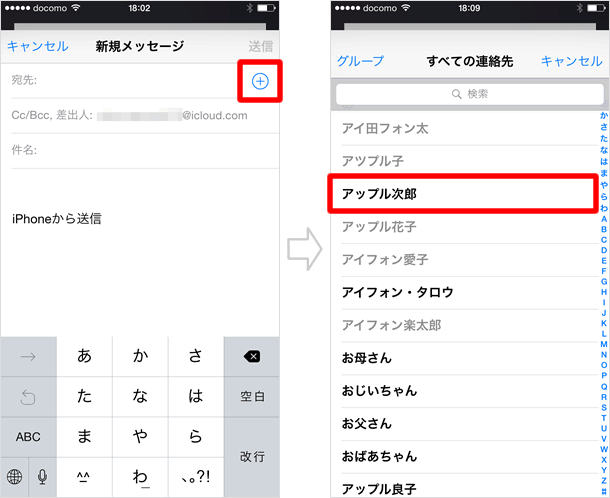
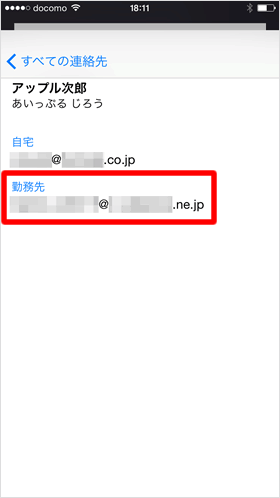
選択した連絡先にメールアドレスが複数登録されているときは、メールアドレスを1つタップして選びます。
Cc/Bccを入力する
CcやBccを指定できます。【Cc/Bcc】をタップすると入力欄が表れます。入力方法は宛先と同じです。
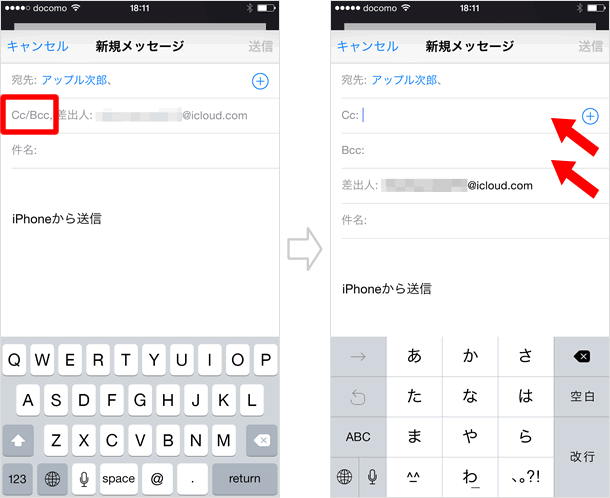
送信元メールアドレスを選ぶ
複数のメールアカウントを登録している場合、【差出人】をタップすると送信元のメールアドレスを変更することができます。CcやBccの入力欄が開いたら、もう一度【差出人】をタップします。
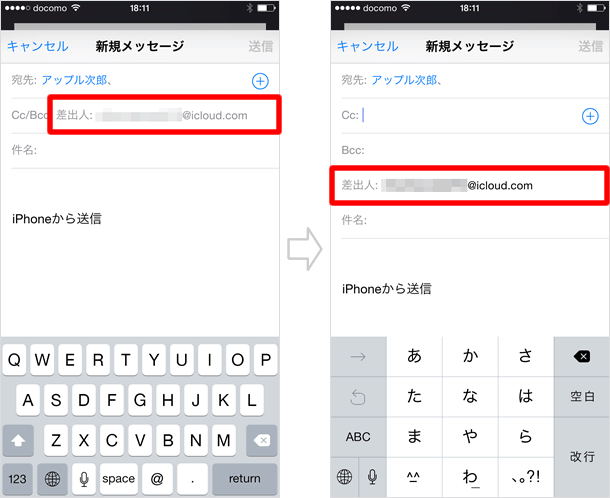
メールアドレスを選びます。変更を確定するには、他の項目(件名や本文の入力欄など)をタップします。
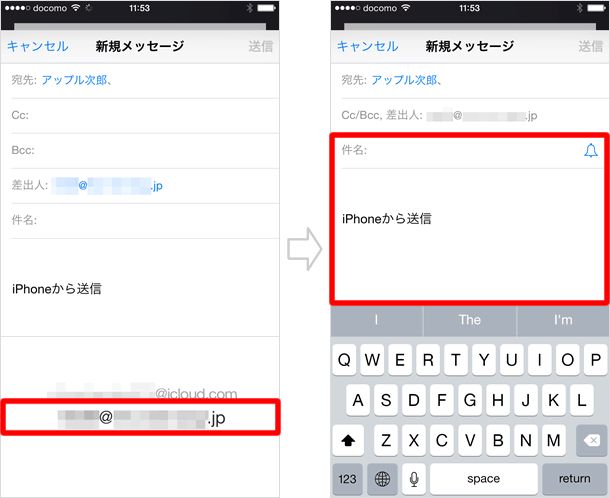
件名・本文を入力する
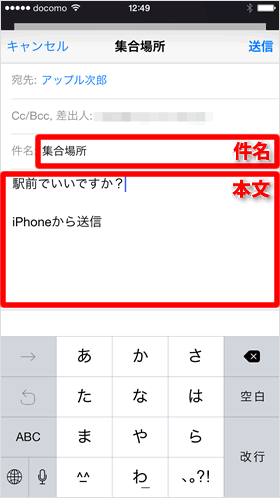
件名と本文を入力します。
本文には、あらかじめ「iPhoneから送信」という署名が入力されています。これは不要であれば消しても構いません。署名の内容はメールの設定画面で変更することができます。
※【設定】>【メール/連絡先/カレンダー】>【署名】
メッセージを送信する
入力が済んだら【送信】をタップして送りましょう。「送信中...」の表示が消えると送信が完了します。
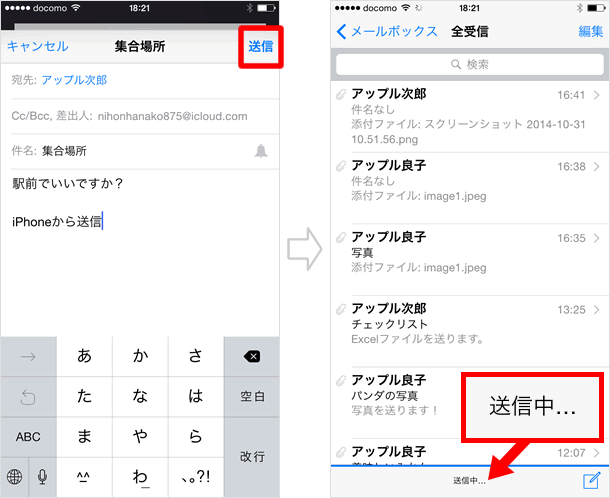
下書きを保存・編集する
下書きを保存する
メッセージの作成中に下書きを保存するには、【キャンセル】をタップして【下書きを保存】を選びます。
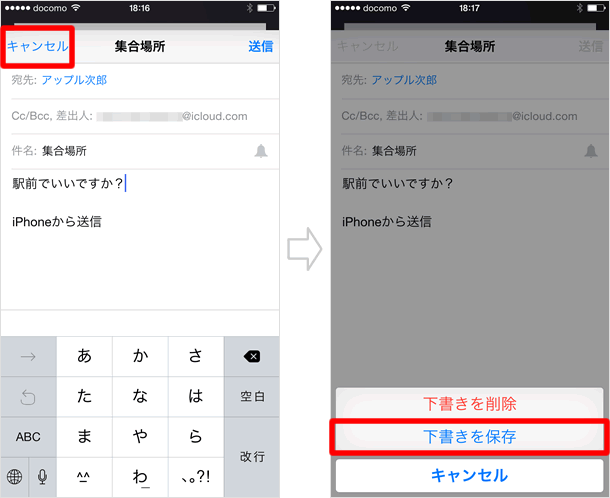
下書きを開く
保存した下書きを編集するには、新規メッセージボタンを長押しします。一覧の中から編集したい下書きをタップすると開けます。
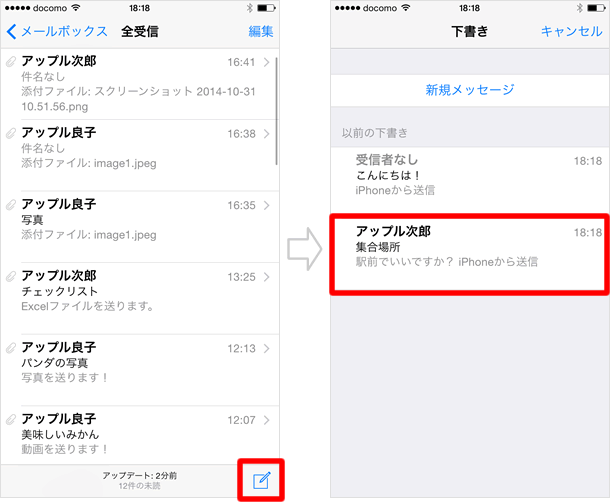
不要な下書きは左にスワイプして【削除】をタップすると消せます。
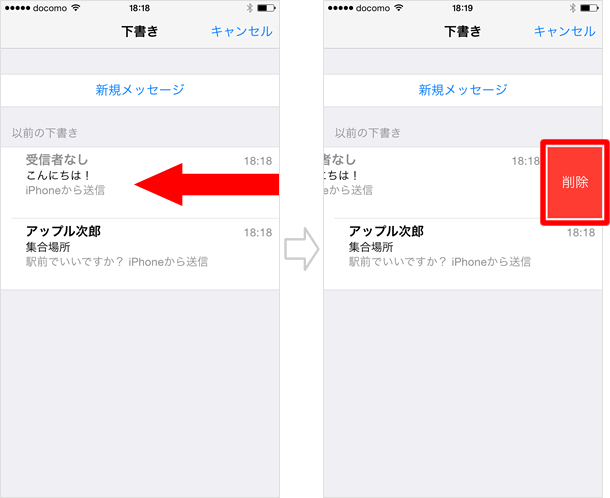
作成中のメールをタブ化する
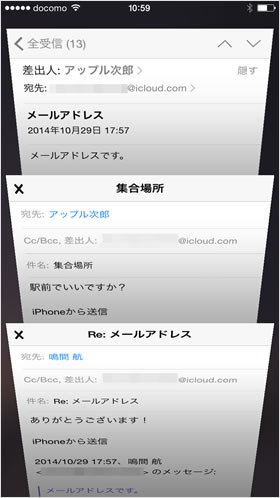
iOS 8のメールアプリでは、作成中のメッセージをタブ化できるようになりました。
これにより、メッセージを書いている途中でも下書き保存することなく、メールアプリの他の画面に移動できたり、他の新たなメッセージを並行して作成したりすることが可能になります。
⇒ これは便利!作成中のメールをタブ化する方法
写真・ビデオを送る
【写真またはビデオを挿入】する
写真やビデオを挿入してみましょう。本文入力欄で長押しをしてメニューを開きます。進むボタンをタップして【写真またはビデオを挿入】を選びます。
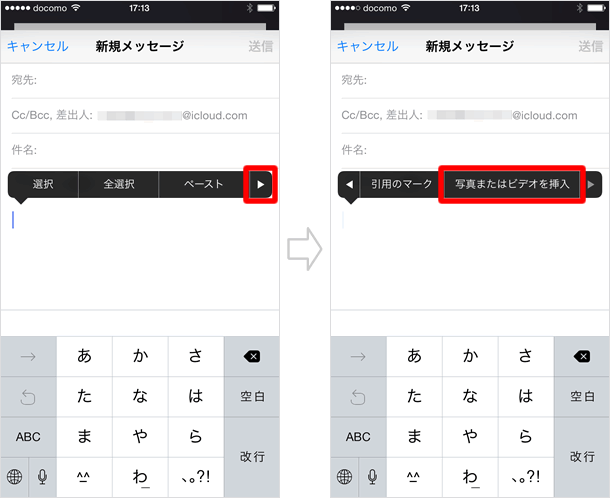
写真・ビデオを選ぶ
アルバムを選んで写真・ビデオをタップします。
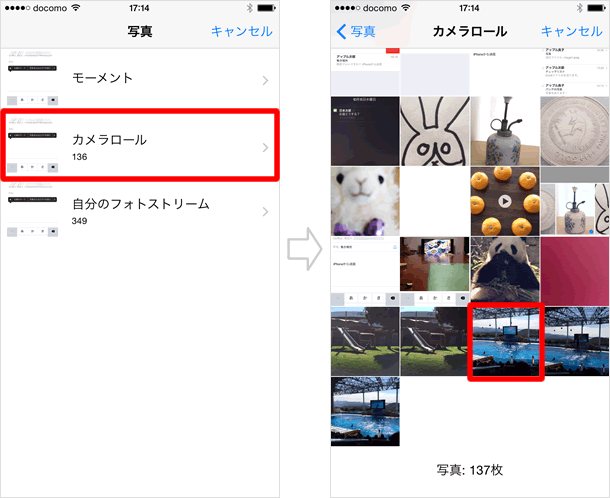
【選択】をタップする
【選択】をタップすると写真やビデオが挿入されます。
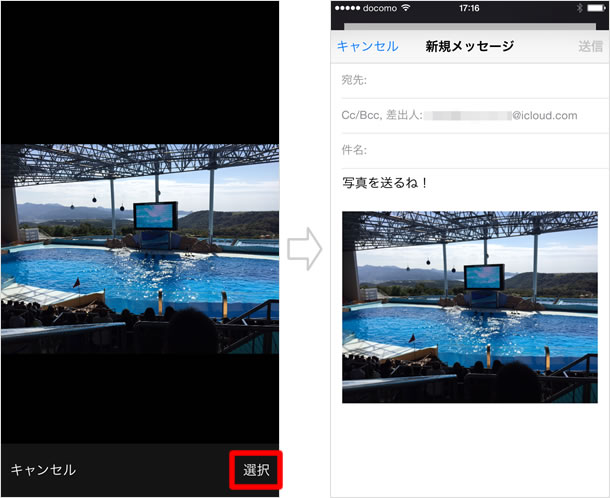
本文を装飾する
【BIU】をタップする
本文を太字・斜体・下線を引くなどして装飾することができます。装飾したい文字を範囲選択するとメニューが開きます。進むボタンをタップして【BIU】を選びます。
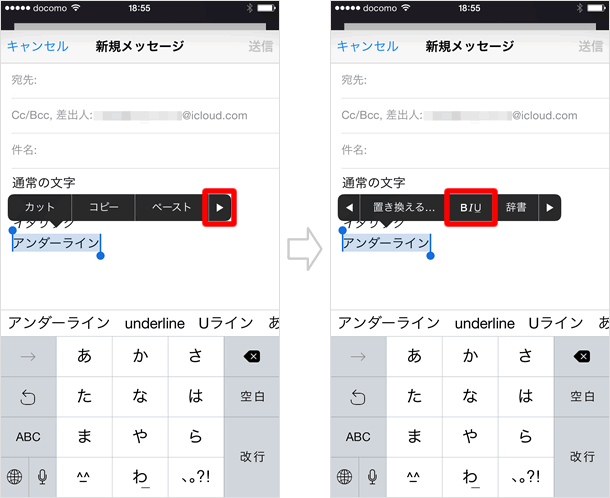
装飾を選ぶ
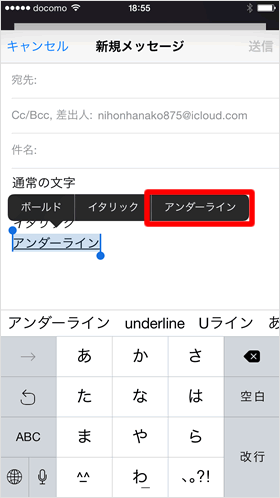
装飾を選ぶと文字の装飾が完了します。装飾はボールド(太字)、イタリック(斜体)、アンダーラインの3種類から選ぶことができます。
関連記事
iPhoneの使い方 カテゴリー
標準搭載アプリ
| カメラ | 電話 | メール | カレンダー |
| メモ | メッセージ | リマインダー | 計測 |
| App Store | 探す | ファイル | 翻訳 |
| ボイスメモ | ヘルスケア | 拡大鏡 | コンパス |
| Safari | 写真 | ミュージック | マップ |
| 計算機 | 時計 | 天気 | FaceTime |
