メールの操作方法:メールを読む
メールアドレスを設定したら、届いたメッセージを開いてみましょう。iPhoneの「メール」アプリは、たんにメールの送受信ができるだけでなく、「カレンダー」、「マップ」、「Safari」などのアプリと連携し、日々届く多くのメールを効果的に処理することができます。
⇒ Gmailの設定方法
メッセージを読む
【メール】をタップする
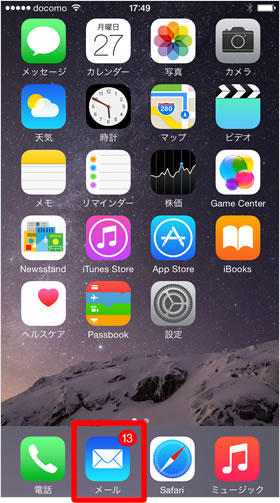
まずはメールの読み方の基本的な流れを覚えましょう。ホーム画面で【メール】をタップします。アイコンに表示されているバッチは未開封メール数です。
受信ボックスをタップする
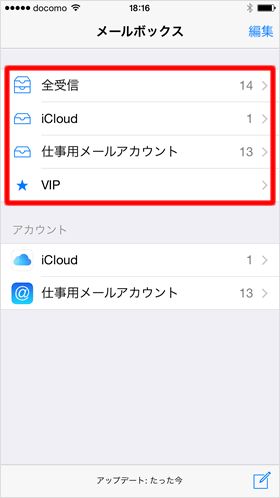
メールボックス一覧が開いたときは、受信ボックスを選びます。
複数のメールアカウントを設定している場合は、【全受信】を開けばすべてのアカウントのメールが表示されます。
⇒ iCloudメール
⇒ VIPメールの登録・設定方法
メッセージの本文を開く
メッセージをタップすると、本文が開きます。
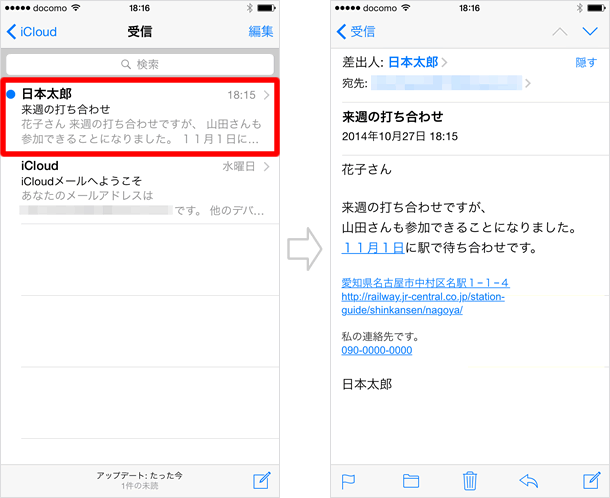
受信ボックスの操作方法
画面の見方
受信ボックスのメッセージ一覧には、送信者や件名、本文の一部が表示されます。未開封のメッセージや添付ファイルのあるメッセージなどは、アイコンで判別できます。
左上の【<メールボックス】(または【<戻る】や【<iCloud】など)をタップすると、メールボックス一覧が表示されます。
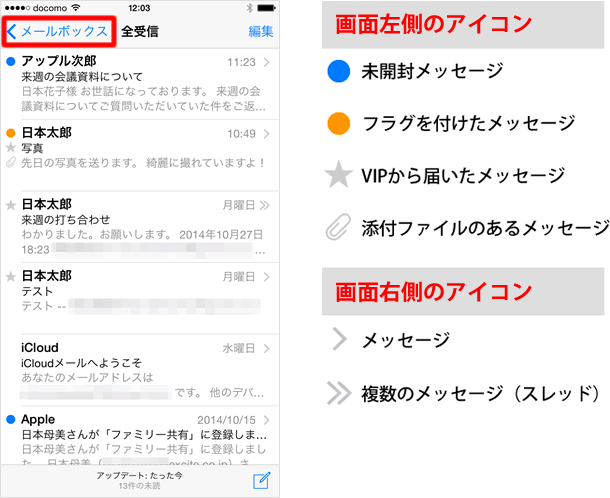
手動で更新する
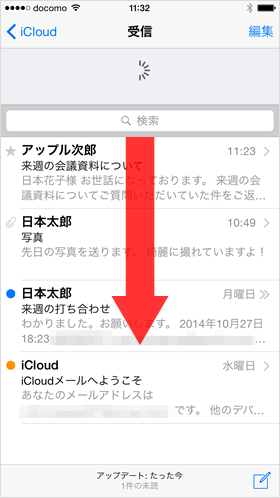
画面を下方向にドラッグして離すと、手動で更新ができ、新着メッセージがあれば表示されます。
メッセージを検索する
画面を下にスワイプすると、検索フィールドが現れます。キーワードを入力することで、全てのメールボックスの中から送信者名・メールアドレス・件名・本文が部分一致するメッセージが検索されます。
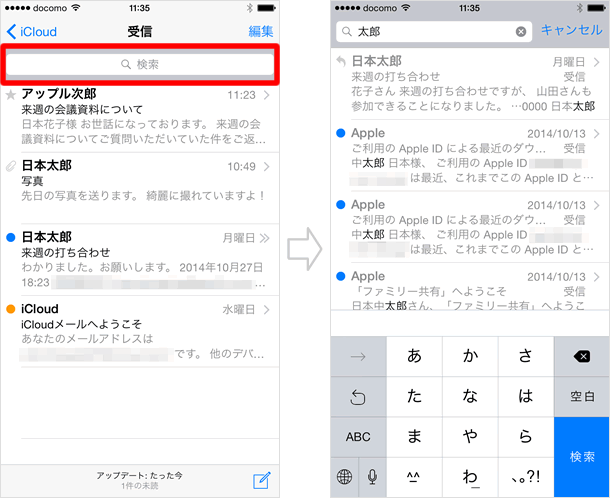
前の画面に戻る
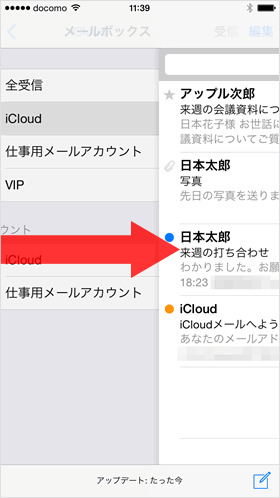
画面端から右方向にスワイプすると、前の画面に戻れます。
メッセージ画面の操作方法
他のメッセージを読む
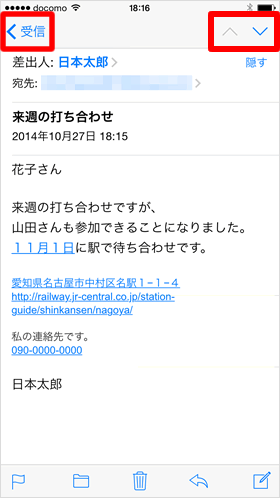
【<受信】をタップすると、受信ボックスに戻ります。右上の上/下ボタンをタップすると、前後に届いたメッセージを表示します。
日付・時刻からカレンダーを使う
メッセージの本文中に日付や時刻が書かれている場合、それらをタップするとメニューが開きます。カレンダーに予定を組み込むには【イベントを作成】、カレンダーを開くには【カレンダーに表示】をタップ。日付や時刻の【コピー】もできます。
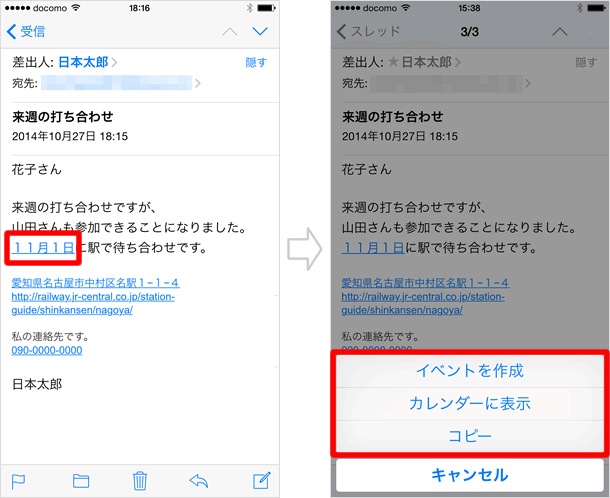
住所からマップを開く
住所をタップするとマップが開きます。住所の場所はピンで示されています。
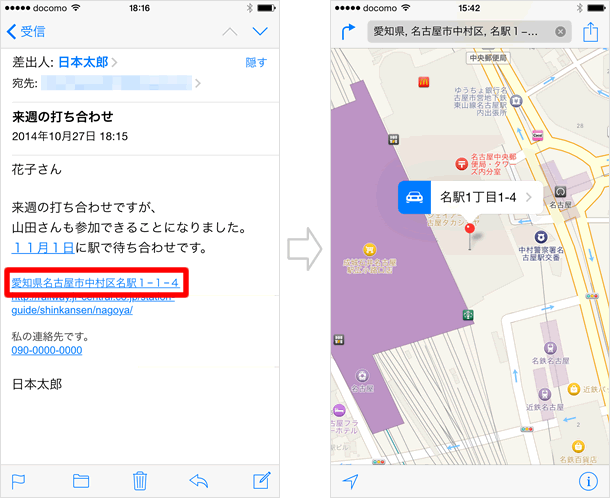
URLを開く
URLをタップするとウェブページが開きます。
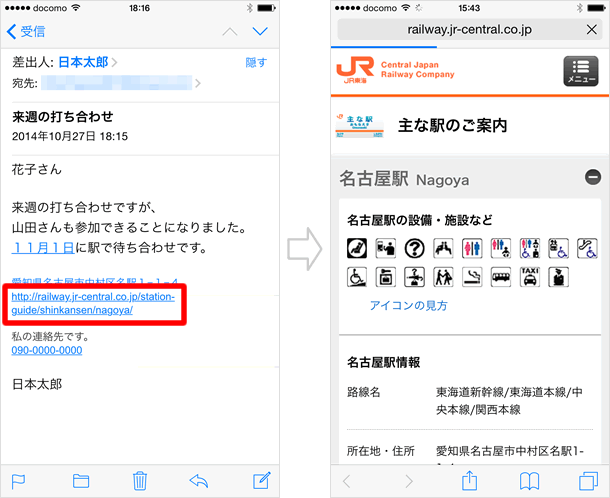
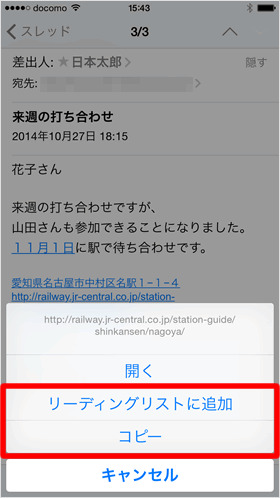
URLを長押しすれば、【リーディングリストに追加】や【コピー】を選べます。
⇒ リーディングリストの使い方
メールアドレスからメッセージを作成する
メールアドレスをタップすると、そのメールアドレス宛に新規メッセージを作成できます。
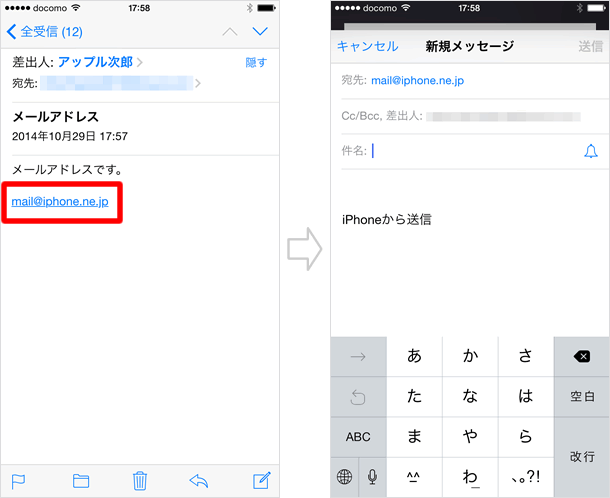
電話番号に電話をかける
電話番号をタップして【発信】を選ぶと電話をかけることができます。
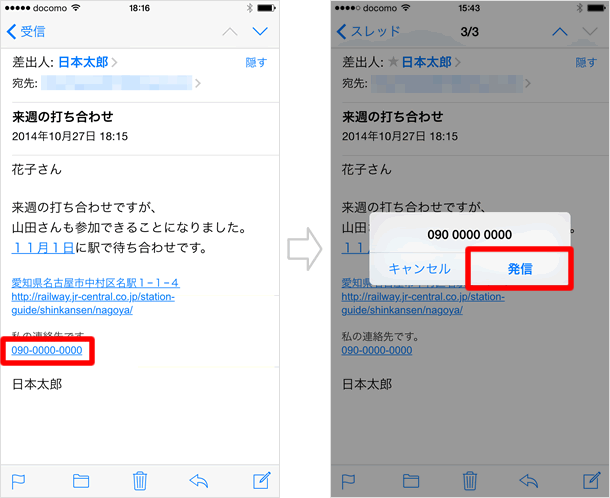
連絡先に追加する・コピーする
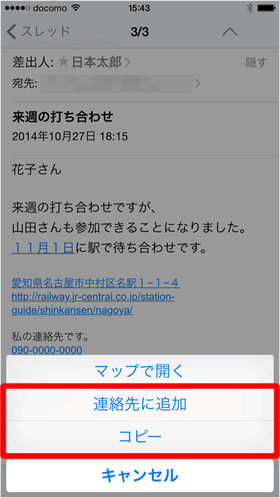
住所やメールアドレス、電話番号は、長押しすれば【連絡先に追加】や【コピー】をすることも可能です。
関連記事
| ・メールの操作方法・機能 一覧 |
| ・メールの操作方法:メールを送信する |
| ・メールの操作方法:添付ファイルの開き方・保存方法 |
| ・メールに写真やビデオを添付する |
| ・VIPメールの登録・設定方法 |
| ・未読メールを一括で「既読」にする方法 |
| ・「メール」や「メモ」の文字を大きくする方法 |
| ・Gmailを設定する |
| ・PC(プロバイダ)メールの設定方法 |
| ・AirDropの使い方 |
iPhoneの使い方 カテゴリー
標準搭載アプリ
| カメラ | 電話 | メール | カレンダー |
| メモ | メッセージ | リマインダー | 計測 |
| App Store | 探す | ファイル | 翻訳 |
| ボイスメモ | ヘルスケア | 拡大鏡 | コンパス |
| Safari | 写真 | ミュージック | マップ |
| 計算機 | 時計 | 天気 | FaceTime |
