メールの操作方法:メールを整理する
メールボックスがごちゃごちゃしてきたら、不要なメッセージをゴミ箱に入れたり、アーカイブするなどして、メッセージを整理してみましょう。重要なメッセージにフラグや返信通知を設定して、見逃さないように一工夫してみるのも良いかと思います。
ここでは、メッセージの整理方法を紹介していきます。結構いろんなことができますよ!
⇒ メールボックスをカスタマイズする
リスト表示中に整理する
開封済み/未開封にする
開封済み/未開封を切り替えたいメッセージの上で、右にスワイプすると、【開封】(または【未開封】)が現れます。これをタップすると、切り替えることができます。
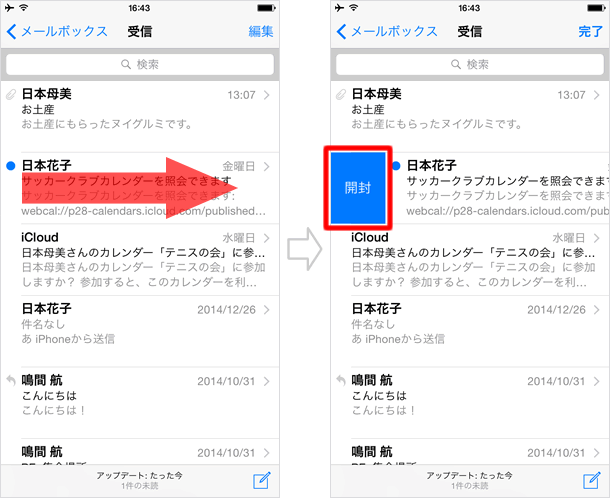
フラグを付ける
メッセージの上で左に短くスワイプし、【フラグ】をタップします。
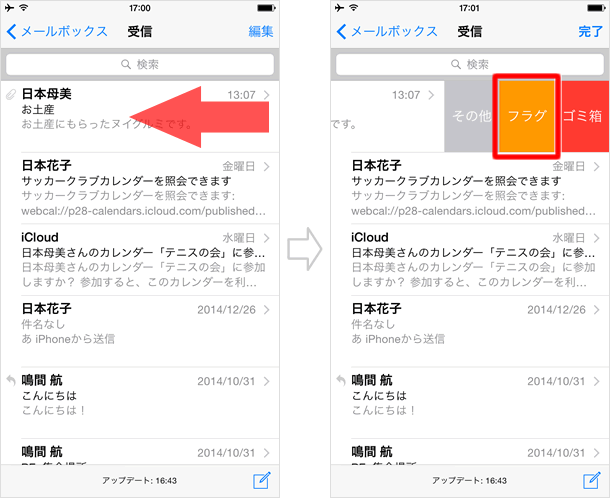
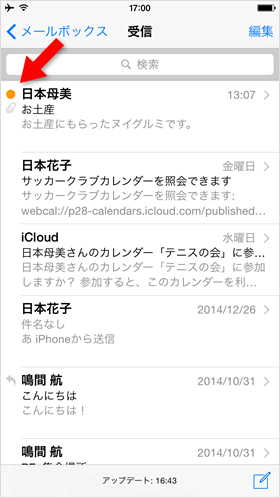
すると、オレンジ色のマークが付きます。これがフラグです。
フラグを外すには、再度メッセージの上で左に短くスワイプし、【フラグなし】をタップします。
ゴミ箱に移動する
メッセージをゴミ箱に移すには、メッセージの上で左に短くスワイプし、【ゴミ箱】をタップします。
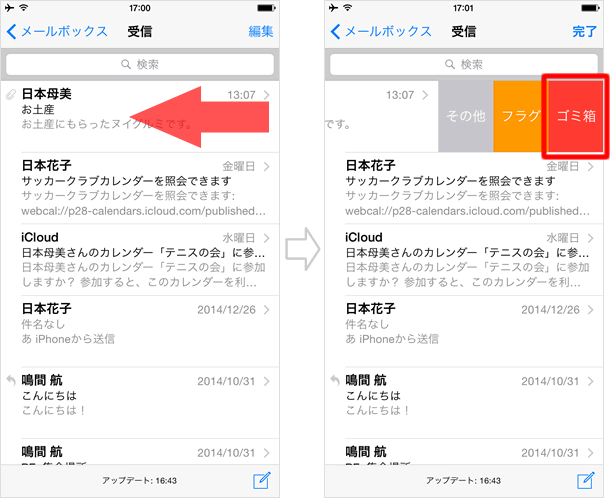
または、メッセージの上で画面左端に向けて大きくスワイプするとゴミ箱へ移動されます。スワイプ中、「ゴミ箱」と表示されますので、そのまま指を離さずに左端までスワイプしましょう。
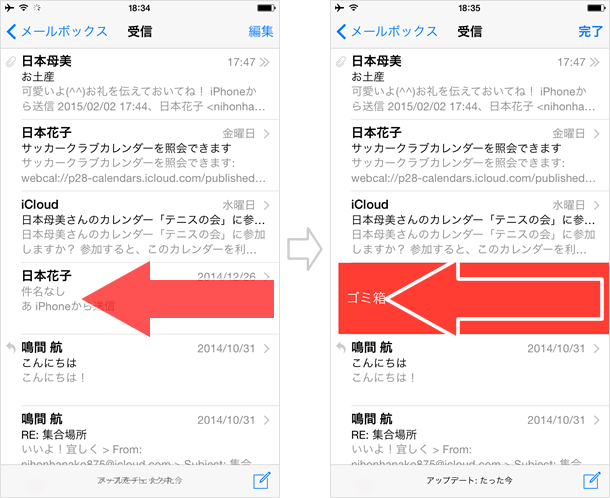
アーカイブする
Gmailのように、アーカイブメールボックスが設定されている場合は、「ゴミ箱」の代わりに「アーカイブ」が表示されます。アーカイブを選んだメッセージは、現在のメールボックスには表示されなくなりますが、アカウントには残るため、後から検索して見つけることができます。
メッセージをアーカイブするには、メッセージの上で左に短くスワイプし、【アーカイブ】をタップします。または、ゴミ箱に移動する操作と同様に、メッセージの上で画面左端まで大きくスワイプすることでもアーカイブできます。
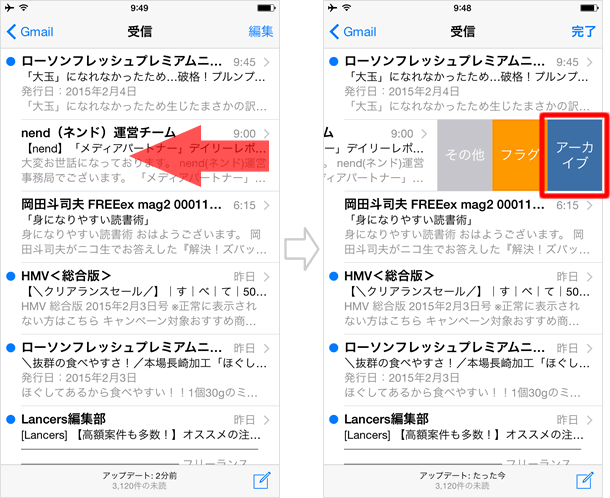
「ゴミ箱」に移動したメッセージは、各アカウントの中の、【ゴミ箱】で確認できます。「アーカイブ」したメッセージは、iCloudの場合は【アーカイブ】、Gmailの場合は【すべてのメール】で確認できます。
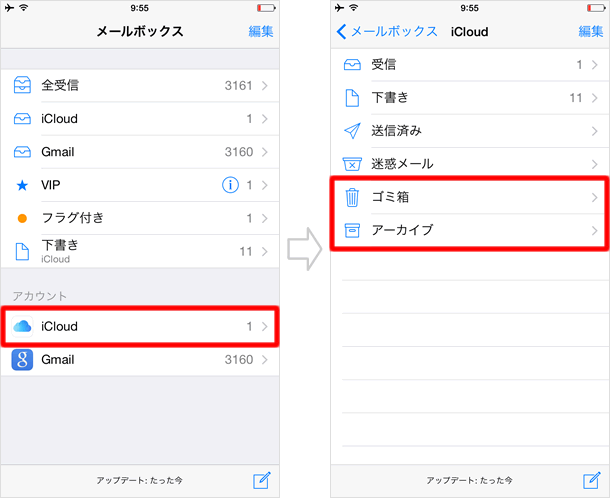
「ゴミ箱」へ移動したメッセージは、一定期間が経過すると自動的に削除されます。一方、「アーカイブ」されたメッセージは、自動的に削除されることはありません。
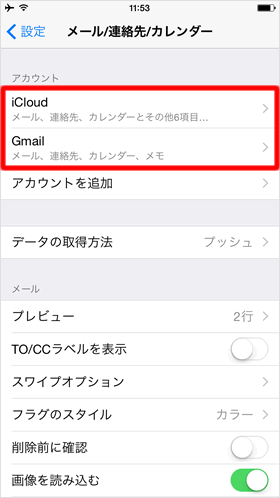
ゴミ箱に移動するのか、アーカイブに移動するのかは【設定】で変更できます。
ホーム画面から【設定】>【メール/連絡先/カレンダー】を開いて、アカウントを選びます。
■iCloudを選んだ場合
iCloudのアカウントを選んだ場合は、【メール】>【詳細】を開きます。
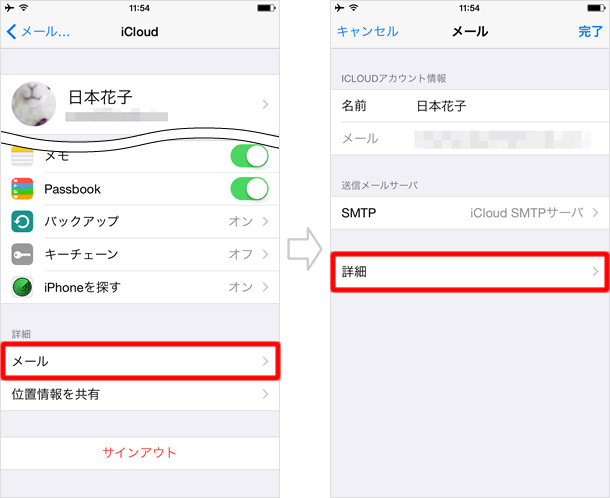
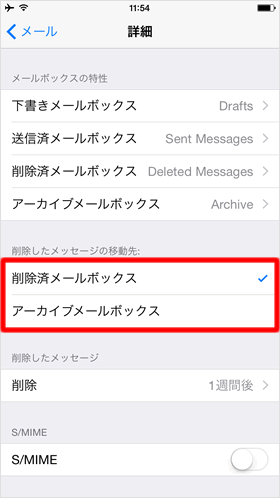
すると、《削除したメッセージの移動先》が選択できます。ゴミ箱に移動する場合は【削除済メールボックス】、アーカイブに移動する場合は【アーカイブメールボックス】にチェックを打ちましょう。
ゴミ箱に移動してから完全に削除されるまでの期間は、《削除したメッセージの移動先》のすぐ下にある、《削除したメッセージ》の【削除】で選べます。「(削除)しない」「1日後」「1週間後」「1ヶ月後」から選択できます。
■その他のアカウントを選んだ場合
Gmailなど、その他のメールアカウントの場合は、メールのアカウントを選び、【詳細】を開きます。
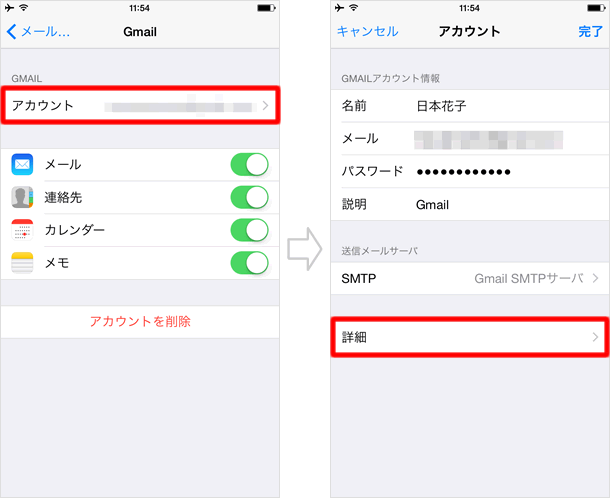
この後は、上記のiCloudの場合と同じように《削除したメッセージの移動先》で【削除済メールボックス】または【アーカイブメールボックス】を選べます。Gmailの場合、メッセージをゴミ箱に移動してから30日で完全に削除されます。
その他の操作を行う
左に短くスワイプし、【その他】をタップします。
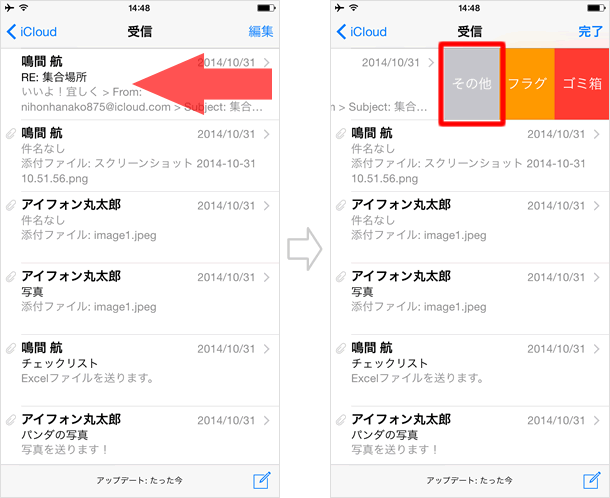
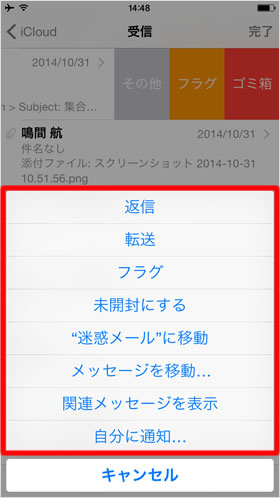
「迷惑メール」への移動や、メッセージを他のメールボックスに移動する操作などが行えます。
⇒ メッセージをメールボックスに移動する
関連メッセージを表示する
【その他】を開いて【関連メッセージを表示】を選ぶと、そのメッセージへの返信や、同じスレッドのメッセージなど、関連するメッセージが表示されます。
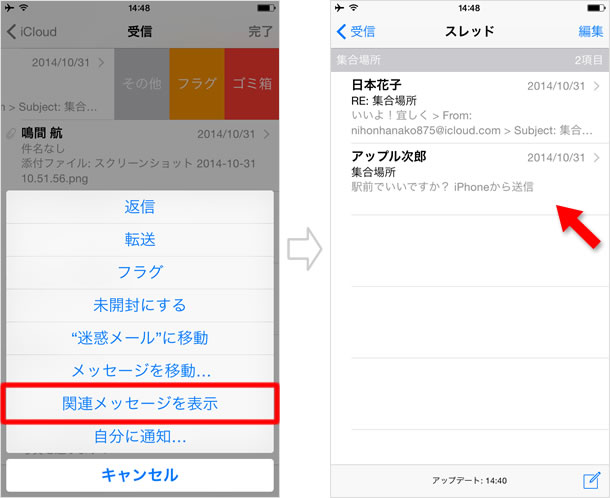
複数メッセージを整理する
複数メッセージに、まとめてフラグを付けたり、メールボックスの移動、削除やアーカイブを行いたいときは、右上の【編集】をタップします。メッセージにチェックを打つと、画面下に編集メニューが現れます。
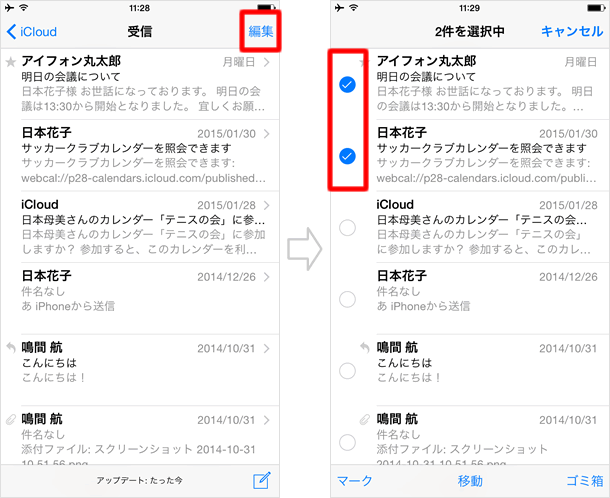
【マーク】をタップすると、【フラグ】【未開封にする】【"迷惑メール"に移動】から選択できます。
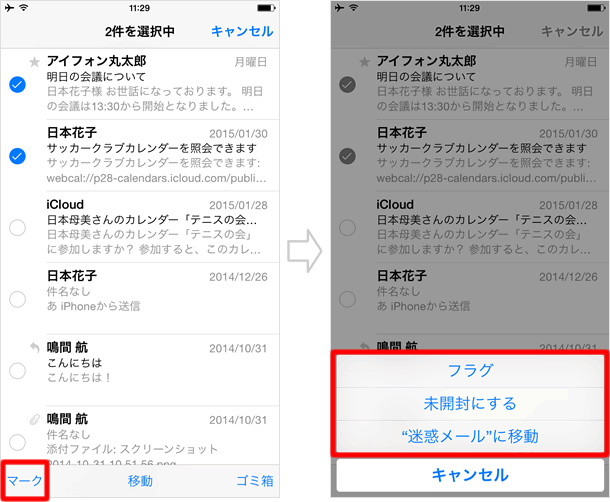
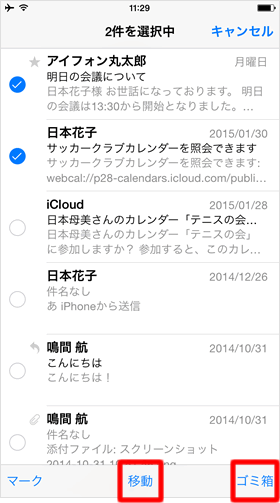
【移動】をタップすると、メッセージの移動先を指定できます。【ゴミ箱】をタップすると、メッセージはゴミ箱に移動されます。
メッセージ表示中に整理する
フラグ/未開封/迷惑メール
フラグボタンを開くと、【フラグ】や【未開封にする】、【"迷惑メール"に移動】といった操作を選択できます。
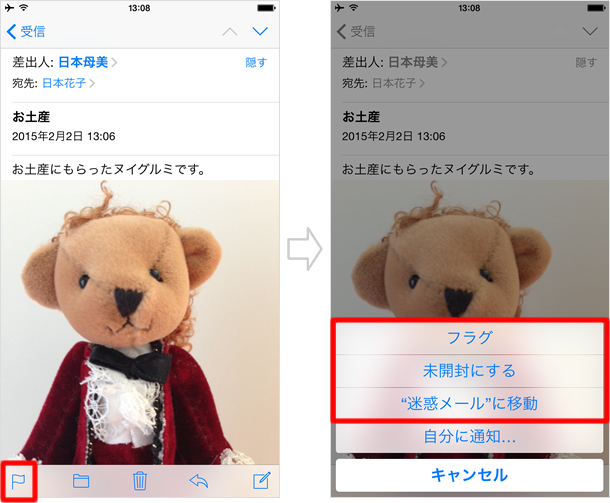
"迷惑メール"に移動したメッセージは、各アカウントの中の、【迷惑メール】で確認できます。
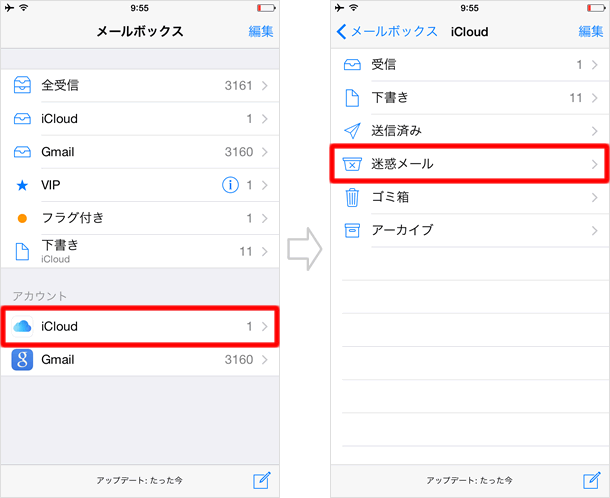
このスレッドに誰かからの返信があった時、通知を表示することができます。重要な連絡を待っている際などに使用しましょう。設定を行うには、フラグボタンをタップして、【自分に通知...】を選び、再度【自分に通知】をタップします。
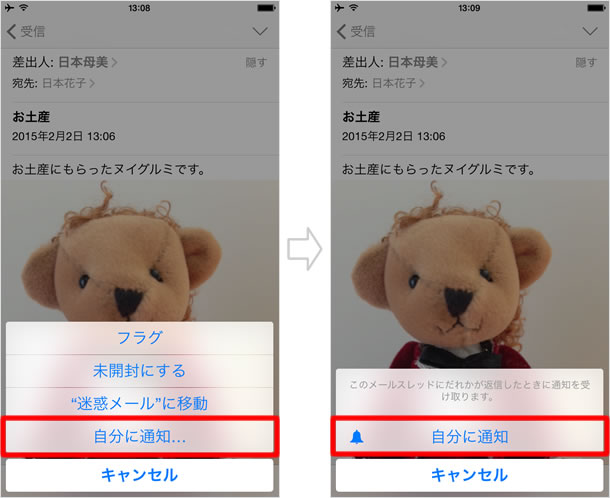
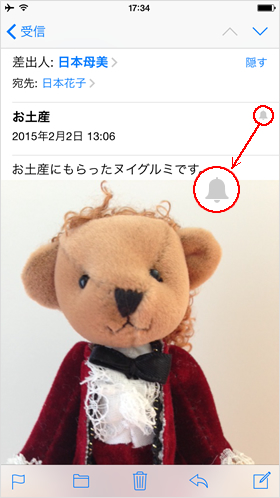
設定が完了すると、件名の横にベルのマークが表示されます。
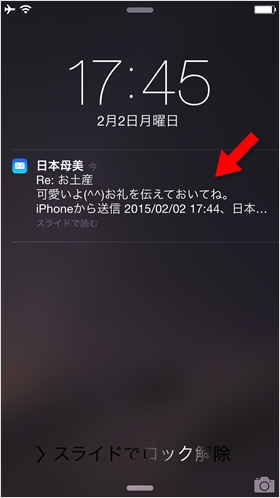
このスレッドへの返信を受け取った時は、このように通知されます。
メールを削除する
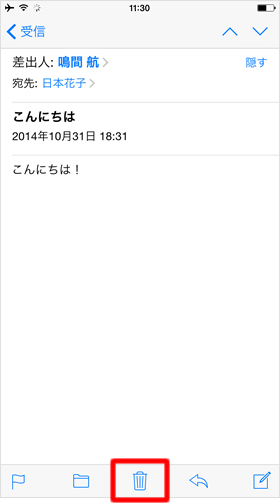
ゴミ箱ボタンをタップすると、メッセージがゴミ箱に移動されます。
アーカイブメールボックスの設定をしている場合は、アーカイブボタンを長押しして、ゴミ箱に入れるを選択します。
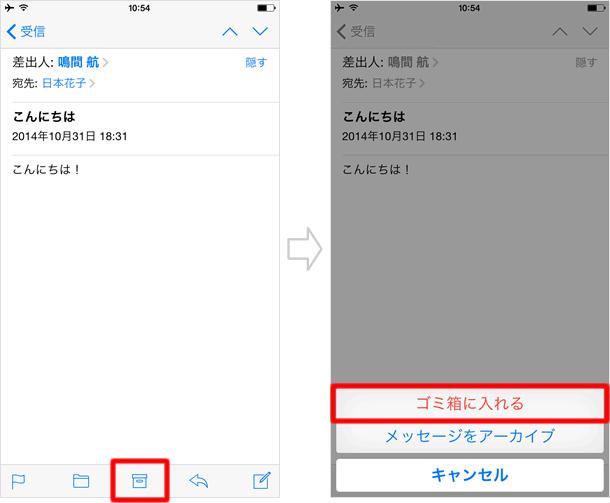
メールをアーカイブする
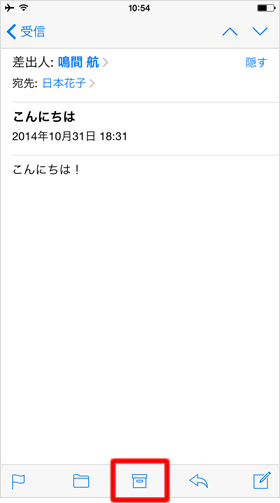
アーカイブボタンをタップすると、メッセージがアーカイブに移動されます。
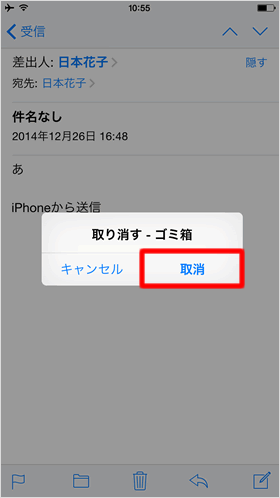
誤ってメールボックスへの移動、削除、アーカイブを行ってしまったとき、操作を取り消すことができます。iPhoneをシェイク(振る)して、【取り消し】をタップしましょう。
メッセージを検索する
キーワードを入力する
メールボックスで画面を下にスワイプすると、検索ボックスが現れます。
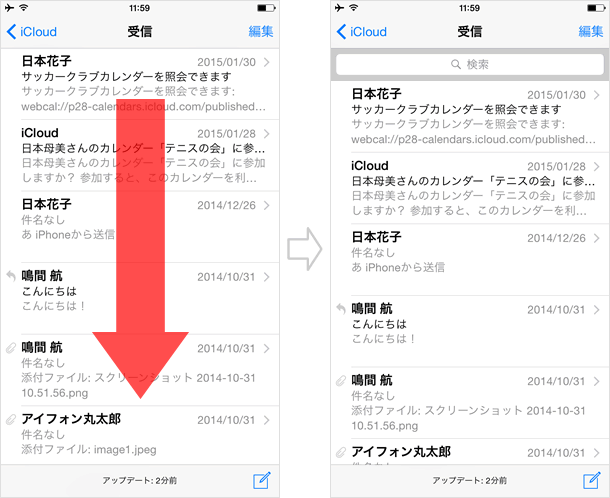
検索ボックスにキーワードを入力すると、検索が始まります。全メールボックスのメッセージの中で、本文、件名、メールアドレス、送受信者の名前、送受信日などに一致するものがあれば表示されます。【検索】をタップするとキーボードが閉じます。
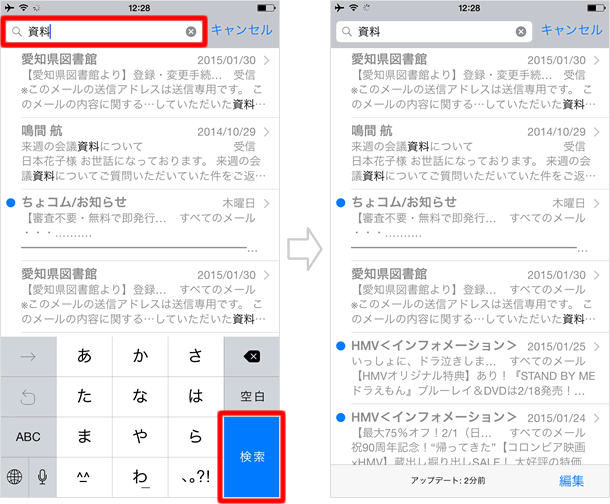
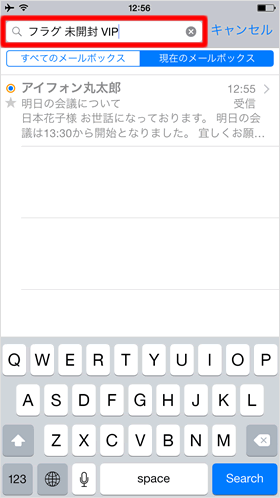
メッセージの状態で検索することができます。例えば、「フラグ 未開封 VIP」と入力すると、VIPに登録した相手から届いた、フラグ付きの未開封メッセージが検索されます。
検索するメールボックスを選ぶ
検索結果が表示され、画面を下にスワイプすると、検索対象のメールボックスを選択できます。【すべてのメールボックス】または【現在のメールボックス】を選択して、対象のメールボックスを絞り込むことができます。
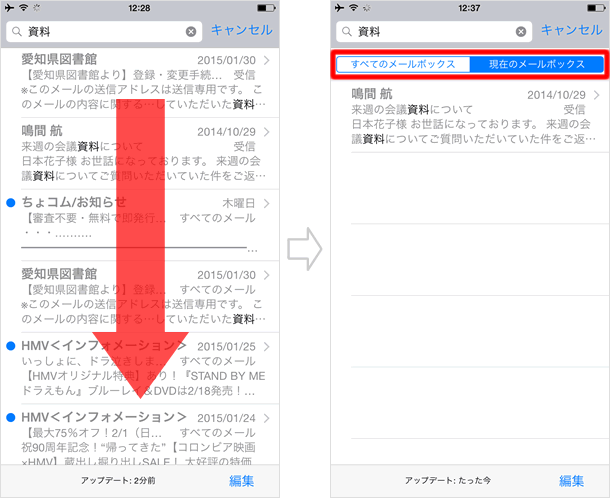
検索結果から編集する
検索結果からフラグを付けたりメールボックスの移動、削除やアーカイブを行いたいときは、右下の【編集】をタップします。メッセージにチェックを打つと、編集内容を選択できるようになります。
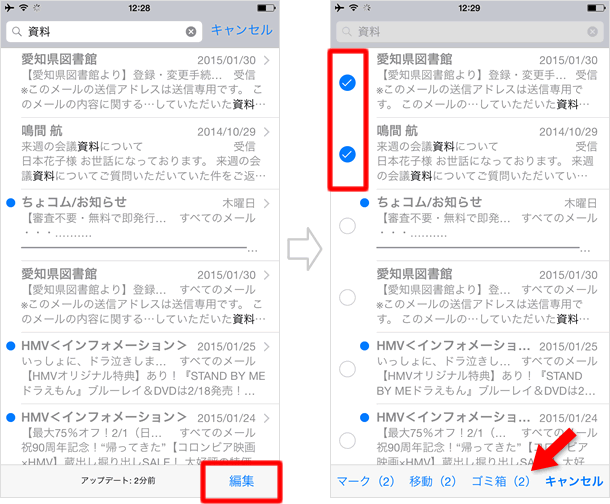
関連記事
| ・メールの操作方法・機能 一覧 |
| ・カレンダーの操作方法・機能 一覧 |
| ・「リマインダー」の使い方 |
| ・iOS 8でさらに便利になった「通知」と「通知センター」 |
| ・SMS / MMS / iMessageの違いと見分け方 |
| ・意外に知らない「メッセージ」アプリの各種設定方法 |
iPhoneの使い方 カテゴリー
標準搭載アプリ
| カメラ | 電話 | メール | カレンダー |
| メモ | メッセージ | リマインダー | 計測 |
| App Store | 探す | ファイル | 翻訳 |
| ボイスメモ | ヘルスケア | 拡大鏡 | コンパス |
| Safari | 写真 | ミュージック | マップ |
| 計算機 | 時計 | 天気 | FaceTime |
