auのキャリアメールをメールアプリで利用する
「メッセージ」アプリで受信したデコメールが正しく表示されず、困ったことはありませんか? iPhoneでデコメールを見たり、HTMLメールを送りたいときは「メール」アプリでキャリアメールを利用してみましょう。メッセージアプリとメールアプリを併用することも可能です。
さっそく、メールアプリでauのキャリアメールを利用する設定方法をご紹介します。
⇒ SMS / MMS / iMessageの違いと見分け方
Eメールアドレスを作成する
メールアプリでキャリアメールを利用するには、「@ezweb.ne.jp」のEメールアドレスが必要です。Eメールアドレスを持っていない場合は、au - キャリアメールの作成とMMSの設定方法を参照しながら作成してください。
設定に必要な下準備
Wi-Fi接続中およびプライベートブラウズでは設定が行えません。Wi-Fiがオンになっている場合は、コントロールセンターを開いてオフにしておきます。プライベートブラウズも解除して、通常モードにしておきましょう。
auお客さまサポートを開く
設定ガイドをタップする
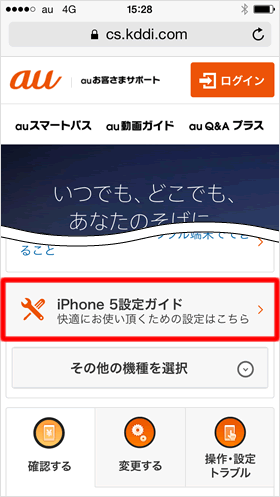
Safariで「auお客さまサポート」にアクセスし、【◯◯(端末名)設定ガイド】をタップします。
【Eメール設定画面へ】をタップする
《通常設定はこちら》の中の【メールアプリ利用設定】を選択後、【Eメール設定画面へ】をタップ。
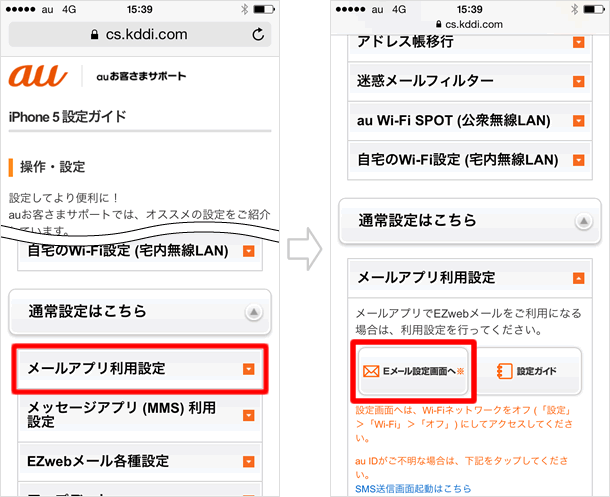
auお客さまサポートにログインする
続いて、「auお客さまサポート」にログインしましょう。ログインにはau IDが必要です。au IDを持っていない方はこちらから作成してください。
【ログイン】をタップする
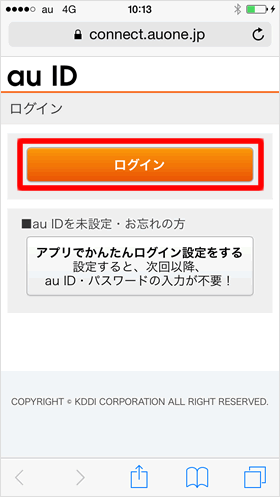
【ログイン】をタップして次へ進みます。
手動でログインする
「ログインができませんでした」と表示された場合は、画面一番下の【au IDとパスワードを入力してログイン>】を押してください。au ID、パスワードを手動で入力して【ログイン】をタップします。
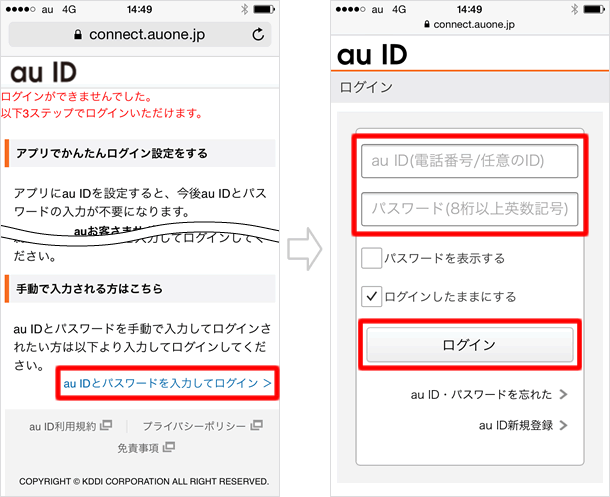
メールアプリでキャリアメールを使えるよう設定する
キャリアメールは、基本的に、メッセージアプリまたはメールアプリのどちらか片方を選んで利用します。初期設定ではメッセージアプリが選択されています。
では、メッセージアプリの代わりに、メールアプリでキャリアメールが使えるように設定を変更してみましょう。
【メールアプリ(Eメール)でEZwebメールを利用する】をタップする
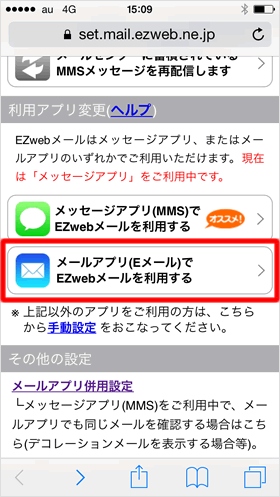
《利用アプリ変更》の中の【メールアプリ(Eメール)でEZwebメールを利用する】をタップ。
【メールアプリ(Eメール)利用設定】をタップする
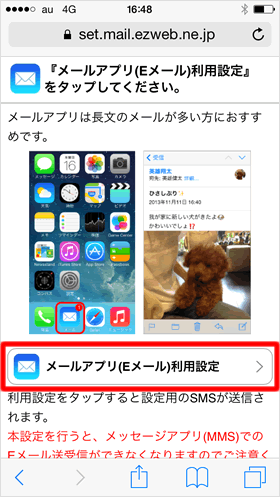
次に【メールアプリ(Eメール)利用設定】をタップ。
設定用SMSが送信される
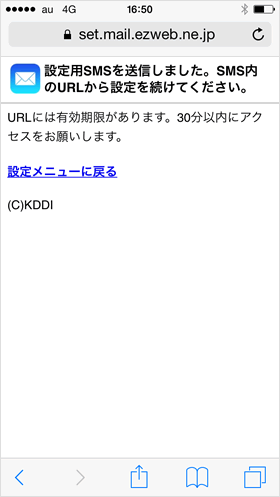
この画面が表示されてしばらくすると、メッセージアプリに設定用SMSが届きます。
設定用SMSのURLにアクセスする
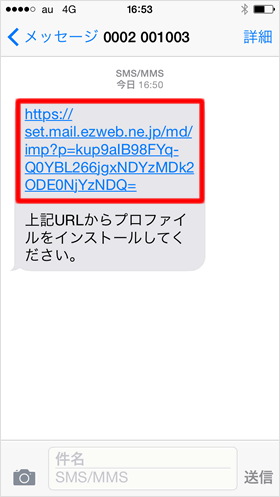
SMSに記載されたURLをタップしてアクセスします。
【インストール】をタップする
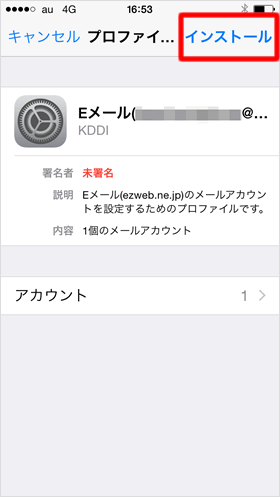
この画面が開いたら、【インストール】をタップします。
インストールを開始する
パスコードの入力を求められた場合は、入力して次へ進みます。右上の【インストール】をタップし、再度【インストール】をタップします。
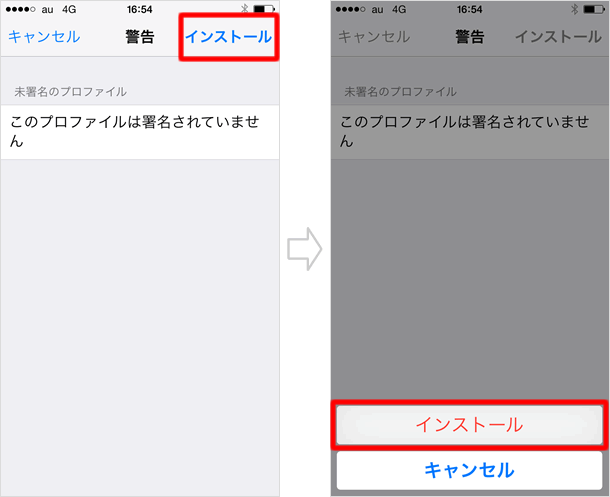
【完了】をタップする
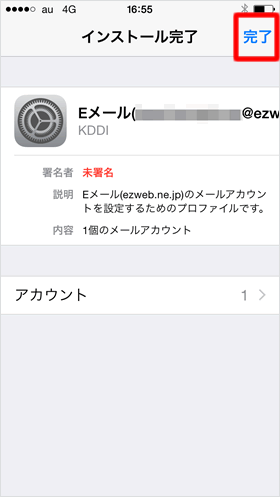
インストールが終わったら【完了】をタップしてください。
【設定】を開く
最後にメールの設定を確認します。iPhoneホーム画面の【設定】を開いて【メール/連絡先/カレンダー】を選びます。
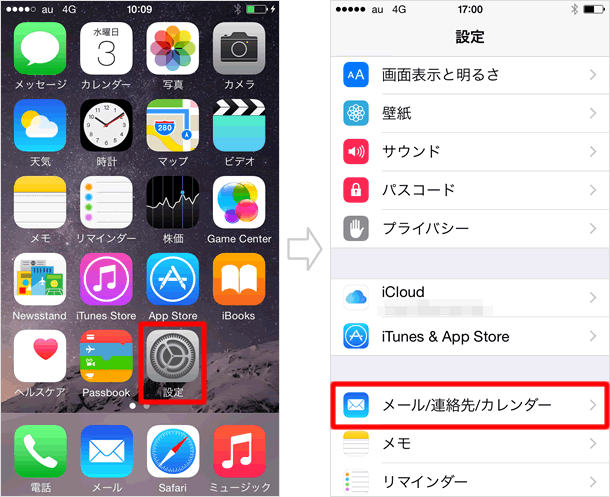
【Eメール】をタップする
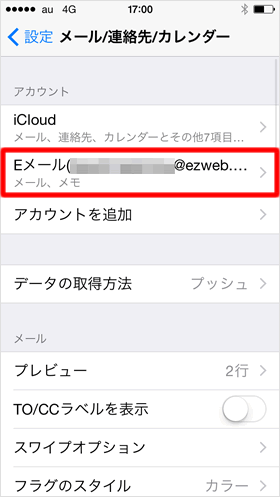
《アカウント》の中の【Eメール】をタップ。
【メモ】をオフにする
【メモ】をオフにして【iPhoneから削除】を選びます。【メモ】をオンにしている場合、メモ情報はメールサーバに保存されるため、メールアカウントを削除するとメモが表示されなくなります。これを防ぐために、【メモ】はオフにしておきましょう。
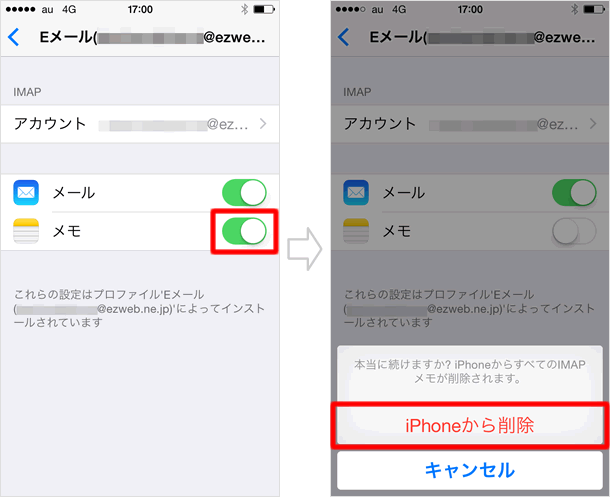
Eメールが追加された
以上の設定を終えて【メール】を開くと、「Eメール」が追加されています。これが「@ezweb.ne.jp」のメールアカウントです。
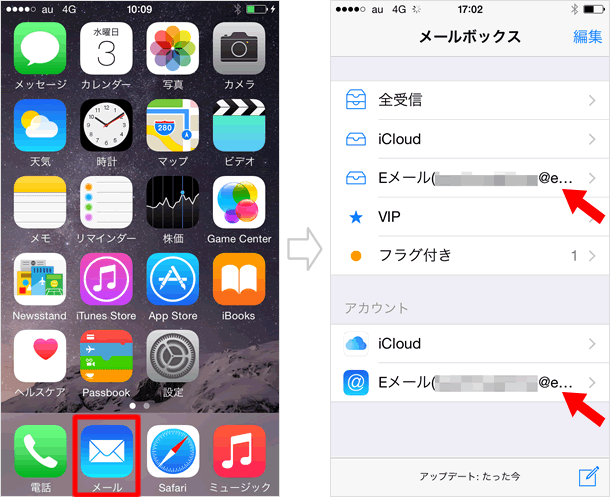
新着メールが届いたときの通知方法は、【設定】>【通知】から設定できます。通知設定の詳細はこちらをご覧ください。
メールアプリとメッセージアプリを併用する
普段のメールの送受信にはメッセージアプリを使用したいけれど、デコメールやHTMLメールも送受信したいというときは、メッセージアプリとメールアプリを併用することも可能です。
【メールアプリ併用設定】から設定する
併用設定が行えるのは、キャリアメールをメッセージアプリで利用しているときのみです。auお客さまサポートの《メール設定》画面の上部に、「メッセージアプリ(MMS)ご利用中」と表示されていることを確認します。
【メールアプリ併用設定】をタップすると、設定用SMSが送信されます。このあとの設定方法は上記の「メールアプリでキャリアメールを使えるよう設定する」のプロファイルのインストール以降と同じです。
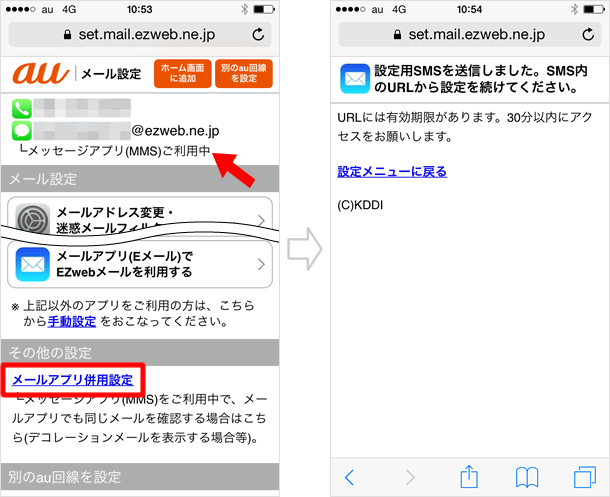
新着メールは両アプリに届く
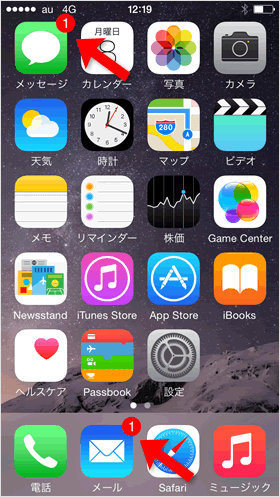
設定が完了すると、新着メールはメッセージアプリとメールアプリの両方に届くようになります。
関連記事
基本設定
| ・クイックスタートとデータの移行方法 |
| ・アクティベートと初期設定 |
| ・キャリア別設定 |
| ・Face IDの設定・使い方 |
| ・Apple IDの作成方法 |
| ・画面の回転を固定する |
| ・自動ロックまでの時間を変更する |
| ・契約中のサブスクリプションを確認・解約する |
| ・Wi-Fiの設定 |
| ・iOSのアップデート方法 |
| ...続きを見る |
iPhoneの使い方 カテゴリー
標準搭載アプリ
| カメラ | 電話 | メール | カレンダー |
| メモ | メッセージ | リマインダー | 計測 |
| App Store | 探す | ファイル | 翻訳 |
| ボイスメモ | ヘルスケア | 拡大鏡 | コンパス |
| Safari | 写真 | ミュージック | マップ |
| 計算機 | 時計 | 天気 | FaceTime |
