キーボードの設定
iPhoneのオンスクリーン・キーボードの設定方法や機能の説明。
キーボードを切り替える
地球儀マークをタップして、切り替える
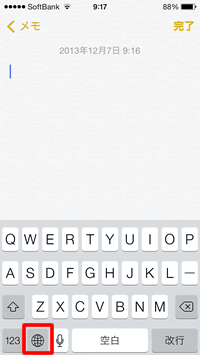
キーボード入力が可能なフィールドをタップすると、オンスクリーン・キーボードが表示されます。複数のキーボードを設定している場合は、地球儀マークをタップすると、キーボードが切り替わります。
地球儀マークを長押しして、切り替える
キーボードの切り替えは、地球儀マークを長押しすると表示される吹き出し画面からも可能です。たくさんのキーボードを設定している場合は、長押しから言語をタップして選択するほうが、効率的に切り替えられます。
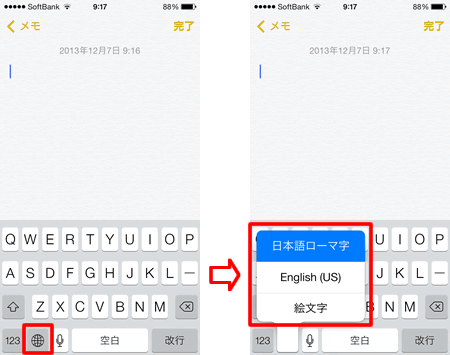
キーボードを追加する
キーボード設定画面を開く
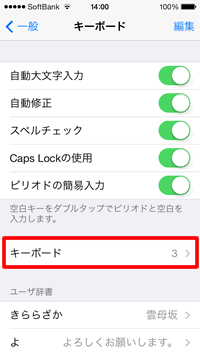
iPhoneのホーム画面から【設定】>【一般】>【キーボード】と開きます。《キーボード》画面で、画面中央の【キーボード】をタップします。
左図の【キーボード】の右端にある「3」は、現在設定しているキーボードの数を表しています。
【新しいキーボードを追加...】をタップ
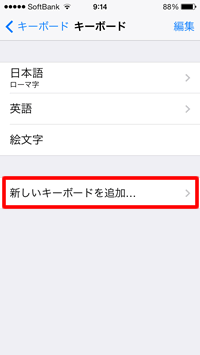
現在、設定しているキーボードが画面上部に表示されます。
【新しいキーボードを追加...】をタップしましょう。
追加したい言語を選択する
追加したい言語をタップすると画面が切り替わり、設定完了です。
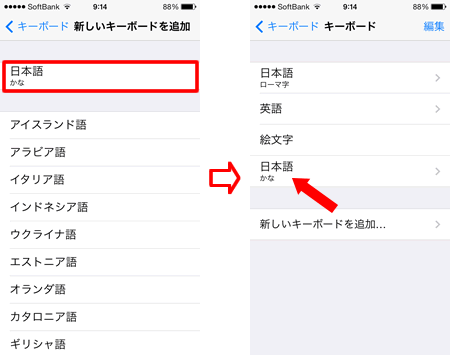
キーボードを編集する
キーボードの配列を変更する
設定済みのキーボードをタップすると、配列を変更することができます。
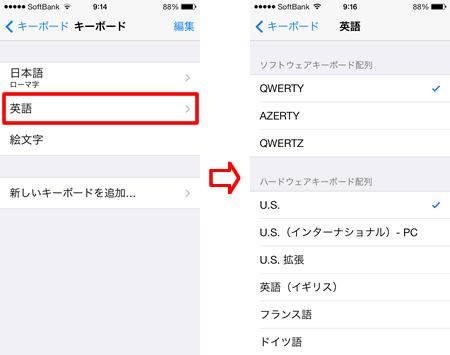
設定済みキーボードを削除する
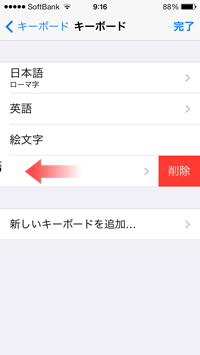
削除したいキーボードの項目を左にスワイプすると、削除ボタンが現れます。これをタップすると、キーボードを削除できます。
表示順序を変更する
オンスクリーン・キーボードの地球儀マークをタップまたは長押しした際の、キーボードの表示順序は編集可能です。キーボード設定画面の【編集】をタップし、各キーボード右端のボタンを上下にドラッグすることで、順序を変更できます。
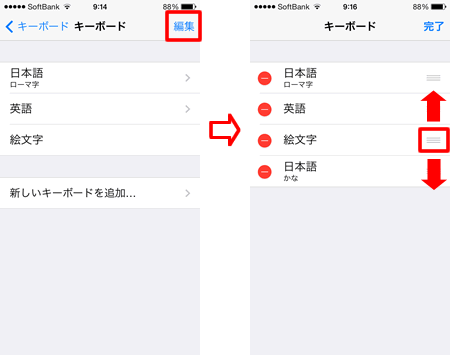
キーボード機能の解説
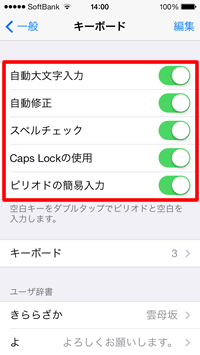
自動大文字入力
英語入力時に、最初の文字とピリオドの後の文字が大文字になります。
自動修正
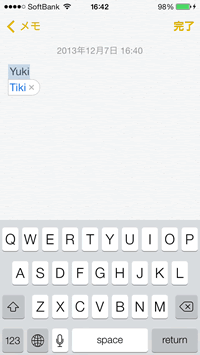
英語入力時に、入力した単語に間違いがあるとiPhoneが判断すると、変換候補が表示されます。しかし、英語キーボードでローマ字を入力する時などは、いちいちヘンテコな候補が表示され、しかも、変換候補を消すには、いちいち「x」を押さなければなりません。
英文を書く時以外は、オフにしておくと良いかもしれません。
スペルチェック
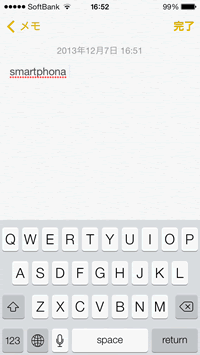
スペルミスに赤点線が引かれます。
Caps Lockの使用
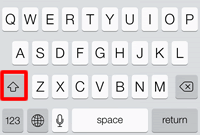
【↑】を1回タップすると、次に入力した文字が大文字になります。ダブルタップすると、Caps Lockされ、その後に入力した文字はすべて大文字になります。解除する場合は、再度【↑】をタップします。
ピリオドの簡易入力
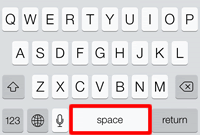
【space】をダブルタップすると、ピリオドが入力されます。
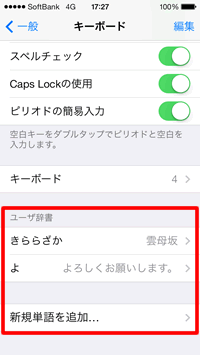
「ユーザ辞書」は、よみが難しい単語やよく使う単語を登録することで、それらを簡単に入力できる機能です。
詳細はユーザ辞書の編集ページをご覧ください。
上記以外にも、iPhoneのキーボードには、入力作業を効率的に行えるように様々な機能やショートカットが搭載されています。詳しくは、キーボード入力 - 小技の数々にて。
関連記事
基本設定
| ・クイックスタートとデータの移行方法 |
| ・アクティベートと初期設定 |
| ・キャリア別設定 |
| ・Face IDの設定・使い方 |
| ・Apple IDの作成方法 |
| ・画面の回転を固定する |
| ・自動ロックまでの時間を変更する |
| ・契約中のサブスクリプションを確認・解約する |
| ・Wi-Fiの設定 |
| ・iOSのアップデート方法 |
| ...続きを見る |
iPhoneの使い方 カテゴリー
標準搭載アプリ
| カメラ | 電話 | メール | カレンダー |
| メモ | メッセージ | リマインダー | 計測 |
| App Store | 探す | ファイル | 翻訳 |
| ボイスメモ | ヘルスケア | 拡大鏡 | コンパス |
| Safari | 写真 | ミュージック | マップ |
| 計算機 | 時計 | 天気 | FaceTime |
