Apple IDの作成方法 全手順
Apple IDは、iCloudやApp Store、iMessage、Apple MusicなどAppleの様々なサービスを使用する際に必要となるアカウントです。Apple ID無くしては、iPhoneの良さを最大限に引き出すことは不可能です。もしApple IDを作成していないなら、今すぐにでも作成することをおススメします。
Apple IDの作成方法
Apple IDはiPhoneやiPadのほか、WindowsやMacからでも作成できます。
iPhoneの初期設定時に作成する
iPhoneを初めて起動する際や初期化後に起動する際、アクティベーションや初期設定が始まりますが、その過程でApple IDを作成することができます。
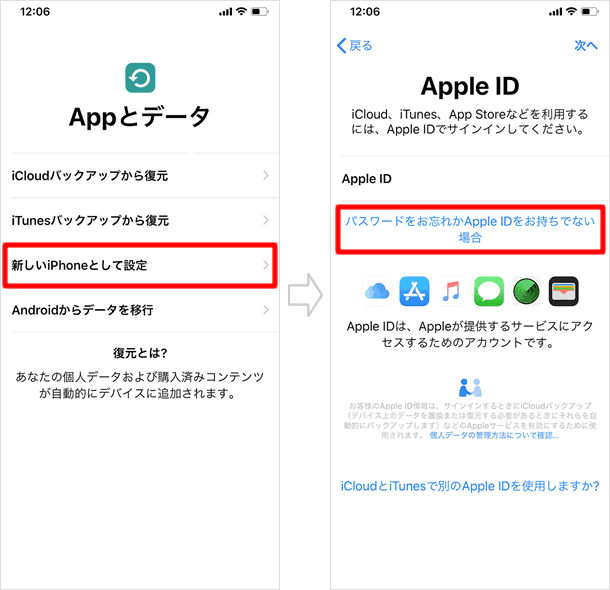
設定アプリから作成する
設定アプリからもApple IDを作成できます。iPhoneの初期設定でApple IDを作成しなかった場合、ここで作成するのが最適だと思います。
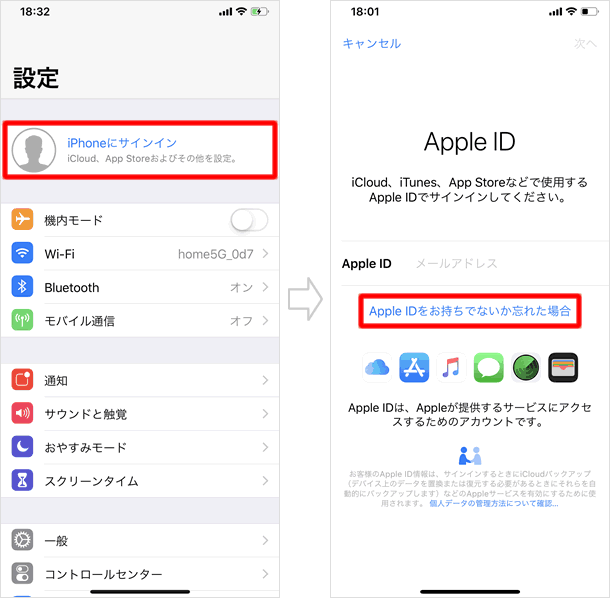
App Storeから作成する
App Storeのアカウント画面からApple IDを作成できます。App Storeで作成する場合、その特性上「お支払方法」を選択する項目がありますが、「なし」を選択することもできるので、クレジットカード等の情報を登録したくない方でも安心してApple IDを作成できます。
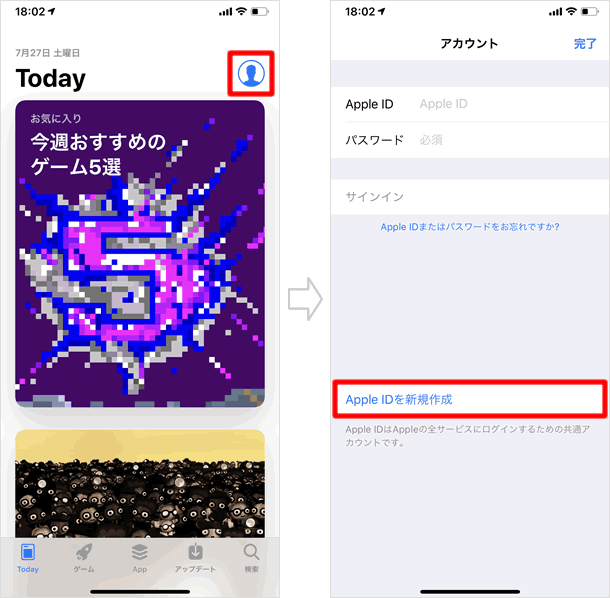
Apple IDアカウントの管理ページから作成する
Apple公式サイトのApple IDアカウントの管理ページからApple IDを作成できます。パソコンを使用して作成する場合は、当ページで行うのが良いでしょう。もちろん、iPhoneからアクセスして作成することもできます。
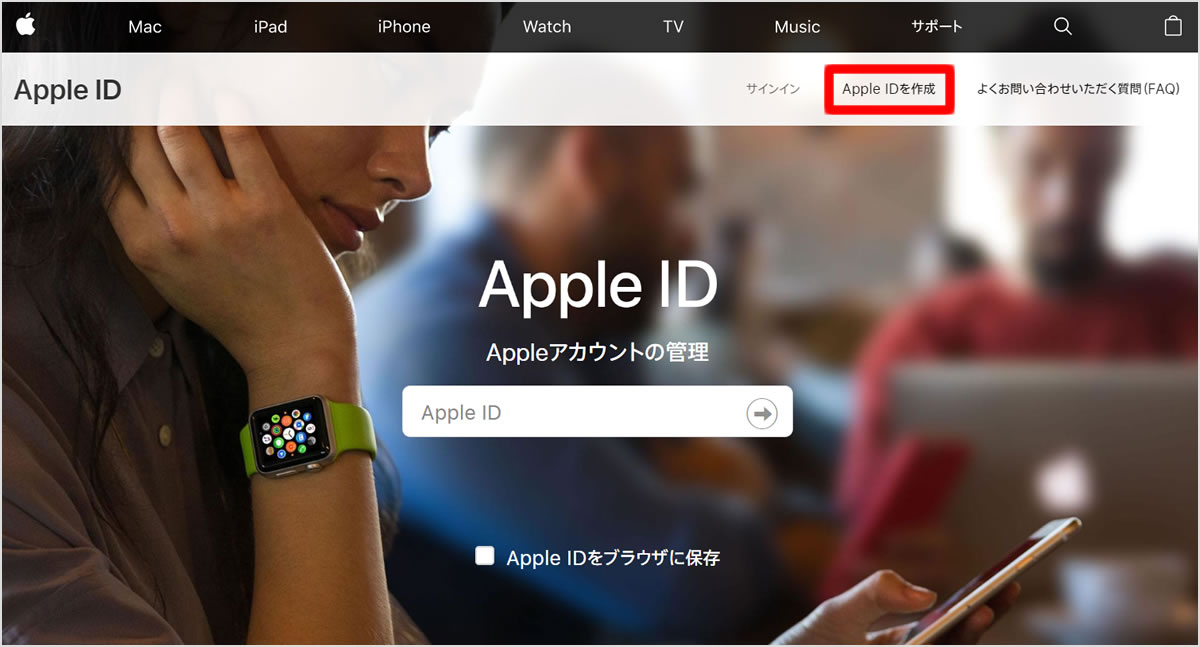
iTunesから作成する
iTunesからもApple IDを作成できます。[アカウント] > [サインイン]の順にクリックすると「iTunes Storeにサインイン」というウィンドウが開くので、[Apple IDを新規作成]をクリックしてください。
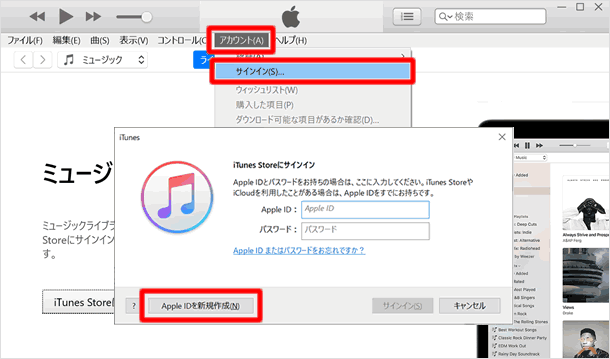
Macの画面左上のAppleメニューをクリックして、「システム設定(システム環境設定)」>「サインイン」>「Apple IDを作成」から作成できます。
以前Apple IDの作成には、基本的にクレジットカード情報の登録が必要でした。しかし、現在はどの方法で作成しても、クレジットカード情報は必須ではありません。
設定アプリからApple IDを作成する手順
他の作成方法と異なり、設定アプリでApple IDを作成すると、作成が完了した時点でiCloud、iMessage、FaceTime、App Storeなど、iPhoneを使う上で重要な役割を果たす機能に自動的にサインインします。従って、iPhoneの初期設定時にApple IDを作成しなかった場合、設定アプリから作成することをおススメします。
設定アプリを起動する
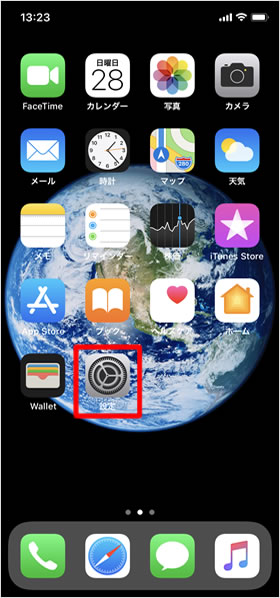
ホーム画面から[設定]をタップします。
「iPhoneにサインイン」をタップする
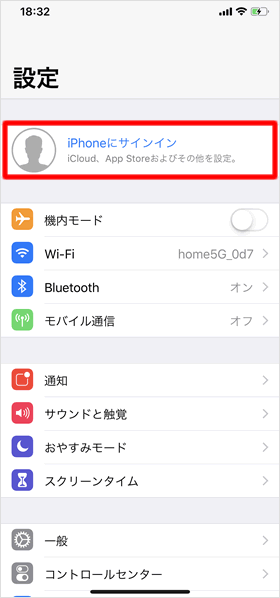
[iPhoneにサインイン]をタップします。
自分の名前が表示されている場合、Apple IDは作成済みで、サインインされている状態です。もし2つ目のApple IDを作成するなら、サインアウトして同画面で作成するよりも、Apple IDアカウントの管理ページから作成するほうがいいでしょう。
Apple IDを作成する
[Apple IDをお持ちでないか忘れた場合]をタップして、[Apple IDを作成]をタップします。
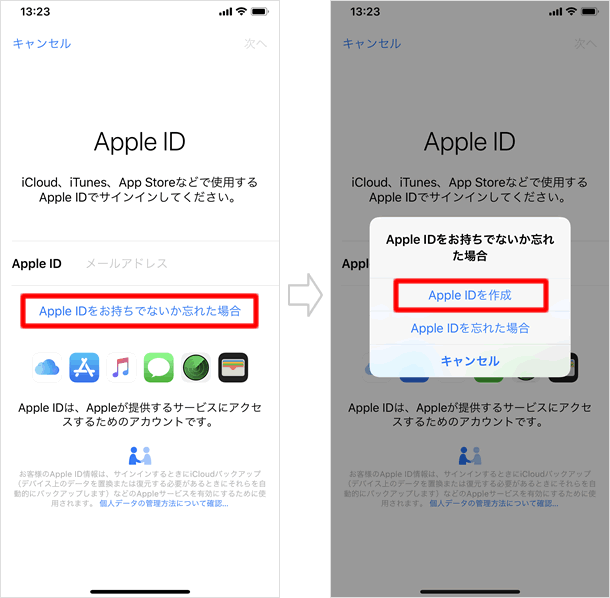
生年月日を設定する
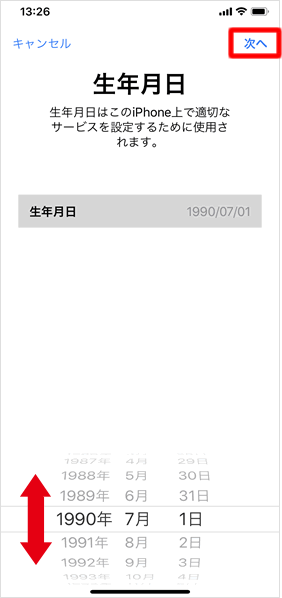
画面下の年月日を上下にドラッグして、生年月日を設定します。設定が完了したら[次へ]をタップします。
13歳未満のユーザーは、Apple IDを単独で作成することはできません。ただし、「ファミリー共有」を使って親の管理の元、子供用Apple IDを作成できます。
姓名を入力する
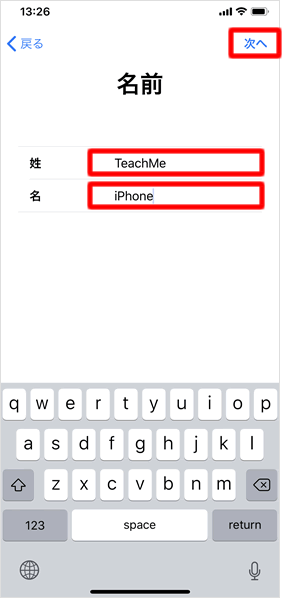
[姓] [名]を入力し、[次へ]をタップします。
メールアドレスを選択する
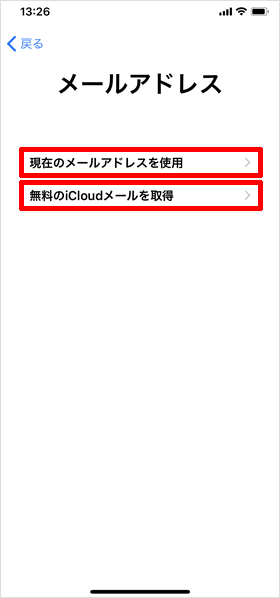
Apple IDとなるメールアドレスを選択します。
Gmailなどのメールアドレスをお持ちで、それをApple IDとして使用したい方は[無料のメールアドレスを使用]を選択、Appleが提供するiCloudメールをApple IDに使用したい方は[無料のiCloudメールを取得]を選択してください。
ここでは、「無料のiCloudメールを取得」して、説明を続けていきます。
Apple IDのメールアドレスにキャリアメールを使用するのは避けたほうがいいでしょう。というのも、将来キャリアを解約したときに、メールが使えなくなってしまうからです。メールが使えなくなっても、Apple ID自体が使えなくなるわけではありませんが、Appleから届くメールを受信できないため何かと不便です。
Apple IDのメールアドレスは変更ができるため、解約済みのキャリアメールをApple IDとして使い続けなければならない事態にはなりませんが、将来キャリアを解約する可能性が少しでもある場合、キャリアメールをApple IDに使用するのは避けるほうがいいと思います。
メールアドレスを入力する
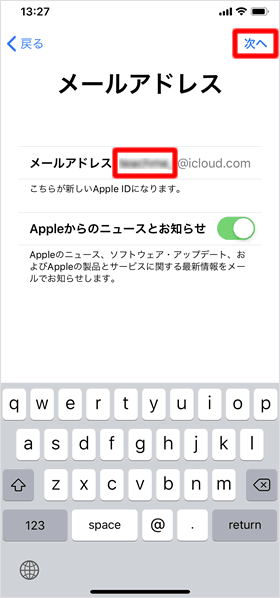
新しく取得するiCloudメールのアドレスを入力します。@icloud.comの部分は変更できないため、それより前の部分を入力してください。
例:abcde@icloud.com
入力が終わったら[次へ]をタップします。
確認画面
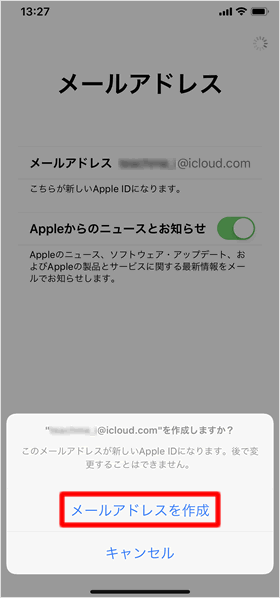
確認画面が表示されます。問題なければ[メールアドレスを作成]をタップします。
パスワードを設定する
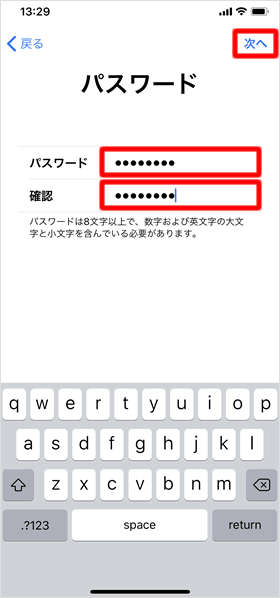
Apple ID用のパスワードを[パスワード]と[確認]に入力して、[次へ]をタップします。
電話番号の認証をする
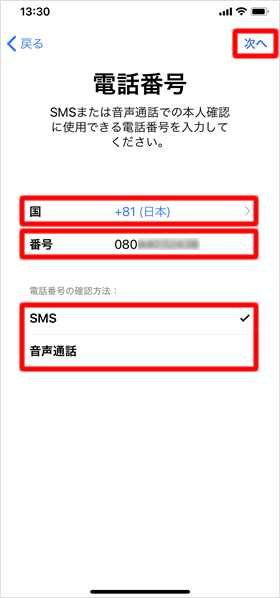
SMSまたは音声通話で電話番号の認証を行います。[国] [番号]は自動で認識され入力されます。「電話番号の確認方法」については、[SMS]が選択されていますが、[音声通話]を選択することもできます。
すべての項目を入力したら[次へ]をタップします。
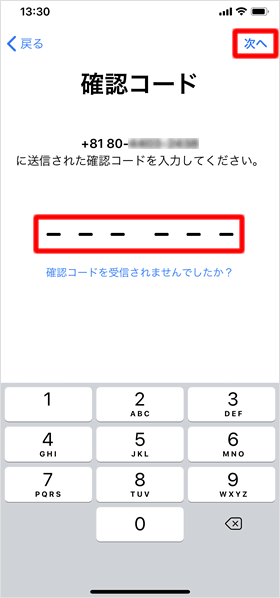
メッセージアプリに届く確認コードを入力し[次へ]をタップします。
通常、iPhoneは確認コードを認識し、自動で入力までしてくれます。
利用規約に同意する
利用規約が表示されるので[同意する]をタップし、次の確認画面で再度[同意する]をタップします。
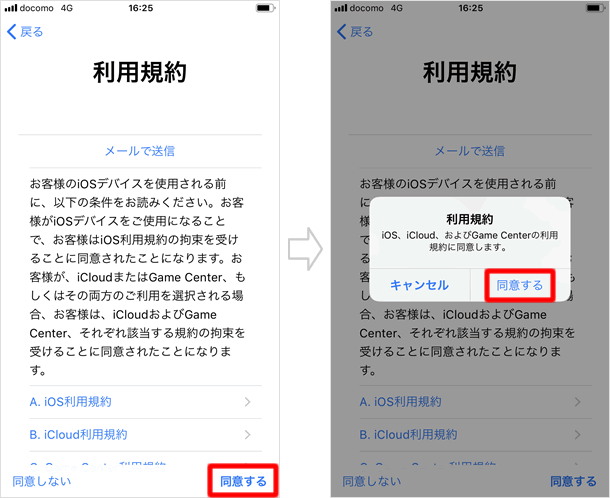
iCloudにサインインする
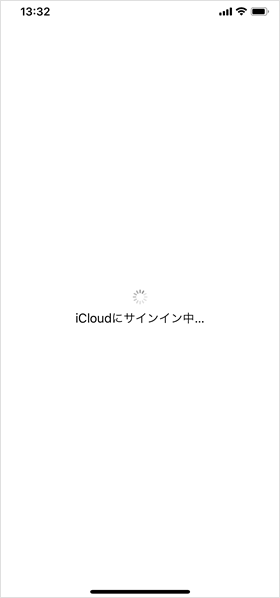
iCloudへのサインインが自動で開始されます。
パスコードを入力する
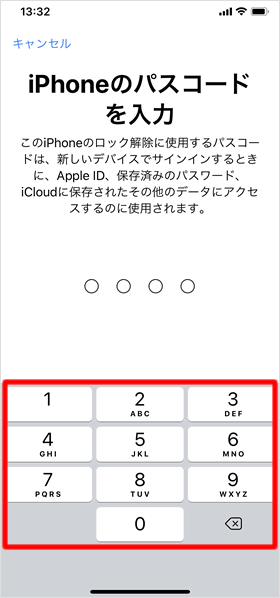
iPhoneのパスコードを入力します。
Apple IDの作成が完了する
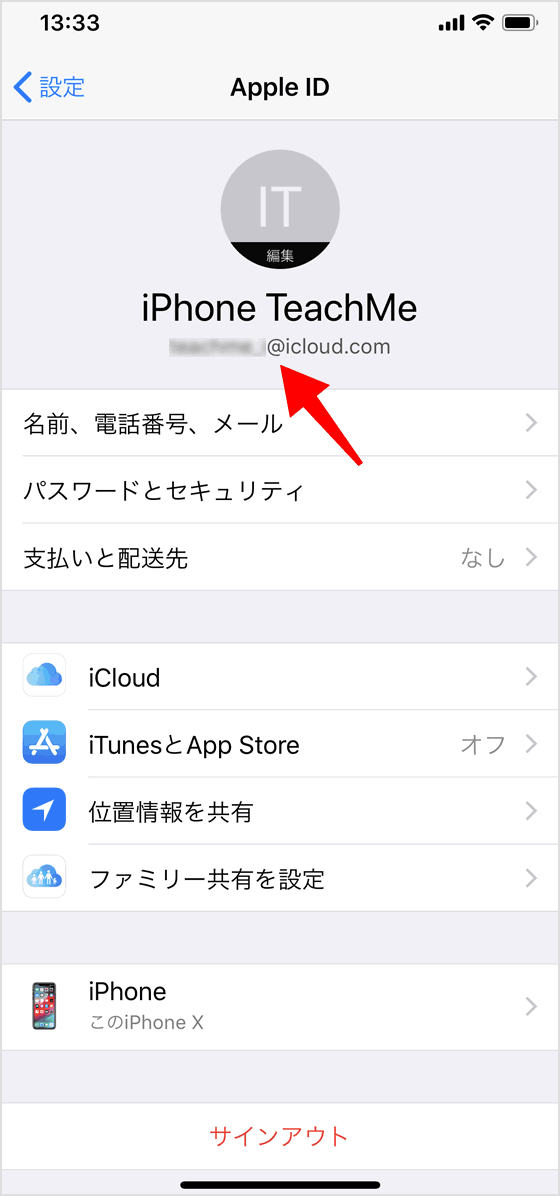
設定アプリのApple IDの画面が表示されます。自分の名前の下に表示されているのが、Apple IDとなるメールアドレスです。
今後はこのメールアドレスとパスワードを使って、Appleの様々なサービスにアクセスできるようになります。
関連記事
基本設定
| ・クイックスタートとデータの移行方法 |
| ・アクティベートと初期設定 |
| ・キャリア別設定 |
| ・Face IDの設定・使い方 |
| ・画面の回転を固定する |
| ・自動ロックまでの時間を変更する |
| ・契約中のサブスクリプションを確認・解約する |
| ・Wi-Fiの設定 |
| ・iOSのアップデート方法 |
| ...続きを見る |
iPhoneの使い方 カテゴリー
標準搭載アプリ
| カメラ | 電話 | メール | カレンダー |
| メモ | メッセージ | リマインダー | 計測 |
| App Store | 探す | ファイル | 翻訳 |
| ボイスメモ | ヘルスケア | 拡大鏡 | コンパス |
| Safari | 写真 | ミュージック | マップ |
| 計算機 | 時計 | 天気 | FaceTime |
