意外に知られていないiPadで出来る14の裏技

アップルiPadには、知られていない裏技的なことが意外にあるものです。現行のソフトウェア(iOS 7が今秋出てくるまで)にはもう飽き飽きしたという人も多いようですが、正しい設定、ジェスチャー、アプリによっては、iPadからまだまだ面白いところを引き出すことができるのです。
私たちのiPadにひそんでいる、あまり知られていない機能と能力(元々備わっているものとアプリによるもの)をご紹介しましょう。米国のBusiness Insiderが伝えています。
1. 世界のどこからでも自分のPCにリモートアクセスできる
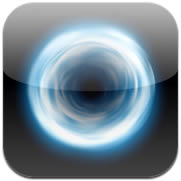
iTeleport: VNC & RDP(3000円)を使えば、iPadをもって外出中も、自分のPCにアクセスできます。モバイル中であっても、大容量ダウンロード、ファイルをEメール送信することができます。あるいは誰もいない部屋で音楽を鳴らして、家族をびっくりさせることも可能です。他にも、このアプリは、自分なりの方法でクリエイティブに使用することができます。
2. 自分のPCをリモートで起動できる
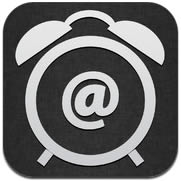
先述のVNC(ヴァーチャル・ネットワーク・コンピューティング)を使い、PCを一定の期間後にスリープ設定したければ、リモートアクセスする前に起動しておく必要があります。多くのアプリが、「Wake On LAN」と呼ばれるプロトコルをサポートしています。これは、自身のルーターからPCへ起動するようシグナルをプッシュ送信するもの。そしてVNCアプリを使って、自分のしたいことをすることができます。iNet WOL(240円)を推奨します。
3. ジェスチャーでアプリを切り替える
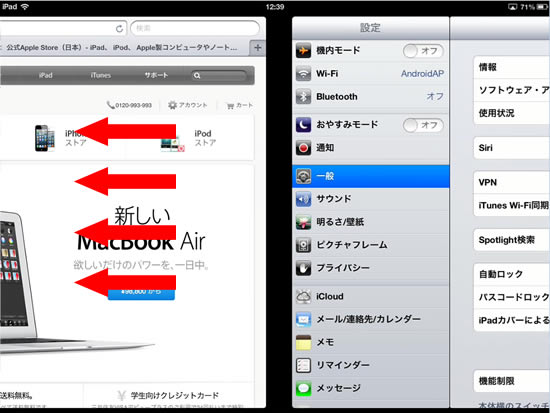
マルチタスクバーを使って、直近で使っていたアプリを探すかわりに、四本の指を右に左にスワイプすることで、アプリを切り替えることができます。
上図は、Safariでウェブページを閲覧している時、四本指で画面を左にスワイプさせることで、Safariの前に使用していた「設定」アプリに移動している画像です。
4. ホームボタンを押さずにホームスクリーンに戻る
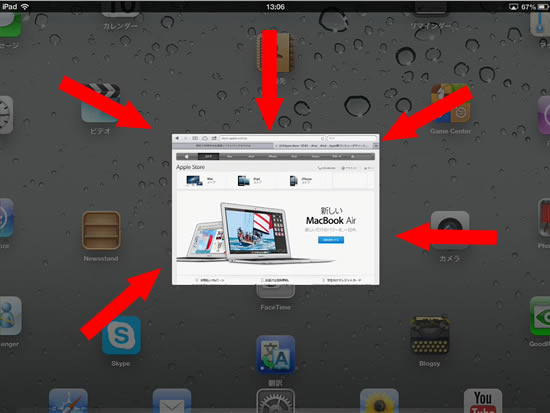
四本指を使ったアプリの切り替えと似ていますが、五本指を使った「ピンチ(つまむ)」によって、ホーム画面に戻ることができます。ホームボタンを押すよりも、こちらのジェスチャーの方がiPadの反応も良いような気がします。
5. マルチタスクバーを素早く出す方法
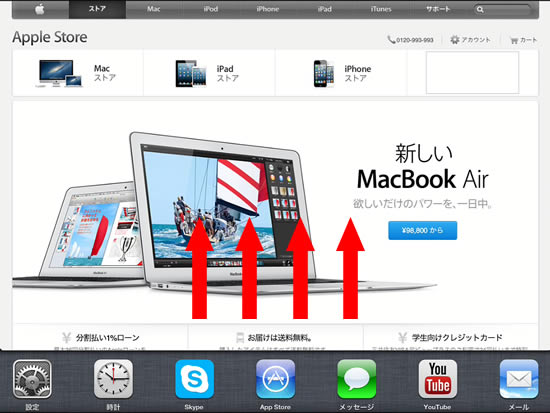
四本指を使って、上方向にスワイプします。ホームボタンをダブルタップするよりも素早く、マルチタスクバーにアクセスすることができます。
6. 電話として使う

スマートフォンを使うより、iPadを使って電話をかける方が相応しい場合があります。例えば、会議に参加する複数の人々に電話をかける場合に、参加者全員の名前、顔、電話番号をチェックするような時は便利です。こういうものに興味のある方には、Line2(無料)というアプリをお奨めします。
7. メディアリモートとして使う

iPadを使って、あなたのPCまたは他のAirPlayに互換性のあるデバイスを操作できます。iPadをリモートとし、音楽やビデオをコントロールします。すべてが同じWifiネットワークにあることが必要です。この機能を使いたい人には、アップルのRemote(無料)を推奨します。
8. ウェブ閲覧を見られないようにする
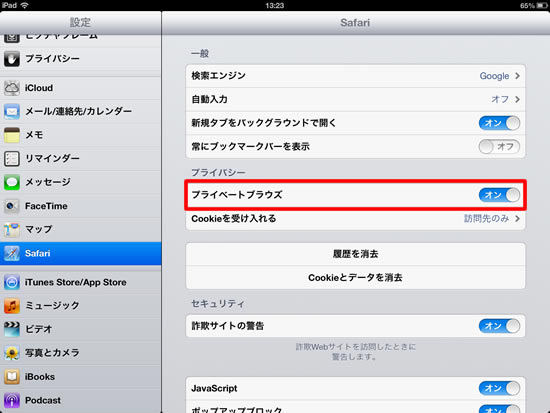
Safariを使って何をしようとも、プライベートブラウズをオンすれば、記録を残さないようにできます。設定から「Safari」をタップします。プライバシー設定で、「プライベートブラウズ」をオンにするだけです。これであなたのウェブ上の記録はすべて消滅します。
9. キーボードを二つに分割する
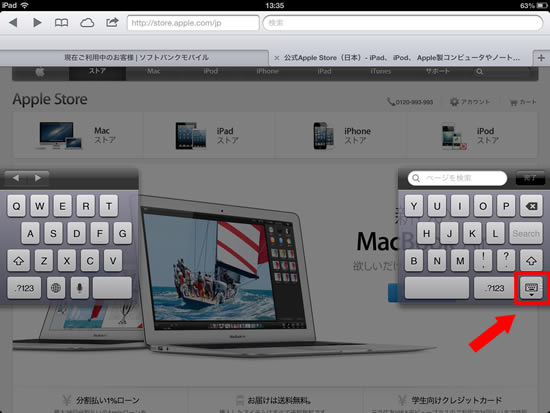
人間工学的にタイプしやすいという理由から、キーボード配列を二つに分割する人もいます。これを試してみたいという場合は、キーボードの底部右にあるボタンを長押しすると、メニューとして「分割」オプションがポップアップします。
10. キーボードが分割されると、見えないキーにアクセスできる
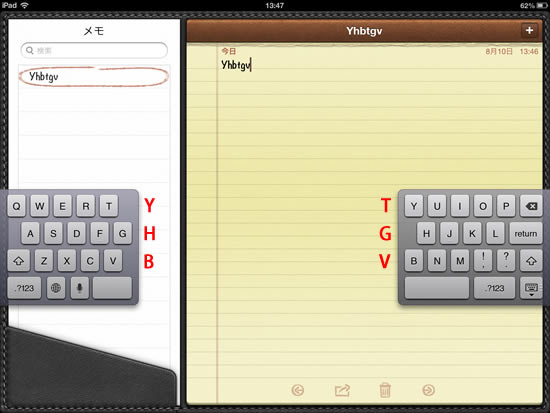
分割キーボードの際、左右の手の反対にある文字をタイプしたくなる場合があります。このような場合のために、アップルは、目に見えないキーを用意しています。上図の赤文字部分には、隠しキーが存在します。
11. コミックを読む
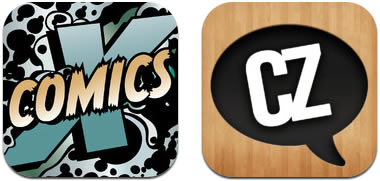
コミック・漫画を読みたい場合のアプリはたくさんあります。すでにデジタル版の漫画ファイルを多数お持ちであれば、Comic Zeal(600円)のようなスタンドアローンのリーダーアプリを使ってみてはいかがでしょうか。もし漫画のファイルを持っていないのであれば、新しい漫画を買うことができるアプリComics - comiXology(無料)をお奨めします。
12. PCおよびコンソール向けのAAAランクのゲームを楽しむ

アップルのApp StoreがTemple RunやCandy Crushで占められているのに騙されてはいけません。iPadのアップデートのペースの早さのおかげで(ゲームコンソールは毎5~8年ごとのアップデート)、長年コンソールとPC専用だったゲームが数多くiPadでも楽しむことができるようになっています。プレミアム品質のゲーム体験がしたければ、
■XCOM: Enemy Unknown(4200円)
■Star Wars: Knights of the Old Republic(1200円)
■Grand Theft Auto III(600円)
■Grand Theft Auto: Vice City(600円)
などをチェックしてみてください。
13. 大型スクリーンへのビデオ出力は簡単

iPadのビデオをもっと大きなスクリーンで観たいですか。アップルのライトニングデジタルAVアダプター(5800円)を使って、テレビに送信しましょう。もしアップルTVをお持ちであれば、AirPlayを使うこともできます。
14. スペースバーをダブルタップで、ピリオド
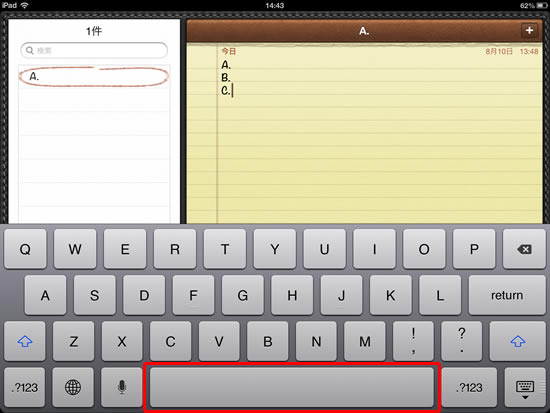
スペースバーをダブルタップすれば、ピリオドを挿入できます。この小技を使えば、iPadのバーチャルキーボードでのタイピングがよりイージーになります。
関連記事
最新情報
| iOS 17.4.1とiPadOS 17.4.1がリリース | 3/22 |
| 楽天モバイルが「最強青春プログラム」を提供、22歳になるまで毎月110ポイント還元 | 3/08 |
| iOS 17.4とiPadOS 17.4がリリース | 3/06 |
| iPhone 16、生成AI対応のSiri導入に向けマイク性能を改良か | 2/21 |
| auが「au海外放題」を提供、海外でデータ通信使い放題 24時間800円から | 2/20 |
| iPhone16 最新情報 これまでにわかっていること まとめ | 2/16 |
| 楽天モバイルが「最強家族プログラム」発表、1回線につき110円割引 最大20回線まで | 2/13 |
| ドコモがiPhone 15を44,000円割引、5G WELCOME割を一部改定 | 2/10 |
| iOS 17.3.1とiPadOS 17.3.1がリリース、バグ修正 | 2/09 |
| Apple、MacまたはiPadの学割購入で最大24,000円分のギフトカード進呈 | 2/03 |
| iPhone 最新情報 | iPad 最新情報 |
