カメラの新機能
これまでのカメラ機能と言えばHDRとパノラマ撮影機能くらいしか無かったため、恐らく多くの人が自分の用途に応じたカメラappを別途購入していたのではないでしょうか。しかし、iOS 7のカメラは大きく進化しています。
新たな起動方法
従来の≪カメラappのアイコンをタップする≫、≪ロック画面からスワイプで起動する≫という起動方法に加え、iOS 7では、≪コントロールセンターからの起動≫ができるようになりました。
これで、ロック画面にいようが他のアプリを開いていようが、スワイプからのワンタップでカメラ起動できるようになり、シャッターチャンスを逃し難くなりました。
コントロールセンターから開く
コントロールセンターを開くには、従来の通知センターを開くのと逆の要領で、画面最下部から上方に向けてスワイプします。そして、一番右下の【カメラアイコン】をタップすればカメラappが起動します。
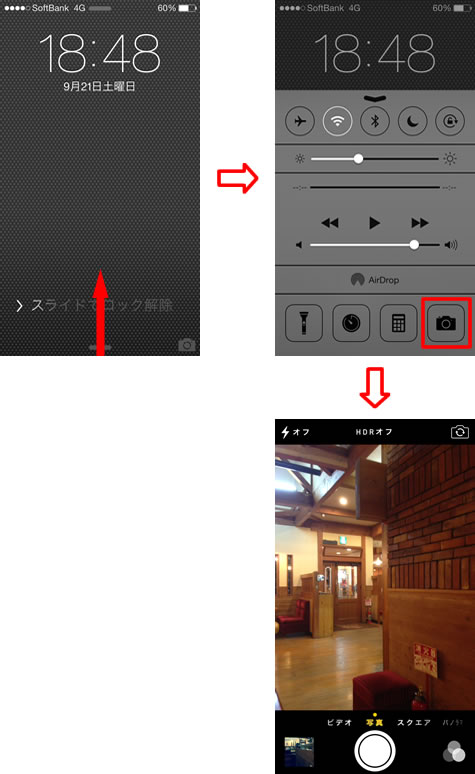
新たなフィルター
撮影時に、MacやiPad搭載の『PhotoBooth』を彷彿とさせるフィルターを掛けられるようになりました。事後編集ではなく、撮影の段階でフィルターを掛けられるのです。
フィルターを呼び出す
画面右下の【3つ丸マーク】をタップすると、フィルター選択画面になるので、お好みのフィルターをタップして選択して下さい。やっぱり、フィルターは要らん!という場合は、「なし」を選択しましょう。
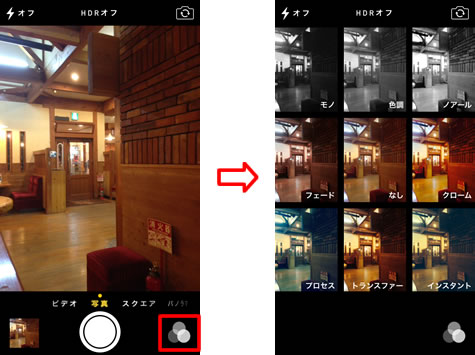
あとはシャッターを押すだけ

フィルターのかかった撮影画面に切り替わります。3つ丸マークはカラーに変わっています。
他のフィルターに変更したいときは、3つ丸マークをタップすれば、先ほどの《フィルター選択画面》に戻ります。
これで、フィルター撮影準備は完了です。あとは、シャッターボタンをタップするだけです。
スクエアモード撮影
ちょっとしたメモ程度の用途で何かを撮影したい時に、いちいち最大サイズで撮影していたら容量的に無駄ですよね。 SNSのプロフィール画像等を撮るときにも、初めからスクエアの方が良い場合もあるでしょう。
スクエアモードにスイッチ
スクエアモードに切り替えるには、撮影画面を左にスワイプさせます。すると、画面がスクエアモードに切り替わるとともに、シャッターボタンの上の写真が左にスライドしてスクエアになります。
なお、ビデオ撮影やパノラマ撮影モードにしたい時も同様に左右にスワイプして切り替えます。
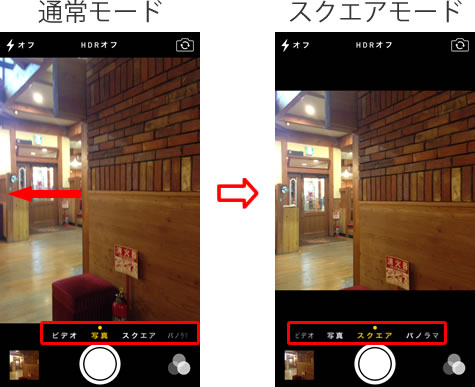
バーストモード
iOS 7には、バーストモードと呼ばれる、連写機能が備わっています。アップルによると、iPhone 5sでは、1秒間に10枚の写真が撮れるとのこと。何か動いているものを撮影するときなどに、使えそうな機能です。
シャッターを長押しする

シャッターボタンを長押しすると、連写します。それだけ...。
iPhone 5で連写をしてみると、せいぜい1秒に3枚ほど。4sもほぼ同じ。1秒に10枚連写はA7チップの成せる業なのでしょうか。
