iOSのアップデート方法
iPhoneの基幹システムであるiOSは、機能の追加や改善、修正のため、新バージョンが随時公開されていきます。なかには安全性に関する緊急アップデートなどもあるので、新バージョンが公開されたらできるだけ早くアップデートすることをおすすめします。
アップデートを始める前に、不測の事態に備えて、iTunesにバックアップを取っておくことをお勧めします。
= この記事の目次 =
手動でアップデートする(Wi-Fi経由)
Wi-Fi経由でアップデートを行うには、Wi-Fi環境のほかに、バッテリ残量が50%以上、またはiPhoneを充電器に接続している必要があります。
ホーム画面から「設定」を開く
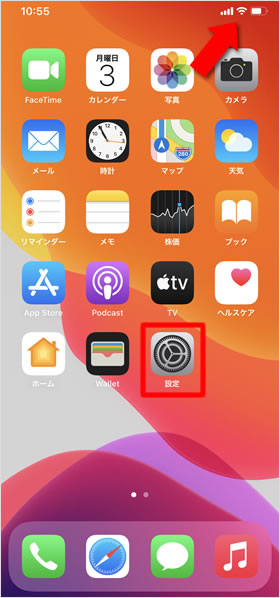
Wi-Fiに接続されていることを確認し、ホーム画面から[設定]をタップします。
「一般」をタップする
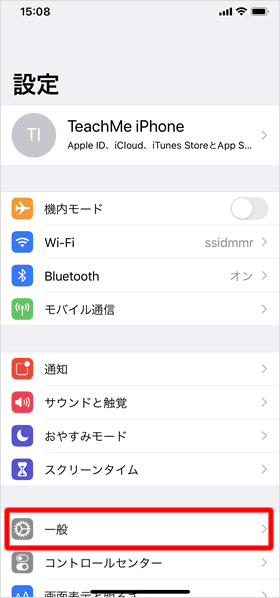
[一般]をタップします。
「ソフトウェア・アップデート」をタップする
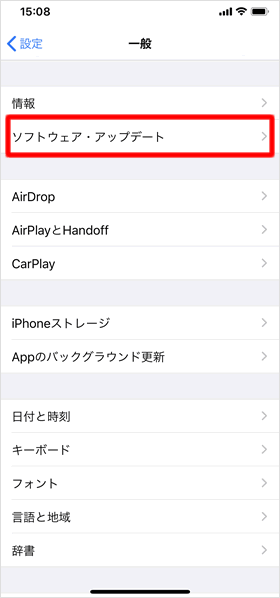
[ソフトウェア・アップデート]をタップします。
「ダウンロードしてインストール」をタップする
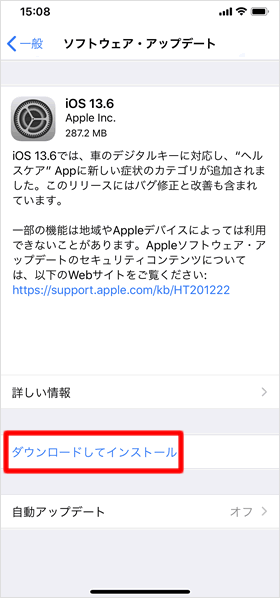
iOSに新バージョンがある場合、バージョン番号とアップデートの概要そして[ダウンロードしてインストール]ボタンが表示されるので、これをタップします。
パスコードを入力する
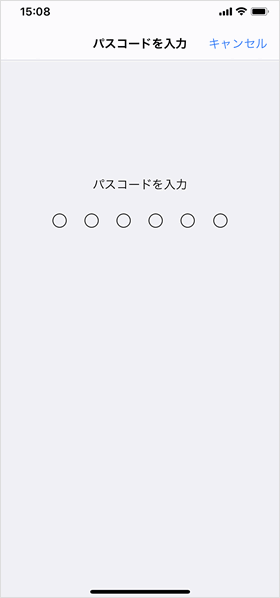
パスコードを入力します。
ダウンロード中
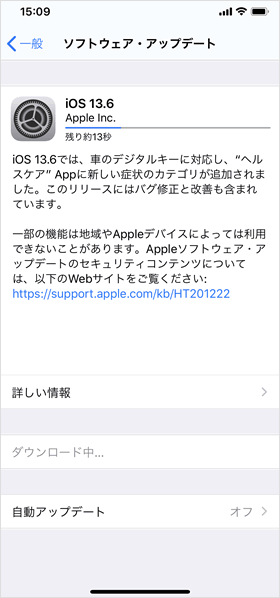
iOSの新バージョンのダウンロードが始まります。
「今すぐインストール」をタップする
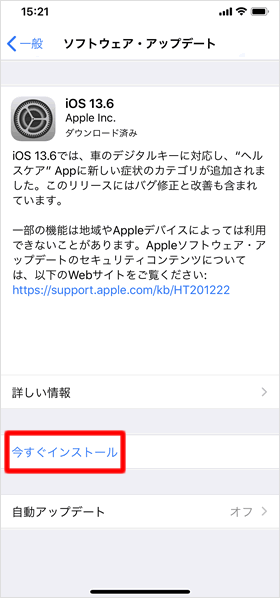
ダウンロードが完了し、インストールの準備が整うと、「ソフトウェアアップデート」画面に[今すぐインストール]と表示されます。これをタップすると、アップデートが開始されます。
アップデートを検証中
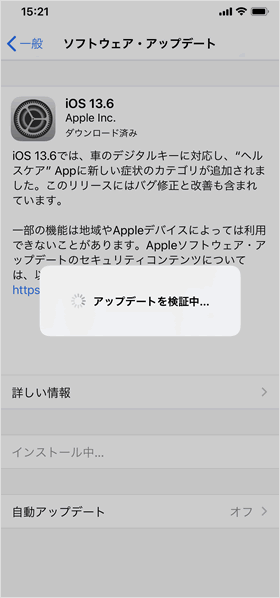
画面に[アップデートを検証中...]と表示されます。
アップデートが終わるまでに充電やWi-Fiが切れないようにしましょう。
アップデートが完了
iPhoneが自動的に再起動し、アップデートが完了しました。「iPnoneはiOS ○○にアップデートされました」と通知が届きます。また、「設定」>「一般」>「ソフトウェア・アップデート」には、「お使いのソフトウェアは最新です。」と表示されます。
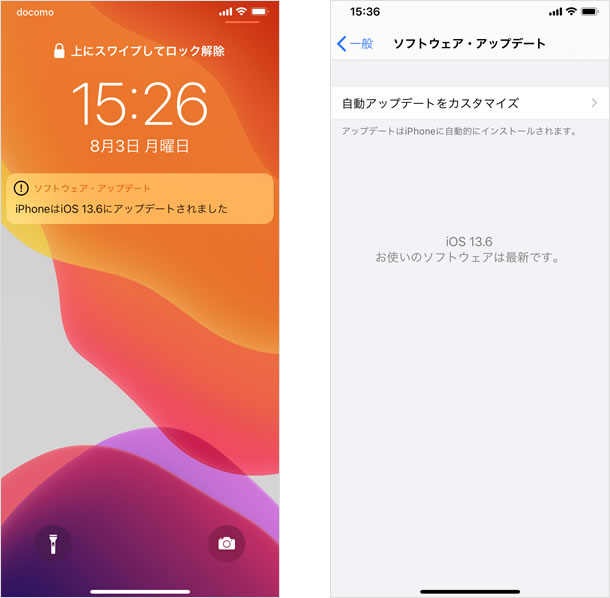
自動でアップデートする
「自動アップデート」のスイッチをオンにしておくことで、iPhoneが充電器およびWi-Fiに接続されている状態の時、ソフトウェア・アップデートが自動的に夜間実行されます。また、アップデートのインストール前に通知が送られます。
自動アップデートの設定をする
ホーム画面から[設定]アプリを開き、[一般] > [ソフトウェア・アップデート]の順にタップします。
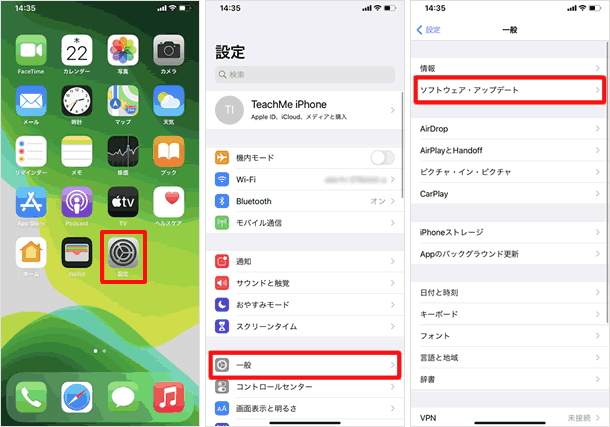
[自動アップデート]をタップし、[iOSアップデートをダウンロード]と[iOSアップデートをインストール]のスイッチをオン(緑色)にします。これで設定完了です。
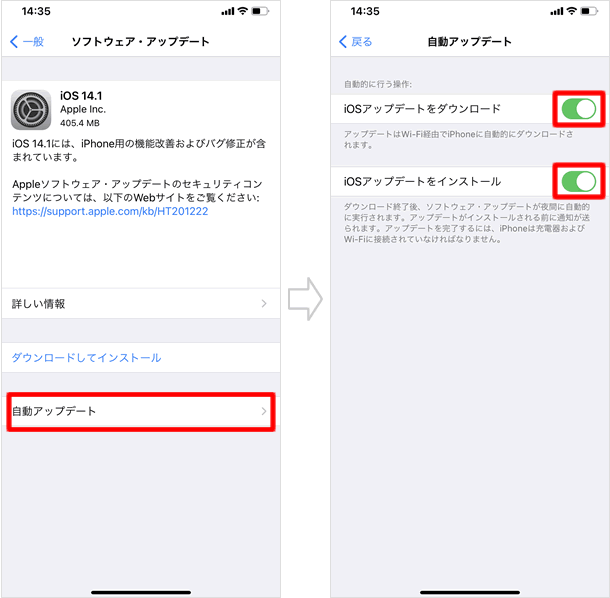
通知が届く
新バージョンのiOSが公開されてから、2,3週間後くらいに「今夜インストールされます」との通知が届きます。「設定」アプリにもバッジがつきます。夜間に、充電器とWi-Fiに接続された状態にしておくと、自動的にアップデートされます。
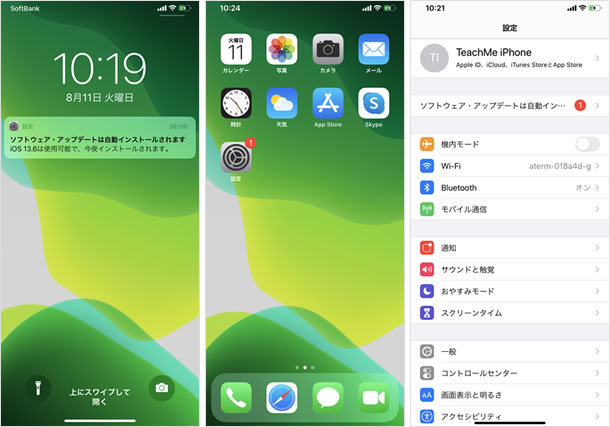
自動アップデート完了の通知
自動アップデートが問題なく完了した場合は、「iPhoneはiOS 〇〇にアップデートされました」と通知が届きます。夜間に充電器につなぎ忘れた場合は、「iPhoneが電源に接続されていなかったため、アップデートはあとで再試行されます」と通知が届きます。
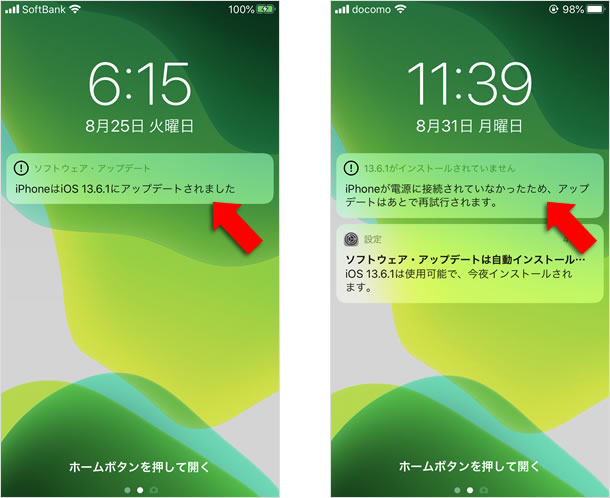
iTunes経由でアップデートする
次に、パソコンのiTunesを使用してアップデートする方法です。
「ダウンロードしてアップデート」をクリックする
iPhoneをパソコンにつなぎ、iTunesを開きます。iOSにアップデートがある場合は、ポップアップウィンドウが出てきます。[ダウンロードしてアップデート]をクリックしてください。
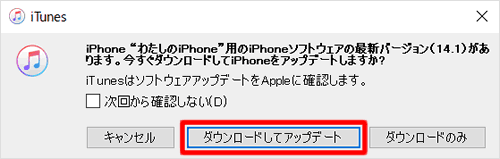
ポップアップウィンドウが出てこない場合は、iTunes画面左上のデバイスボタンをクリックします。
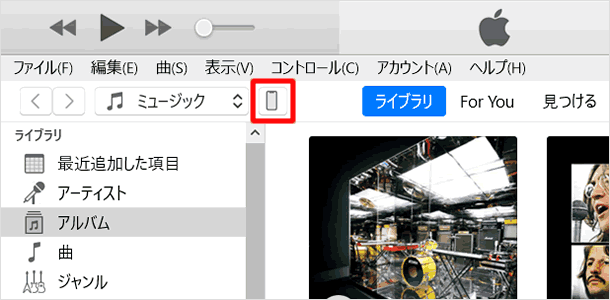
画面左のメニューで[概要]が選択されていることを確認し、[アップデート]をクリックしてください。
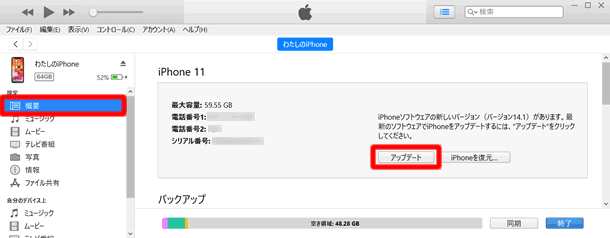
アップデートの確認
アップデートの確認画面が表示されるので、[アップデート]をクリックします。
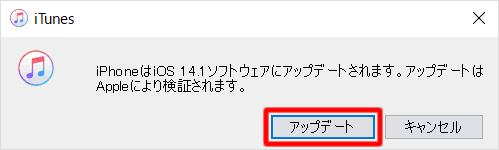
更新の確認
更新の確認が表示されるので、[次へ]をクリックします。
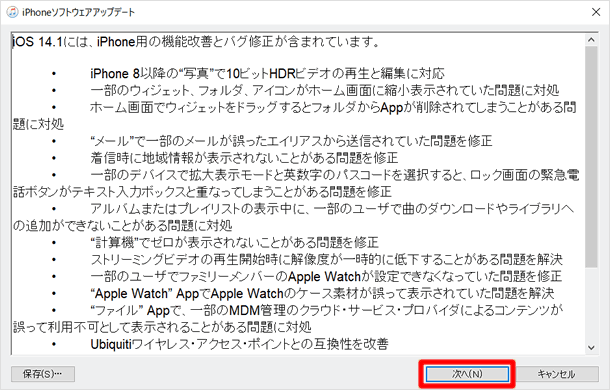
規約に同意する
使用規約が表示されるので、[同意する]をクリックします。
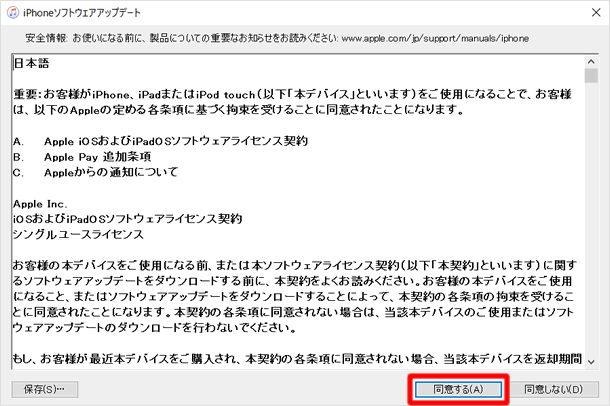
ダウンロードが開始される
ダウンロードが開始され、完了したらインストールされます。
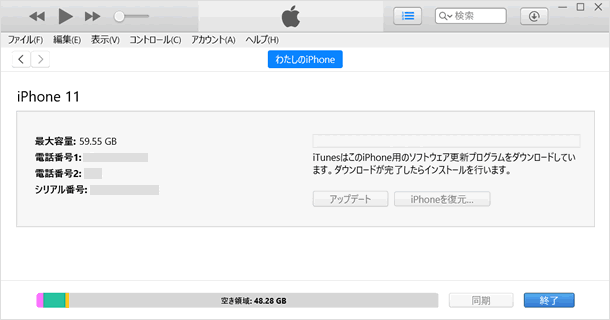
ソフトウェアがアップデートされる
続けてiPhoneソフトウェアがアップデートされます。
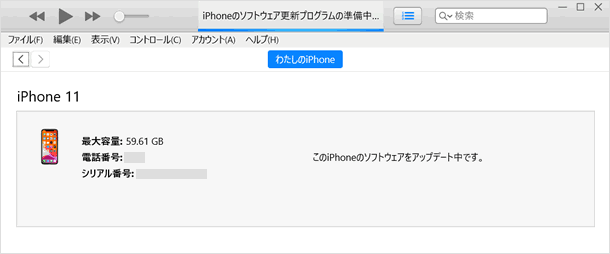
アップデート中はケーブルを外さないようにしましょう。iPhoneが自動的に再起動したら、アップデートは完了です。
関連記事
| ・iTunesのアップデート方法 |
| ・iTunesの使い方 - TeachMe iTunes |
| ・iCloudバックアップとiPhoneの復元方法 |
| ・iTunesでiPhoneのバックアップをとる |
| ・iTunesライブラリのバックアップと整理の仕方 |
基本設定
| ・クイックスタートとデータの移行方法 |
| ・アクティベートと初期設定 |
| ・キャリア別設定 |
| ・Face IDの設定・使い方 |
| ・Apple IDの作成方法 |
| ・画面の回転を固定する |
| ・自動ロックまでの時間を変更する |
| ・契約中のサブスクリプションを確認・解約する |
| ・Wi-Fiの設定 |
| ...続きを見る |
iPhoneの使い方 カテゴリー
標準搭載アプリ
| カメラ | 電話 | メール | カレンダー |
| メモ | メッセージ | リマインダー | 計測 |
| App Store | 探す | ファイル | 翻訳 |
| ボイスメモ | ヘルスケア | 拡大鏡 | コンパス |
| Safari | 写真 | ミュージック | マップ |
| 計算機 | 時計 | 天気 | FaceTime |
